2018/04/23
| 更新
2022/05/09
フリーWi-Fiの安全な使い方 「危険性は?」「接続できない」など疑問にズバリ
Wi-Fi対応のスマホやタブレット端末、PCがあれば誰でも無料で利用できる「フリーWi-Fi」。公衆無線LANや無料Wi-Fiスポットなどとも呼ばれていて、飲食店やホテルなどで見かけたことがある人も多いだろう。

このフリーWi-Fiは便利な反面、「うまくスマホとつながらない」「いつもは大丈夫なのに今日はなぜか速度が遅い」といった声を耳にする。またセキュリティリスクも高く、個人情報やクレジットカード情報の漏洩、ウイルス感染なども心配だ。
そこで、フリーWi-Fiの利用方法や注意点など、上手な活用方法を紹介していく。
安全なWi-Fiの見分け方
フリーWi-Fiに接続する前に、必ず確認しておきたいことがある。それは、通信が暗号化されているかどうかだ。スマホのWi-Fiネットワーク名(SSID)の表示に、カギマークが付いているものと付いていないものがあるが、カギマークが付いていないものは暗号化されていないWi-Fiネットワークなので注意が必要だ。
Wi-Fiネットワーク(SSID)は、iPhoneの場合、「設定」▶[接続]で確認できる。
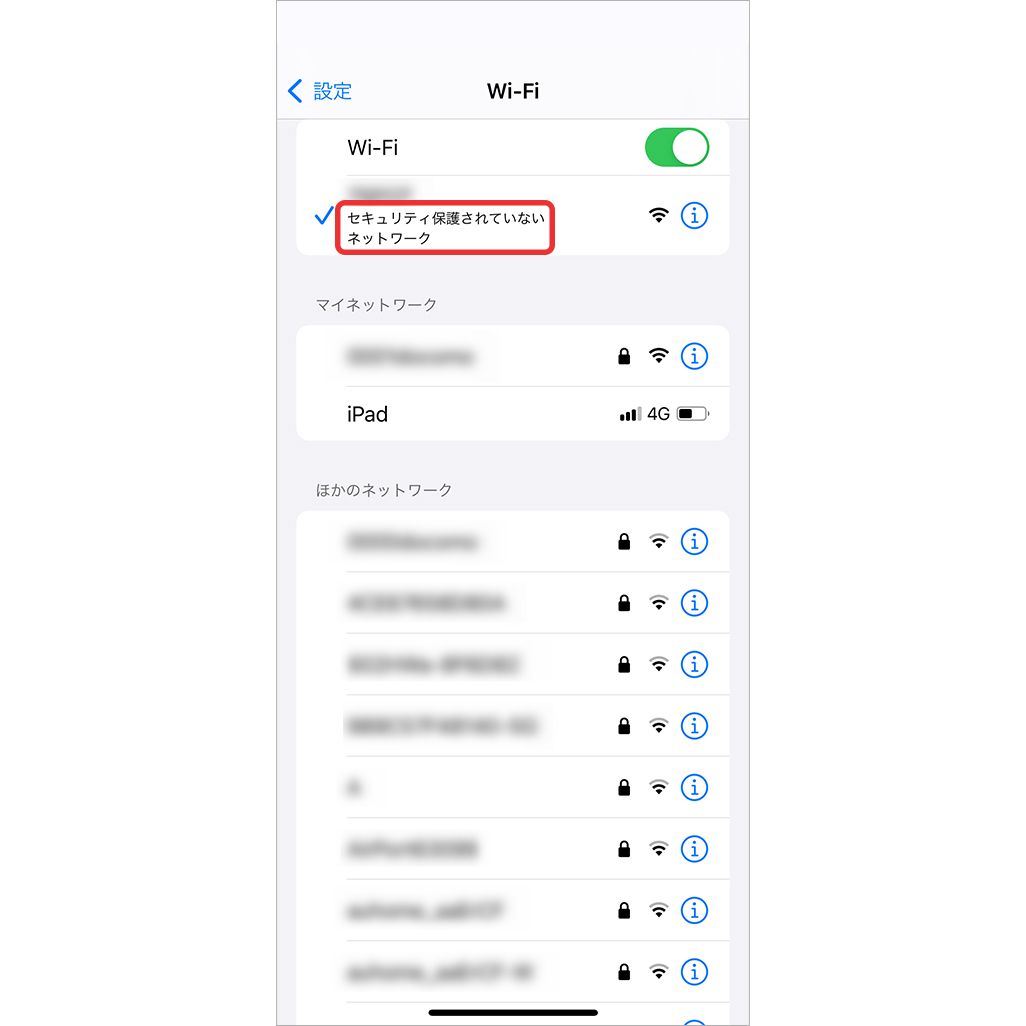 iPhoneではカギマークなしのネットワークに接続すると「セキュリティ保護されていないネットワーク」という警告が出る
iPhoneではカギマークなしのネットワークに接続すると「セキュリティ保護されていないネットワーク」という警告が出る
Androidの場合、機種により若干の違いがあるが、たとえばGalaxyでは「設定」▶[接続]▶[Wi-Fi]で表示可能だ。
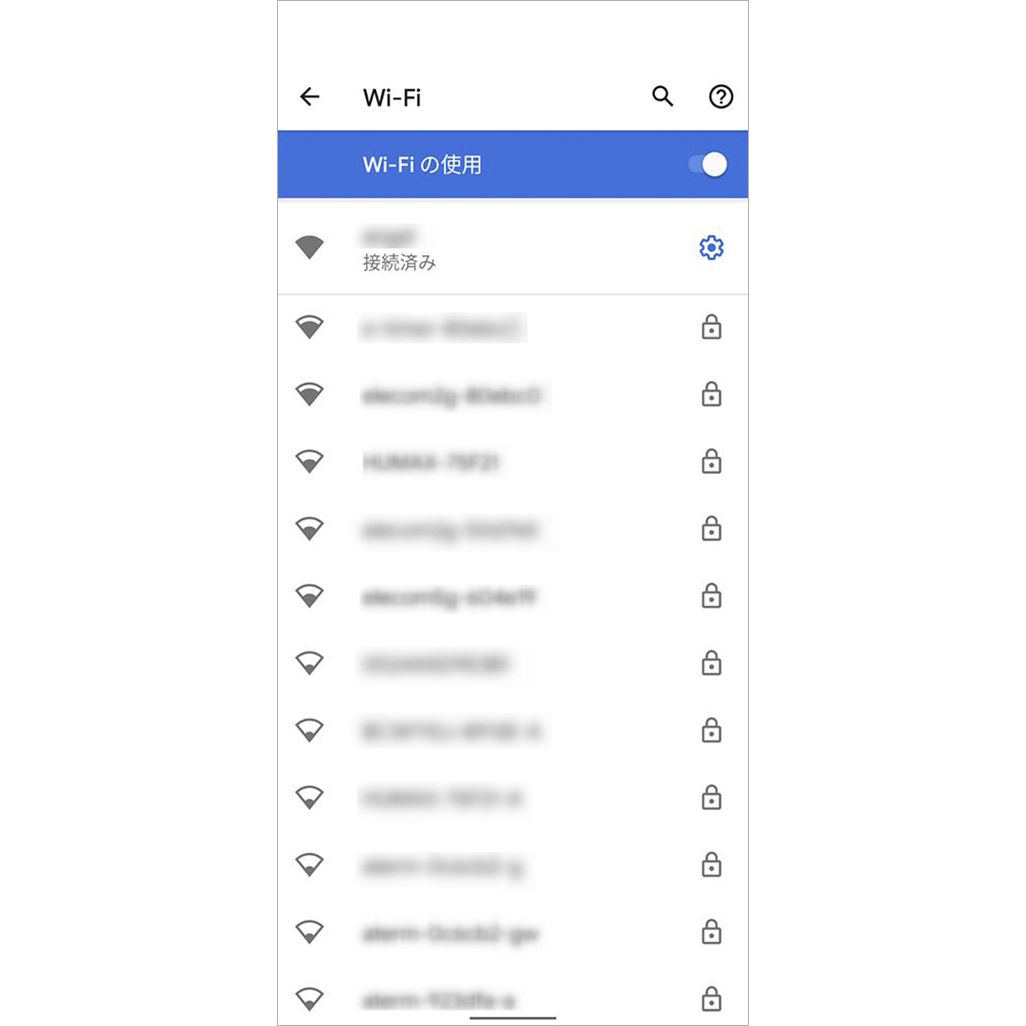 Androidも同様に、カギマークのついているものは暗号化されている
Androidも同様に、カギマークのついているものは暗号化されている
カギマークなしのフリーWi-Fiというものは、どれほど危険なのだろうか。暗号化されていないWi-Fiは、鍵がかかっていない玄関と同じ。通信内容は、多少の知識があれば誰でものぞき見ることができる。友だち同士のメールのやり取りやウェブブラウザで調べ物をしたり、YouTubeで動画を楽しんだりする程度なら問題ないと思うかもしれないが、それも非常に危険だ。
フリーWi-Fiを提供しているお店などに悪意はなくとも、それを利用する悪意を持った攻撃者によりスマホ内に侵入され、保存しているデータを盗まれたり、攻撃者の侵入ルートとなってフリーWi-Fi切断後もデータを盗み見られたり、GPSで常に位置情報を把握され、自宅を突き止められたりする危険性もある。

また、そのアクセスポイントそのものが、実は攻撃者が用意したダミーだったということもあり得る。飲食店に入ったときに、そのお店の名前のアクセスポイントが表示されたら、お店が用意したものだと信じてしまう人もいるだろう。しかし、アクセスポイント名を詐称することは誰でも簡単にできるので、それだけで信用するのは危険だ。
最近では、こういったセキュリティ面も考慮され、暗号化されていないフリーWi-Fiは少なくなってきている。利用する側としても、暗号化されていないフリーWi-Fiの利用は避けるべきだろう。
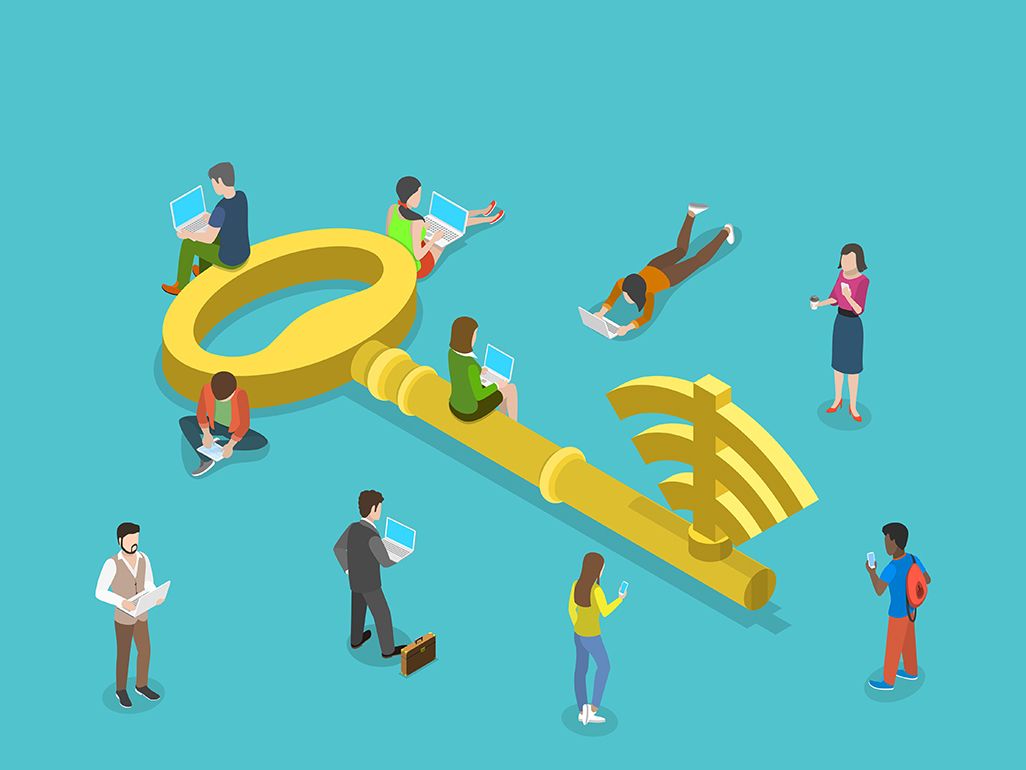
やむを得ず、カギマークのない暗号化されていないWi-Fiを利用する場合には、インターネットバンキングやオンライン決済などを利用しない、個人情報を入力しないなど徹底したいところだ。また可能であれば、常に通信を暗号化できるVPNを利用するとよい。
なお、災害時に被災者がインターネットに接続し、安否確認や必要な情報を得られるよう、通信事業者が協力し合いフリーWi-Fiとして解放する「00000JAPAN(ファイブゼロジャパン)」という取り組みがある。これは、利便性を優先するため、暗号化などのセキュリティ対策は行われていないので、総務省もVPNの利用を推奨している。
ちなみに、Wi-Fiの暗号化は「WEP」と「WPA」に大別できる。WEPは古くから使われている暗号化技術だが、最近では脆弱性が指摘されており、セキュリティレベルが低い。WPAはWEPの弱点を補強し、セキュリティレベルを向上させたものだ。
たとえばキャリアが提供しているWi-Fi。auが提供する「au Wi-Fi SPOT」は、最新鋭の暗号化技術「WPA2-PSK」を採用しており、アプリ経由で高セキュリティなWi-Fi環境にだけ接続する。安心なフリーWi-Fiとして覚えておくと安心だ。
速度が遅いときは「5GHz」を試してみよう
つながったフリーWi-Fiが、なぜか速度が遅くて全然ステータスバーが進まないことはないだろうか。人が多く集まっている場所など、接続している数が多いと速度は低下するし、Wi-Fiにつなぐことすらできないこともある。
そんなときは、接続する周波数帯が複数ないか確認してみよう。もし、スマホのWi-Fiネットワーク名(SSID)の表示に、たとえば「XXXX-a」と「XXXX-g」など「-a」と「-g」がついた2種類がある場合は、そのWi-Fiが5GHzの周波数と2.4GHzの周波数を使っているケースがある。
Wi-Fiでは2.4GHz帯(規格名はIEEE802.11b/g/n/ax)と、5GHz帯(規格名はIEEE802.11a/n/ac/ax)の2つの周波数帯が使われていて、2.4GHz帯は利用できる機器が多い反面、Bluetoothや家電製品との電波とも干渉しやすく速度が出ない場合がある。そのため、2種類のネットワークがあったなら、末尾に「-a」がついている5GHzの周波数を選択することで、通信速度が改善する可能性がある。接続速度が遅いときは、試してみるとよいだろう。
Wi-Fiにうまくつながらないときは設定を確認
Wi-Fiにうまくつながらない場合には、まずは接続方法を確認しよう。Wi-Fiに接続するには、スマホのWi-Fi設定がオンになっている必要がある。機内モードにした場合でも、Wi-Fiだけはオンにできるので、iPhoneならコントロールセンターから状態を確認してほしい。
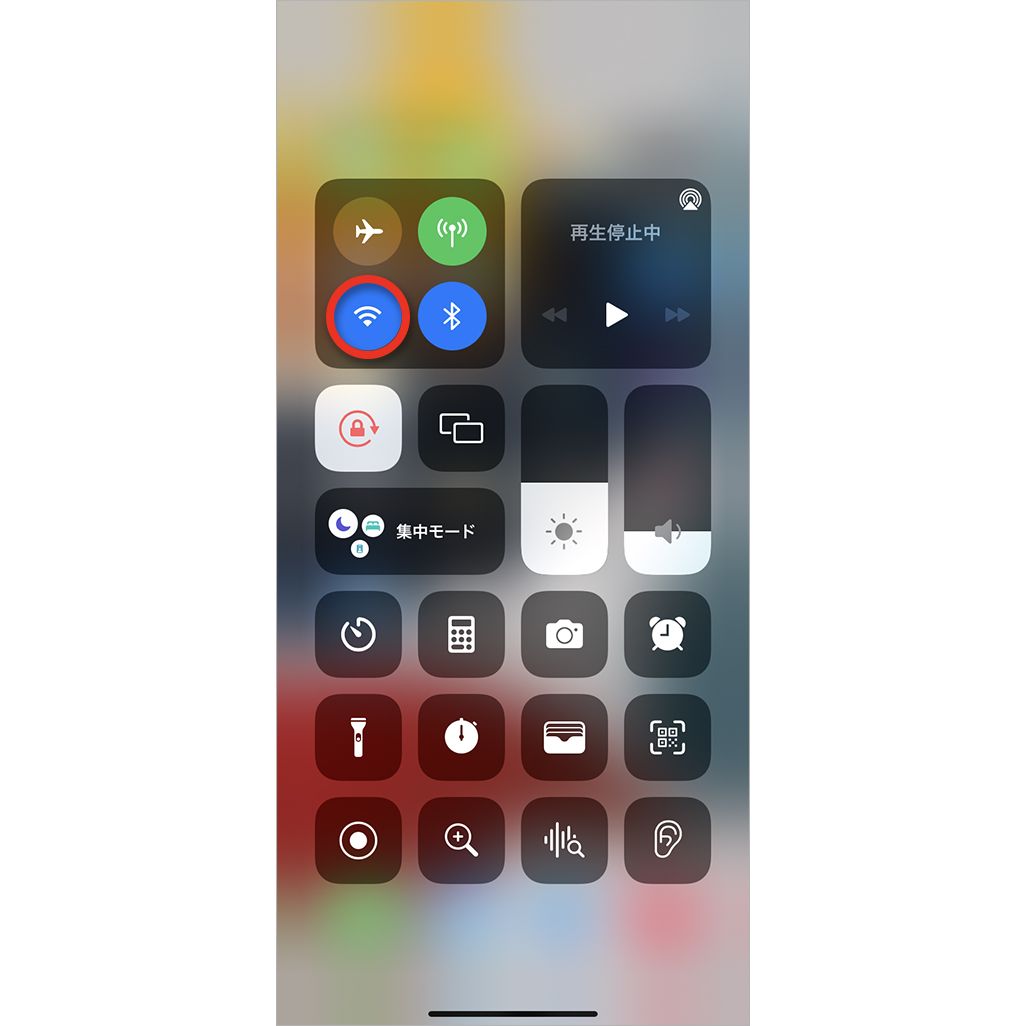
左上のWi-Fiマークが青色または白色の場合にはWi-Fiはオンになっている。灰色で斜線がひかれている場合にはオフになっている。この場合、アイコンをタップすればオンにできる。
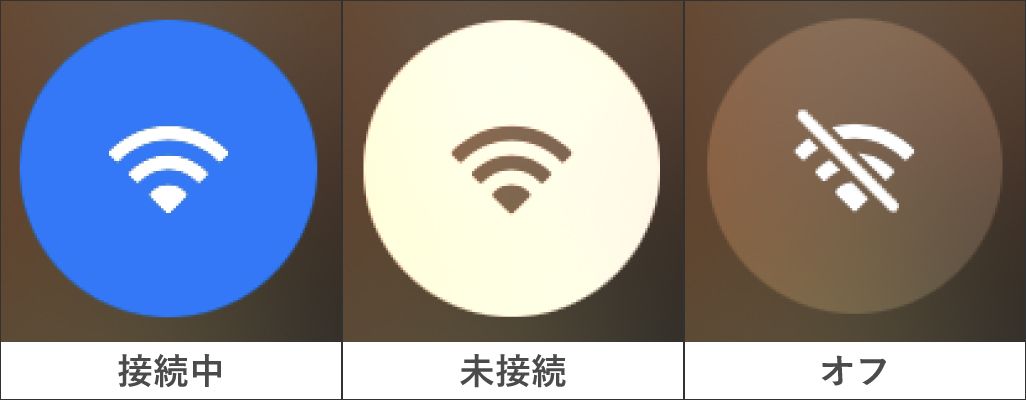
Androidの場合は機種によって異なるが、たとえばGalaxyでは、ホーム画面をいちばん上から下へスワイプすると表示される「クイック設定パネル」から確認できる。左上のWi-Fiマークをタップするとオン・オフの切り替えができる。グレーならオフ、青ならオンだ。
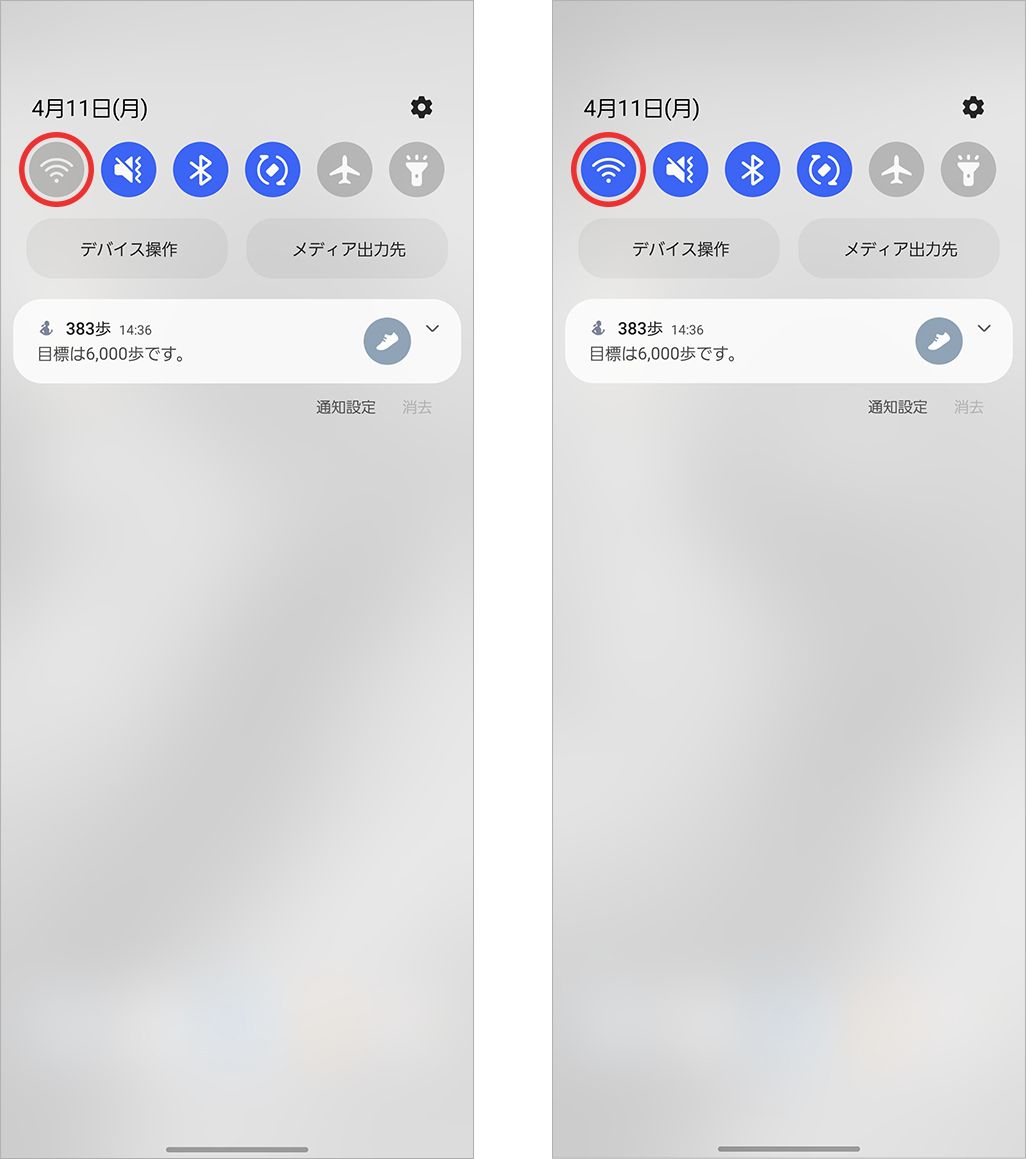 左/Wi-Fiオフの場合 右/Wi-Fiオンの場合。タップで切り替えられる
左/Wi-Fiオフの場合 右/Wi-Fiオンの場合。タップで切り替えられる
なお、Android 12では「クイック設定パネル」の仕様が変更されており、ワンタップではWi-Fiのオン・オフの切り替えができなくなっている。ホーム画面をいちばん上から下へスワイプすると表示される「クイック設定パネル」から[インターネット]をタップし、表示される画面でWi-Fiのオン・オフを行う。
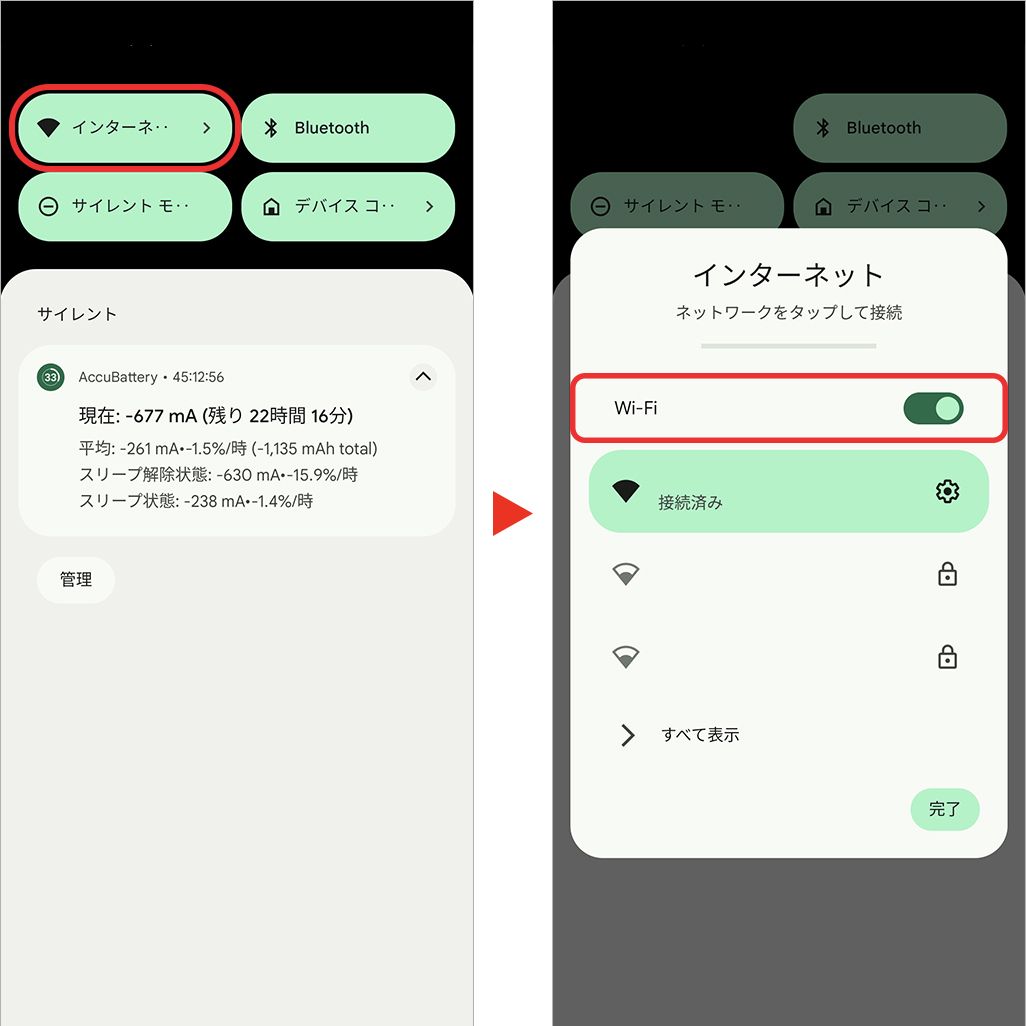
●Wi-Fiの接続方法
Wi-Fi設定をオンにすると、接続できるWi-Fiの電波を自動的に検索するが、公共の空間やカフェで提供しているWi-Fi接続サービスがすべて無料とは限らない。なかには、有料で事前に契約が必要なものもある。Wi-Fiの案内表示に注意書きがないか確認しておこう。

表示されるネットワーク名(SSID)をタップすると接続できる。フリーWi-Fiの場合、パスワードが設定されていない場合も多いが、代わりになにかしらの登録・入力作業が必要な場合が多い。よくあるケースは以下の2つだ。
①メールアドレスの登録が必要
②SNSアカウントとの連携が必要
ブラウザを開こうとすると登録を促すメッセージが表示されることがあるので、Wi-Fiに接続したのに通信できないという場合には、まずはブラウザを立ち上げてみよう。
このほか、もちろんパスワードが設定されている場合もある。その場合、Wi-Fiネットワーク名をタップするとパスワードの入力画面となる。iPhoneでもAndroidでも基本的には同じで、パスワードを入力後、接続をタップするだけだ。
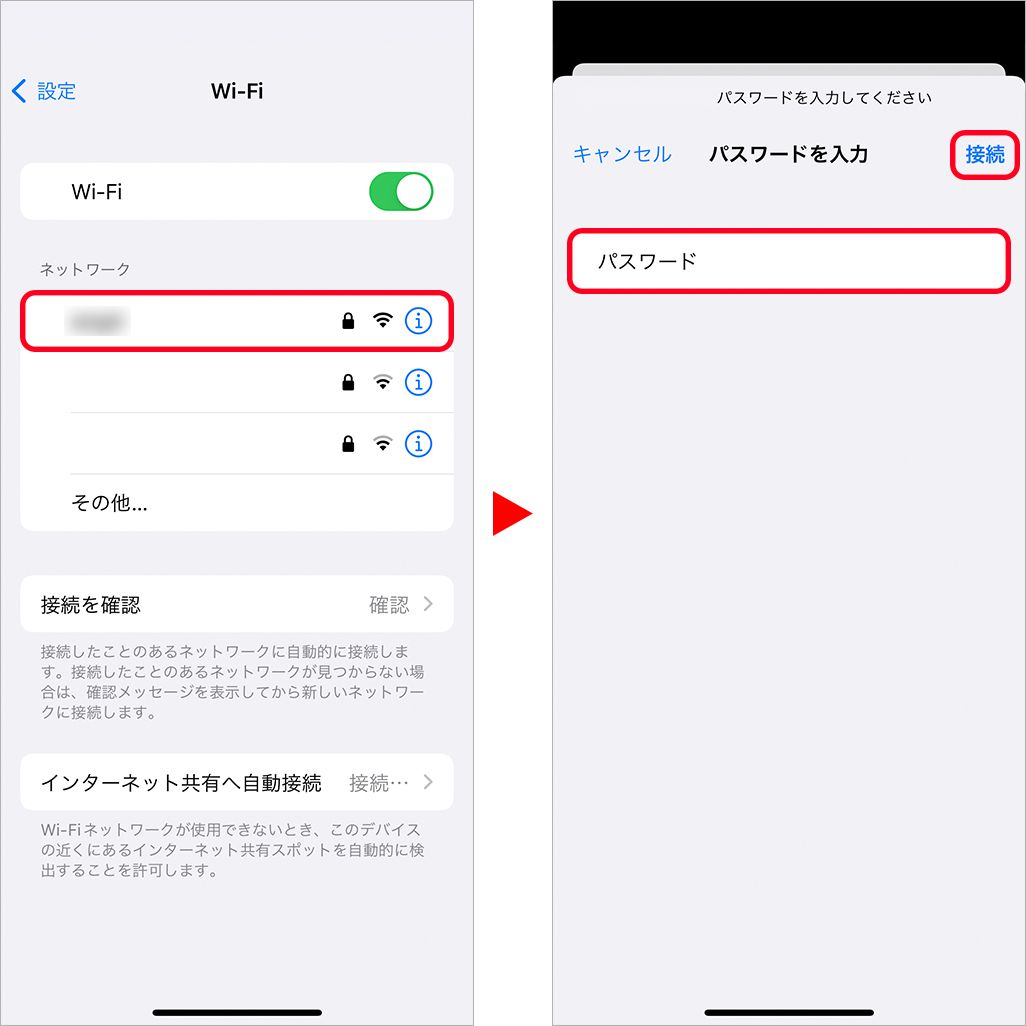
カフェやレストランなどの場合には、テーブルのメニューやレシートにパスワードや接続方法が掲載されていることもあるので、周囲を見回してみよう。
iPhoneに表示されるWi-Fi区分
iPhoneのiOS 13以降では、Wi-Fi設定画面で「マイネットワーク」「公開ネットワーク」「ほかのネットワーク」とWi-Fiネットワークが分かれて表示されるようになっている。もちろん、接続圏内に該当するネットワークが存在しない場合には、項目が表示されないこともある。
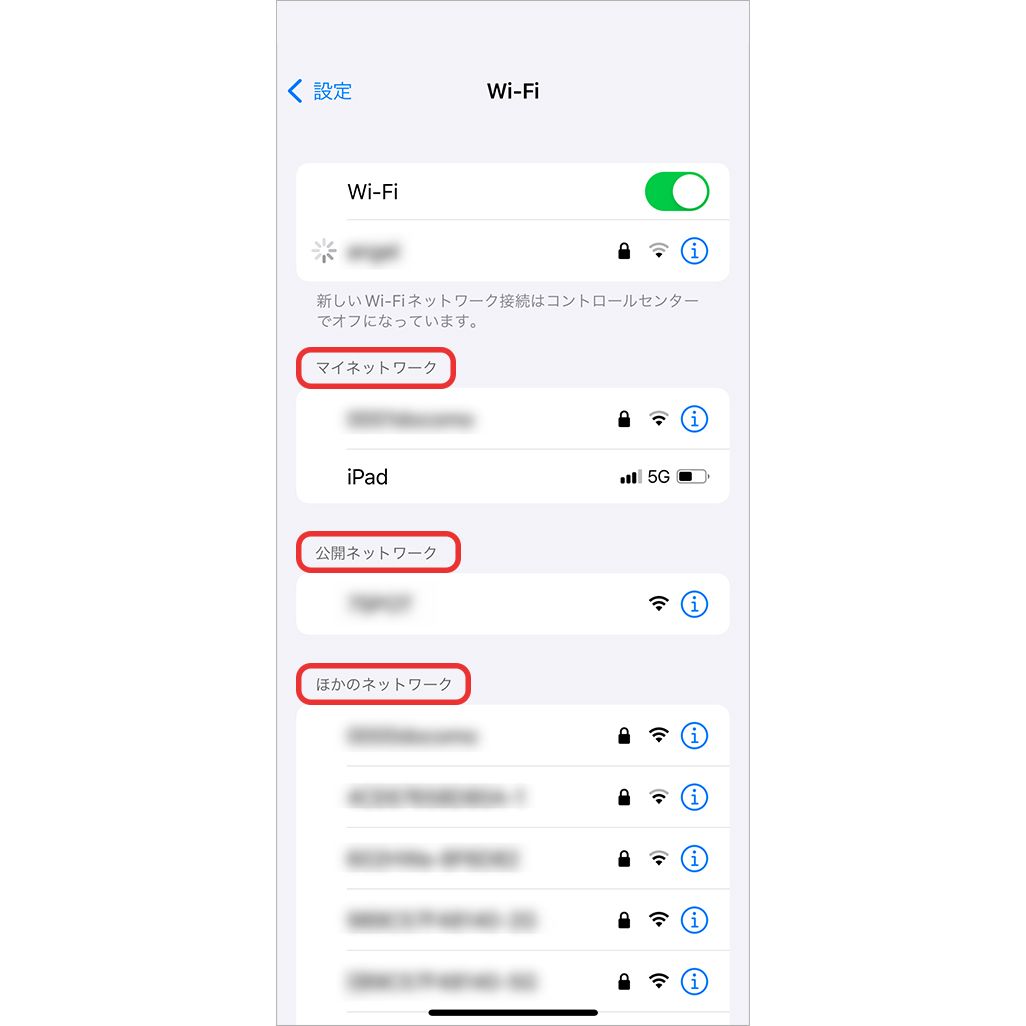
「マイネットワーク」は以前に接続したことがあり、接続パスワードがiPhone内に保存されているネットワークだ。ここに表示されているWi-Fiネットワークには、ワンタップで接続できる。
「公開ネットワーク」は、公共施設などで不特定多数での利用を前提としたネットワークだ。多くの場合、フリーWi-Fiはここに含まれる。
「ほかのネットワーク」は、文字通り「マイネットワーク」でも「公開ネットワーク」でもないネットワーク。近隣のアクセスポイントなどが数多く表示されるはずだ。
●「接続を確認」と「インターネット共有へ自動接続」
iPhoneのWi-Fi設定画面には、下部に[接続を確認][インターネット共有へ自動接続]という項目がある。[接続を確認]は、過去に接続したことがあるネットワークがある場合、自動で接続するというものだ。自宅や職場などのWi-Fiネットワークに自動で接続する場合に利用するもので、[オフ][通知][確認]の選択肢がある。
[通知][確認]はどちらも、iPhoneがWi-Fiに接続していない状態で、近くに利用可能なWi-Fiネットワークがある場合に、それをポップアップで通知する。[オフ]にすると、通知は行われなくなる。
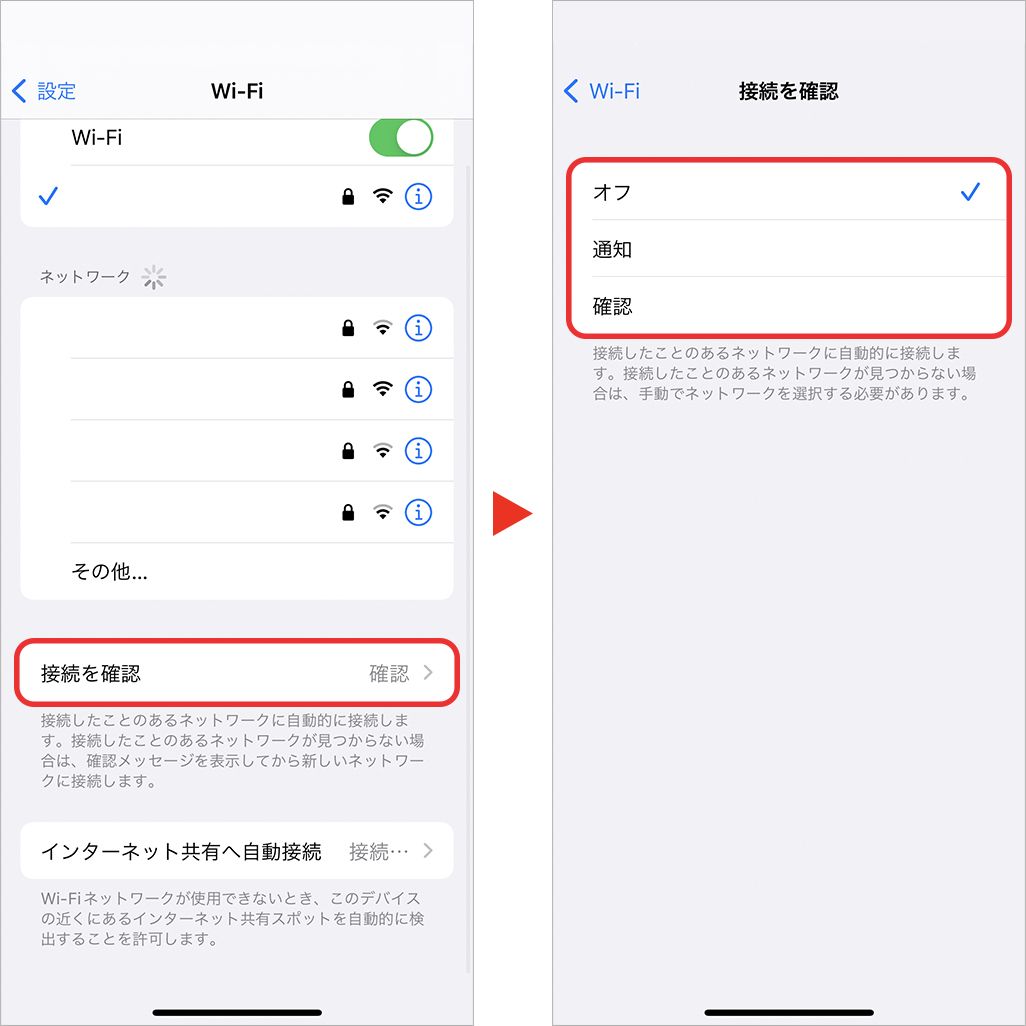
もうひとつの「インターネット共有へ自動接続」は、少々紛らわしいのだが、Wi-Fi接続とは無関係だ。これは、ほかのiPhoneやiPadなどを利用しており、それらがインターネット共有(テザリング)を行っている場合に自動で接続するかどうかの設定となる。[しない][接続を確認][自動]が選べるが、自動にしても勝手に見ず知らずのフリーWi-Fiに接続してしまうようなことはない。
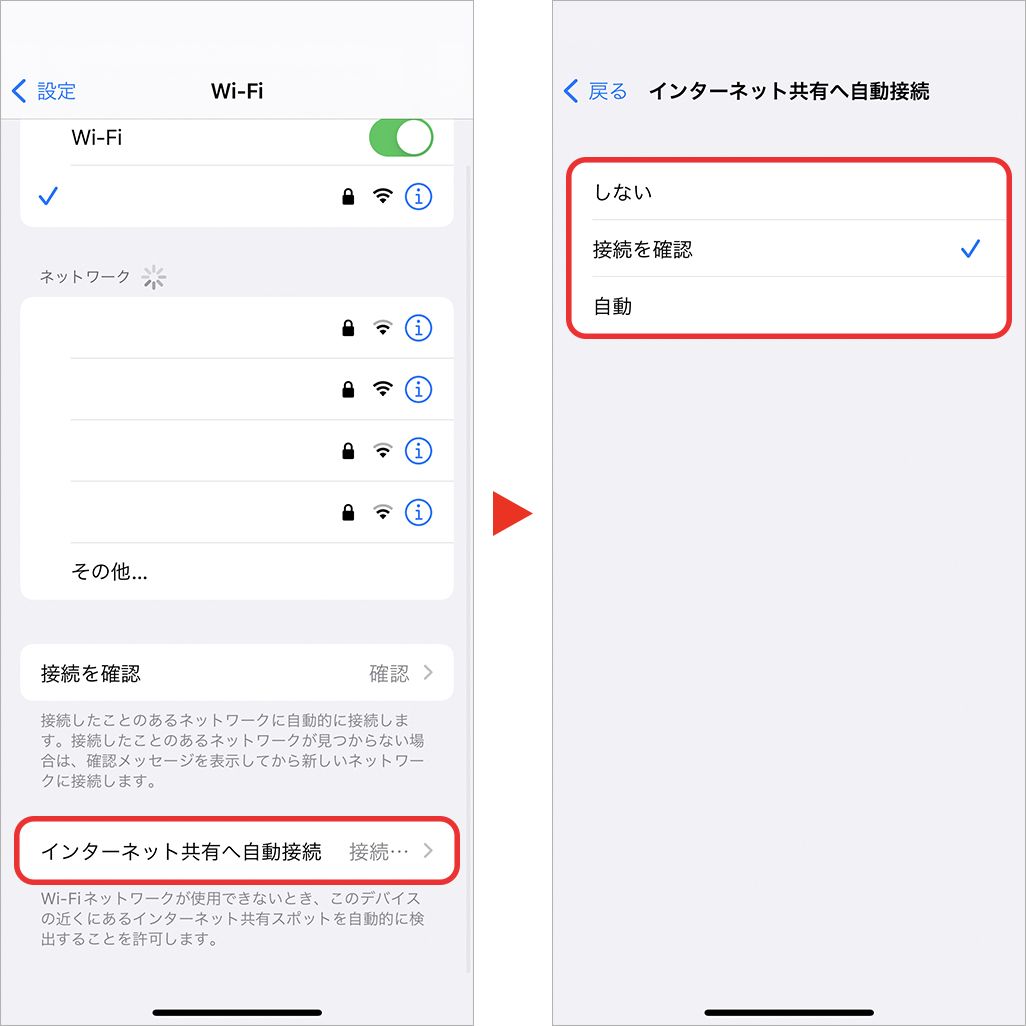
無料で高速回線が使えるフリーWi-Fiは便利であることに違いないが、リスクがあることを忘れず、状況に応じてスマートに利用したい。
文:TIME&SPACE編集部

