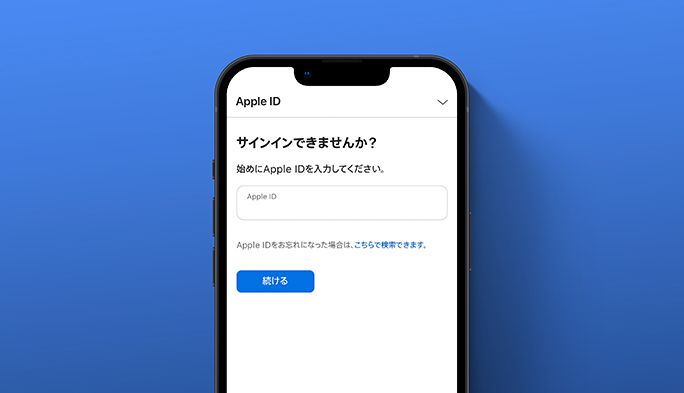2018/04/11
| 更新
2022/04/25
Apple IDのパスワードを忘れた!あわてる前にiPhoneからできるリセット方法の紹介
新しいiPhoneやiPadを購入してApple IDの入力を要求されたとき、どのパスワードを使っていたのか忘れてしまったことはないだろうか。
Apple IDとは、App Store、iCloud、iMessage、FaceTimeなどさまざまなAppleサービスを使用する際に使用するアカウントで、以下のようなサービスに共通して使用する。
・App Store
・Apple Music
・Appleサポートコミュニティ
・FaceTime
・Game Center
・Apple Books
・iCloud
・iMessage
・iTunes
・iPhoneを探す
・Apple Pay
など
Touch IDやFace IDがApple IDのパスワード入力の代わりとなってからアプリのインストールなどが手軽になったが、久しくパスワードを入力していないと忘れてしまうこともある。
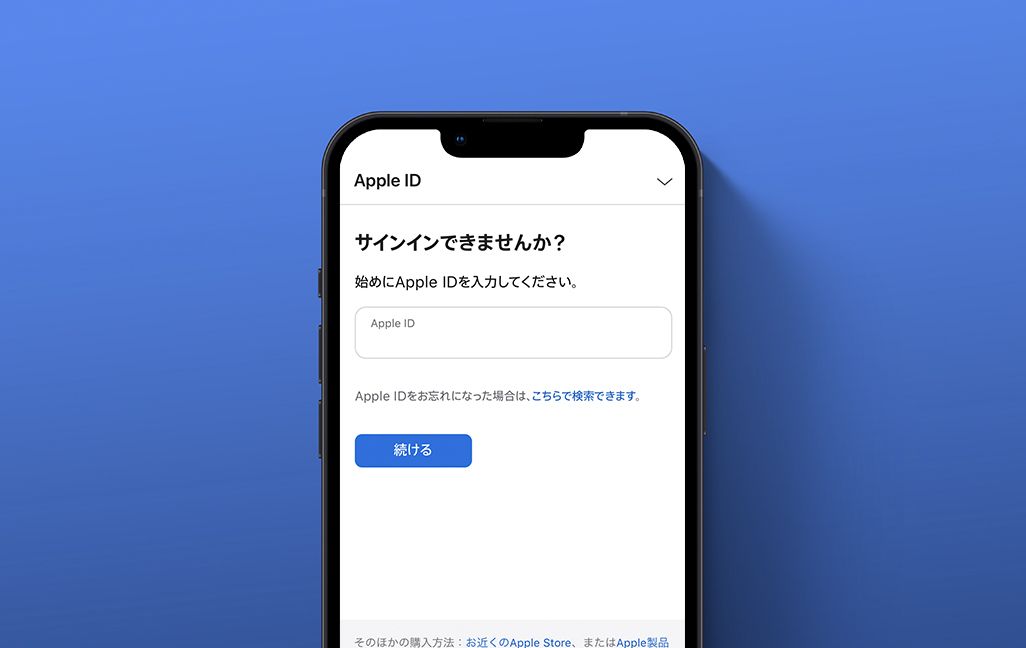
また、昨今のインターネットネットセキュリティに対する意識の高まりから、「以前から使っていたシンプルなパスワードを、より複雑なものに変えたい」「使用しているアカウントごとにパスワードを変えたい」と考えている人もいるだろう。
本記事では、iPhone 12 mini(バージョンはiOS 15.3.1)の画面を例に、Apple IDパスワードの再設定や変更方法をおさらいしていく。
パスワードを忘れてしまったときの再設定方法
パスワードを忘れてしまった、または記憶していたはずのApple IDパスワードを入力してもサインインできない場合、対処方法としては、現在のパスワードを一度リセットして、新しいパスワードを再設定する必要がある。
パスワードのリセットは、iCloud にサインインしていれば設定画面から簡単に行うことができるが、iCloudにサインインしていない場合には、ウェブ上のApple ID管理画面からリセットしよう。
なお、パスワードのリセットにはApple ID(メールアドレス)とiPhone自体のパスコードが必須だ。もし、Apple IDも忘れてしまったという人は、こちらの記事で確認してほしい。
Apple IDのパスワードではなく、iPhoneに設定したパスコードを忘れてしまったという場合には、MacまたはWindows PCを利用してiPhoneを初期化しなければならない。パソコンを持っていない場合には、Apple Storeなどで借りるか、Appleのサポートに相談してほしい。
iCloudにサインインしている場合
iCloudにサインインしている場合には、iPhoneの設定画面からパスワードのリセットが可能だ。この手順は、単にパスワードを変更したい場合でも利用できる。
なお、「設定」を開いた際に上部に自分の名前が表示されていれば、iCloudにサインインしていることになる。ここに[iPhoneでサインイン]と表示されていればiCloudにサインインしていないので、この項で紹介する手順は使えない。後述する「iCloudにサインインしていない場合」を参照してほしい。
■iCloudにサインインしていない場合の表示
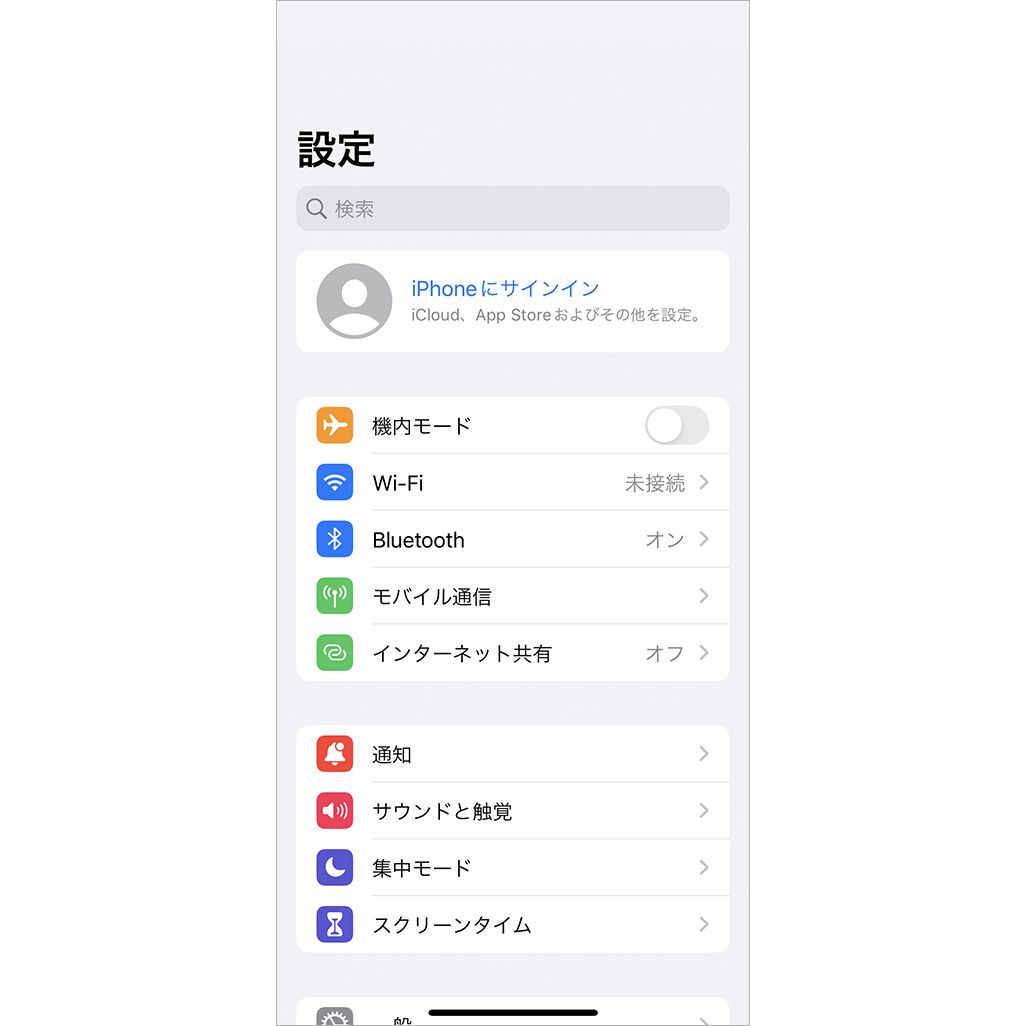
①「設定」▶[自分の名前]▶[パスワードとセキュリティ]をタップする。 iCloudにサインインしていると、1枚目の画像の赤枠の中に名前などが表示される。
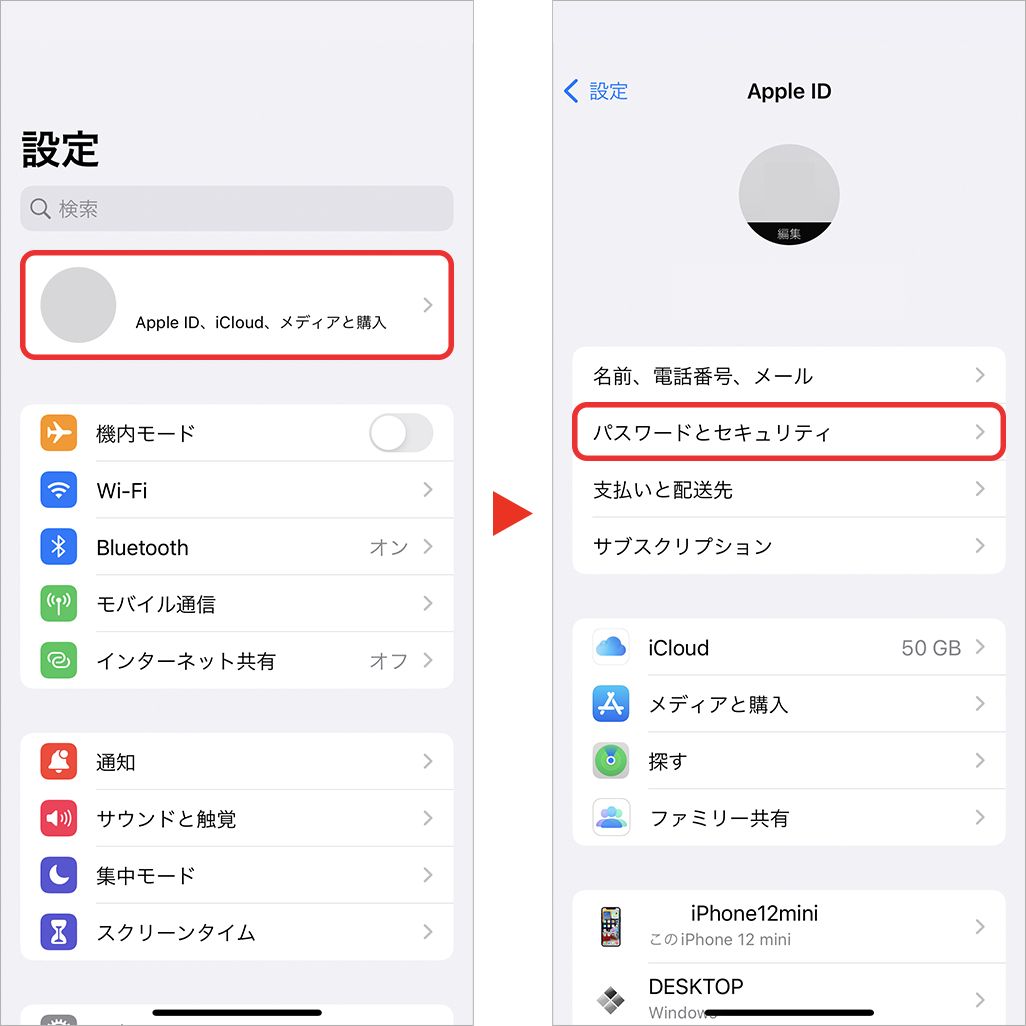
②[パスワードの変更]をタップするとパスコードの入力を求められるので入力する。
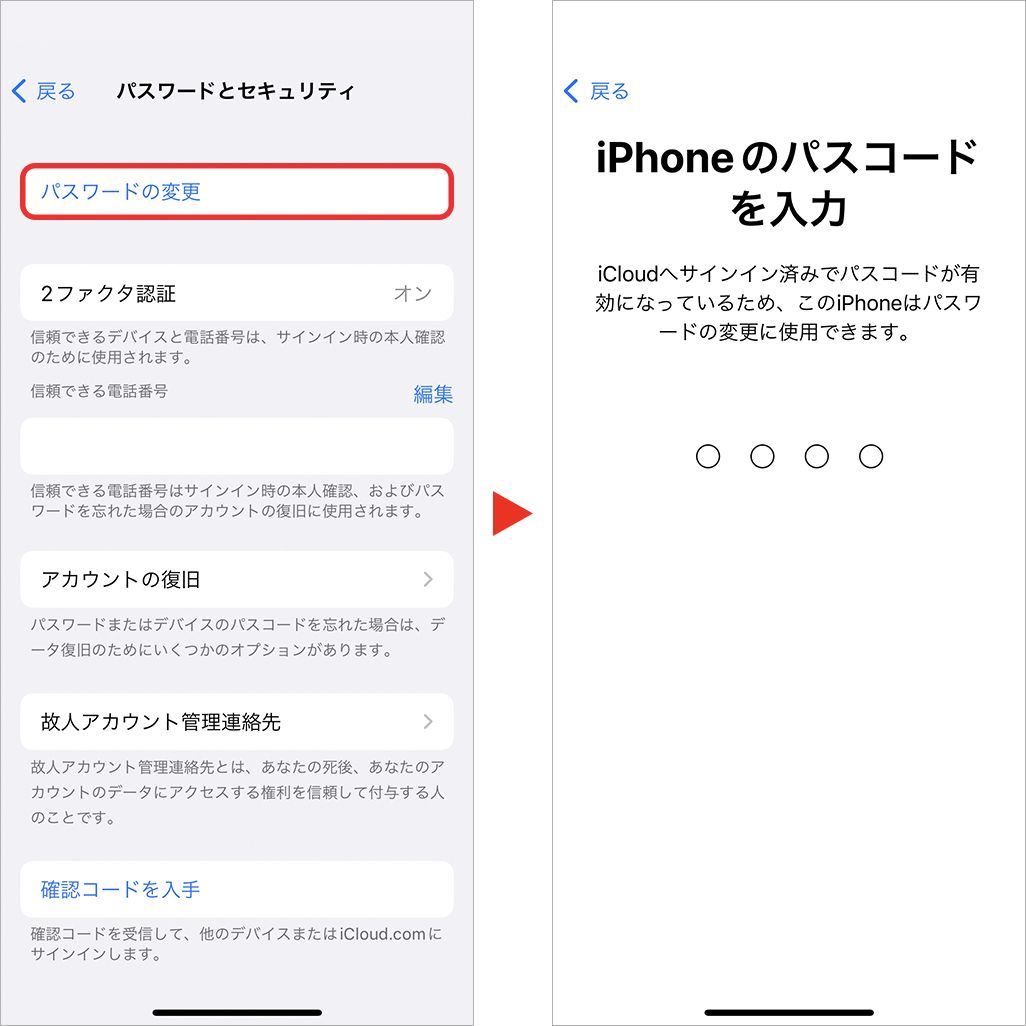
③パスワードの変更画面になるので、新しいパスワードを入力し、右上の[変更]をタップする。このとき、同じApple IDを使用しているほかのデバイスから、サインアウトするかどうかの確認を求められるが、単に自分でパスワードを忘れてしまっただけならサインアウトの必要はないので[サインアウトしない]を選ぼう。
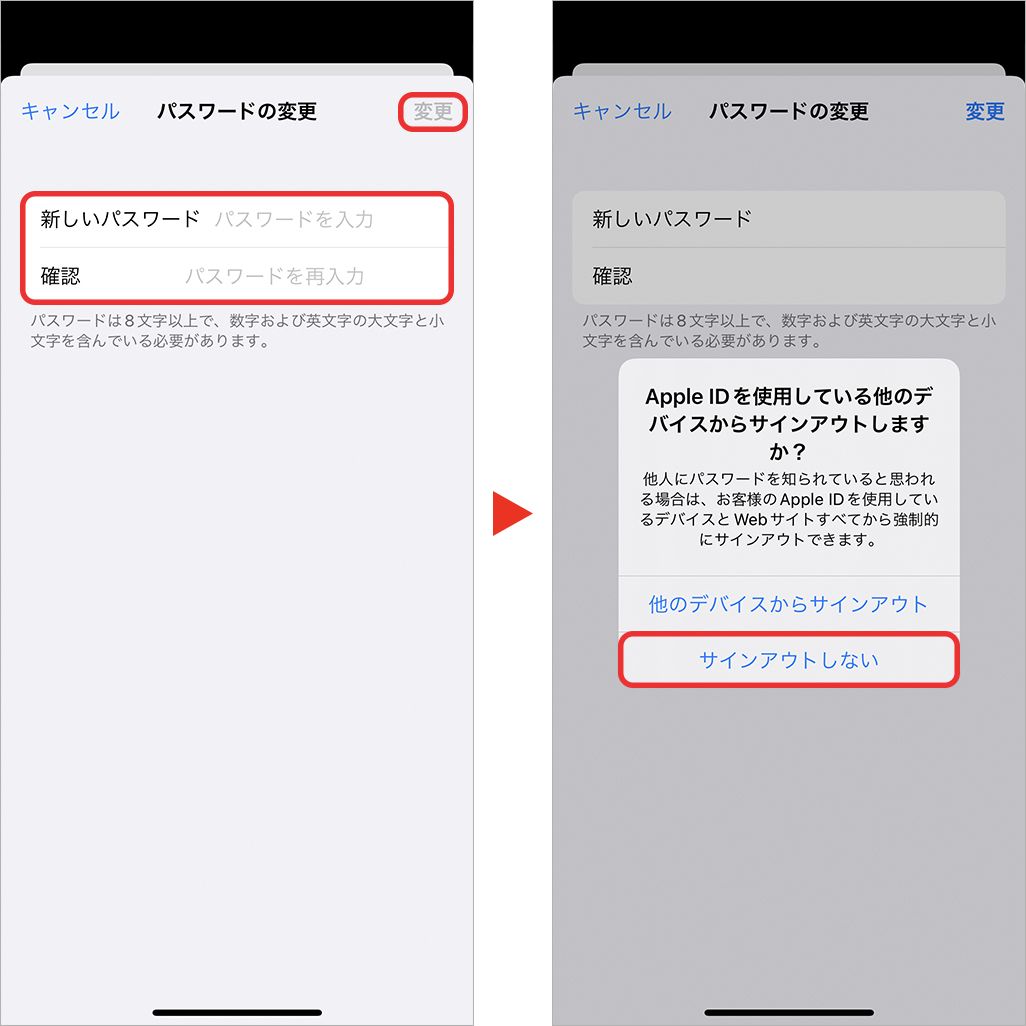
以上でパスワードのリセットは完了だ。
iCloudにサインインしておらず、ほかのAppleデバイスを持っている場合
iCloudにサインインしてない場合は、Apple IDのサポートページからパスワードのリセット行う必要がある。この手順では手元のiPhone以外に、同じApple IDでサインインしている信頼できるデバイス(ほかのiPhoneやiPad、Mac、Apple Watch)が必要だ。もし、これらがない場合には、後述する「iCloudにサインインしておらず、ほかのAppleデバイスを持っていない場合」を参照してほしい。
①iPhoneのSafariなどのブラウザで、Apple IDのサイト(https://appleid.apple.com/)にアクセスし、[サインイン]をタップ。[Apple IDまたはパスワードをお忘れですか?]をタップする。
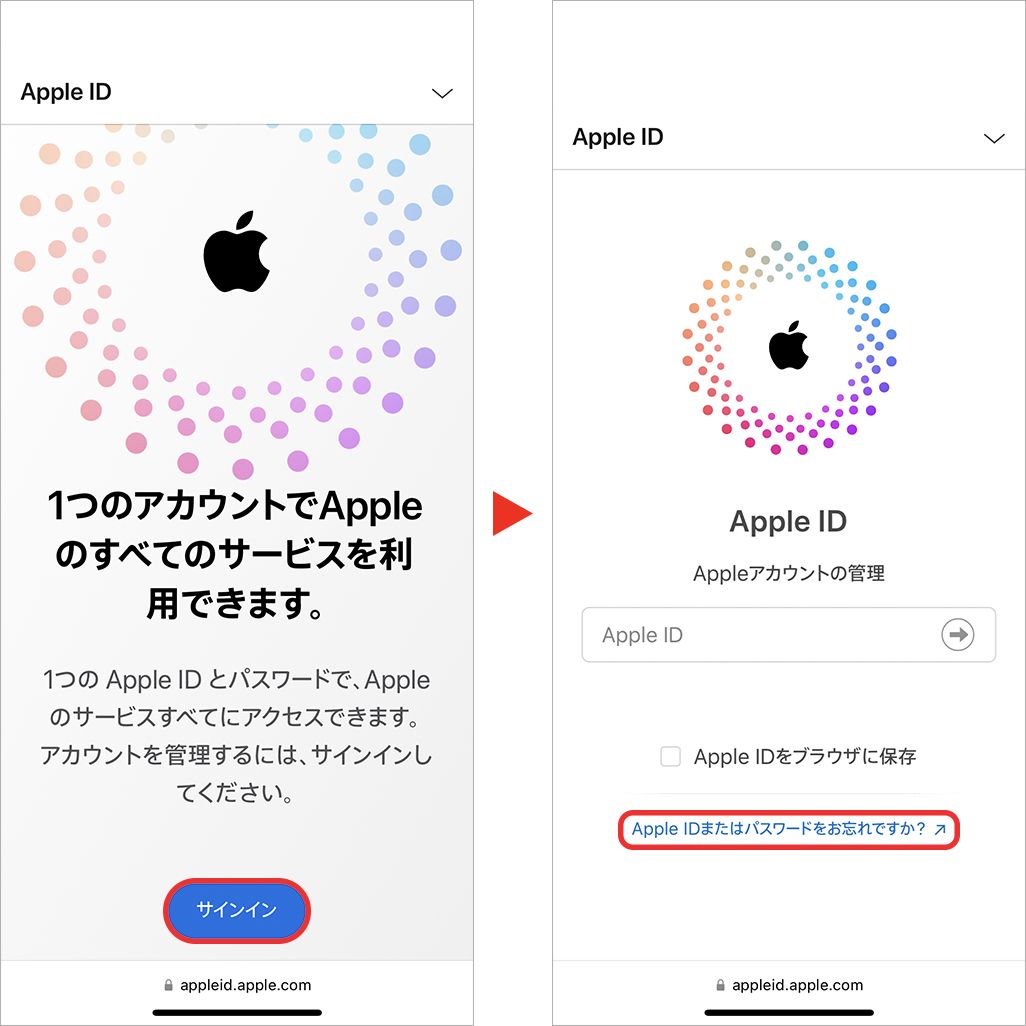
②Apple IDを入力後、[続ける]をタップ。Apple IDに登録している電話番号を入力し、[続ける]をタップする。
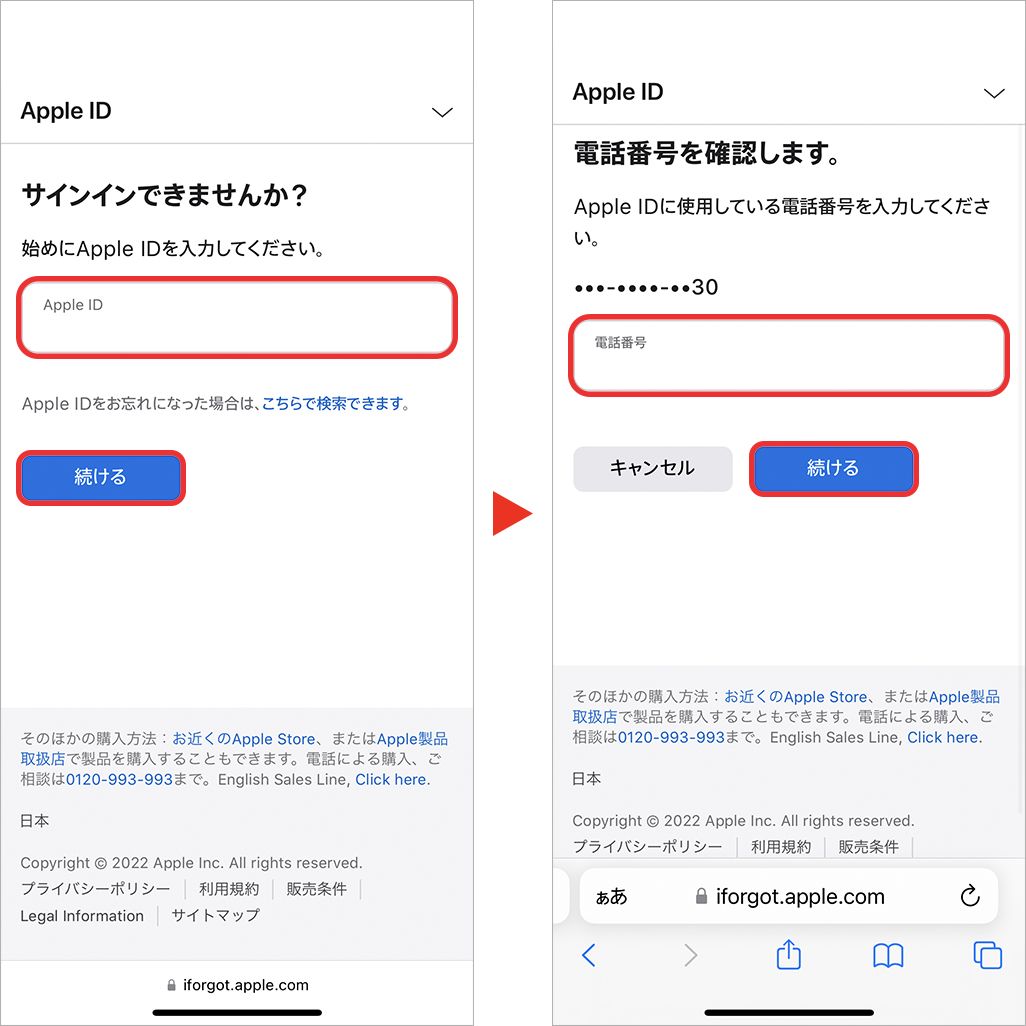
③所有しているほかのiPhoneやiPad、Apple Watchなどにパスワードリセットを許可するかを確認するメッセージが表示されるので[許可する]をタップ。iPhoneにパスコードの入力画面が表示されるので、パスコードを入力する。
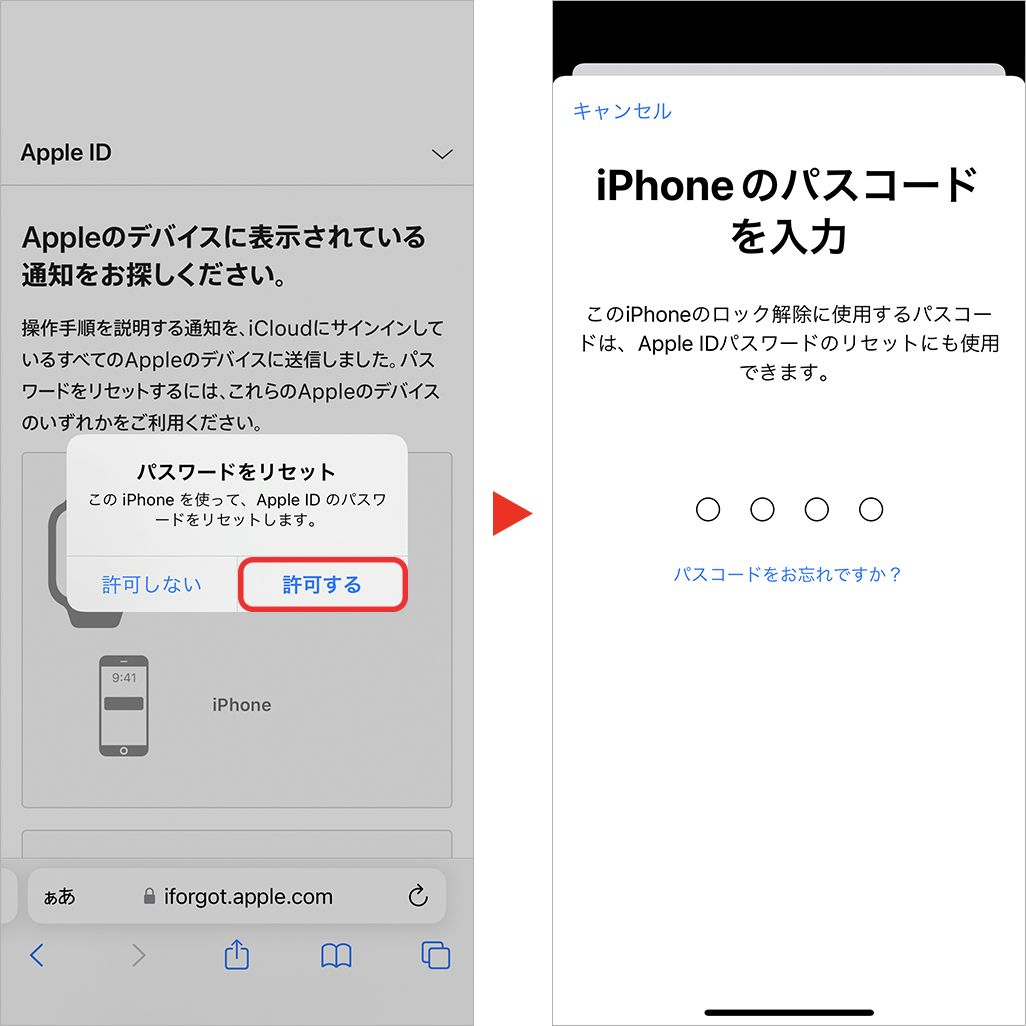
④新しいApple IDパスワードを入力し、右上の[次へ]をタップすれば、パスワードのリセットは完了だ。
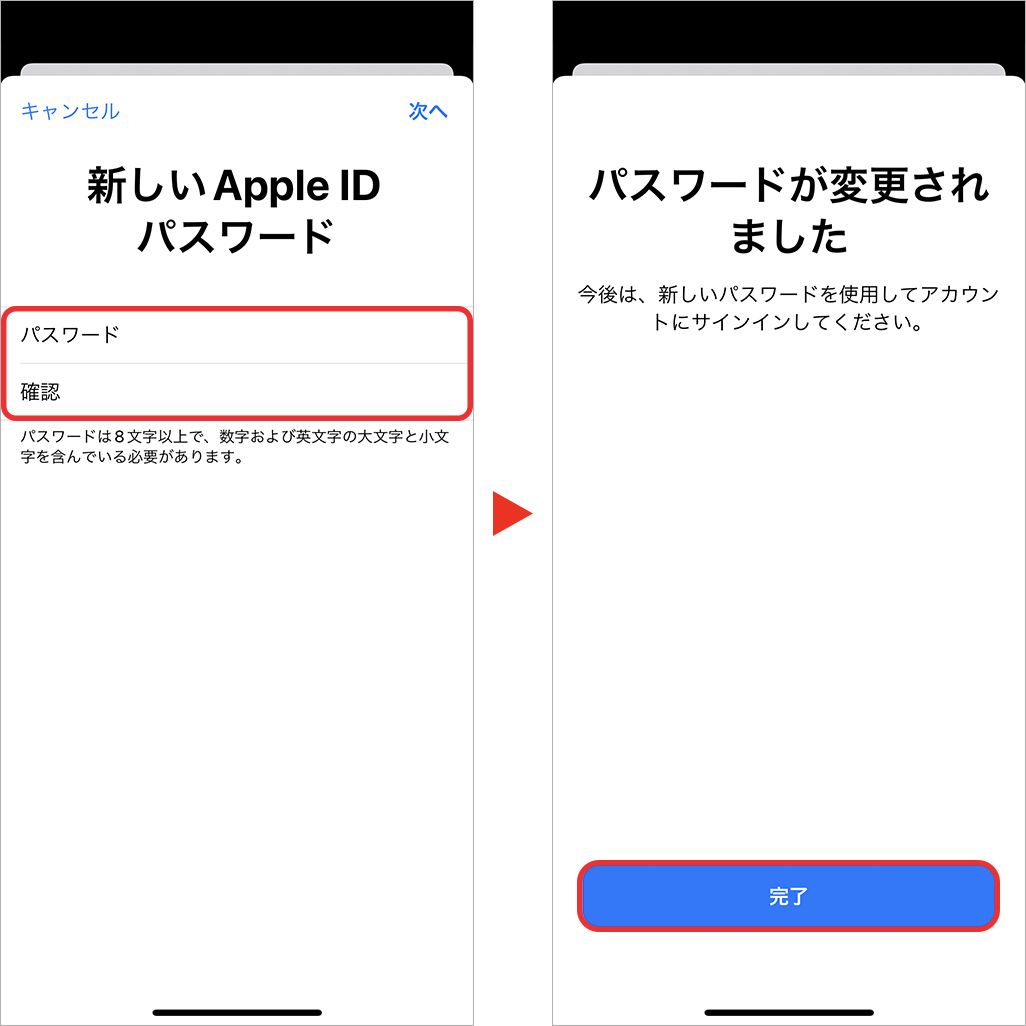
iCloudにサインインしておらず、ほかのAppleデバイスを持っていない場合
手元に使用しているiPhone以外にAppleデバイスがない場合、iPhoneを持つ家族や友人に手伝ってもらうか、Apple Storeに行きApple StoreのiPhoneなどを借りる必要がある。
①iPhoneのSafariなどのブラウザで、Apple IDのサイト(https://appleid.apple.com/)にアクセスし、[サインイン]をタップ。[Apple IDまたはパスワードをお忘れですか?]をタップする。
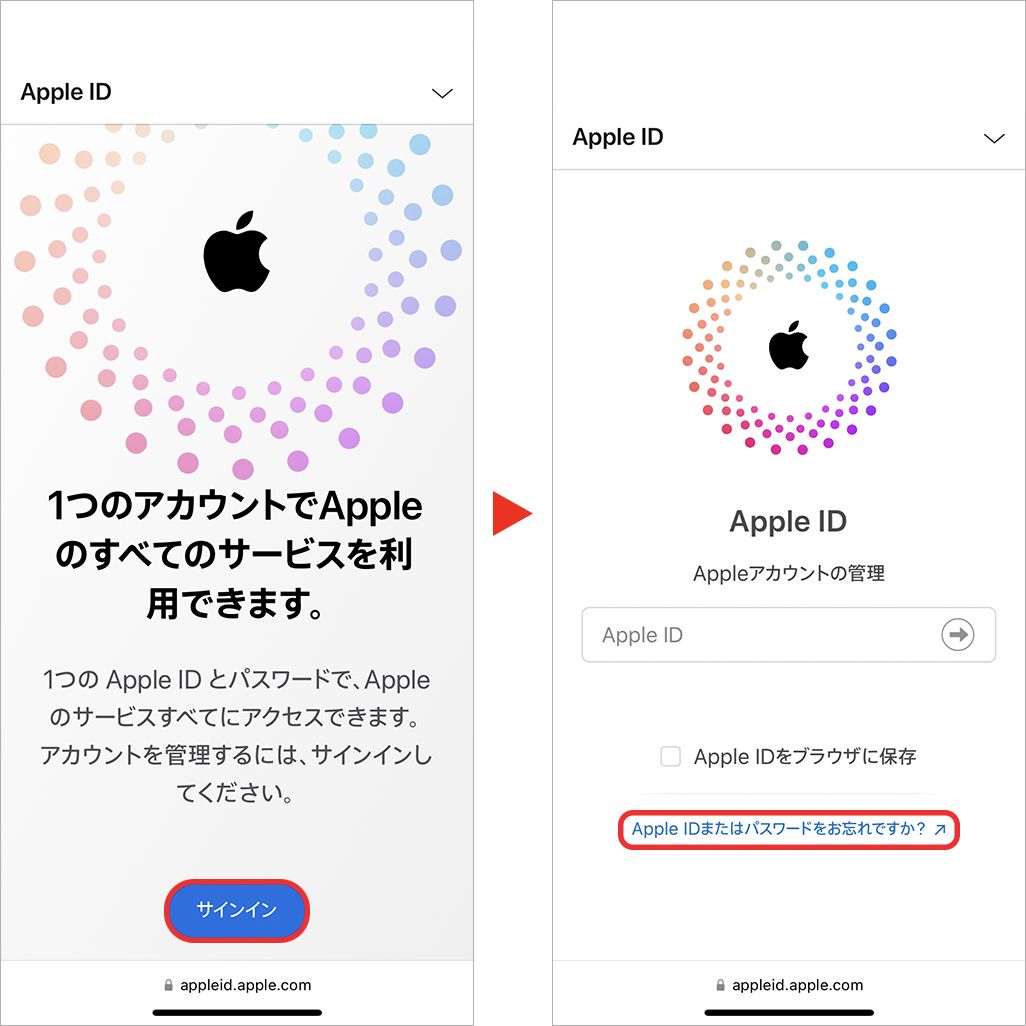
②Apple IDを入力し、[続ける]をタップ。Apple IDに登録している電話番号を入力して[続ける]をタップする。
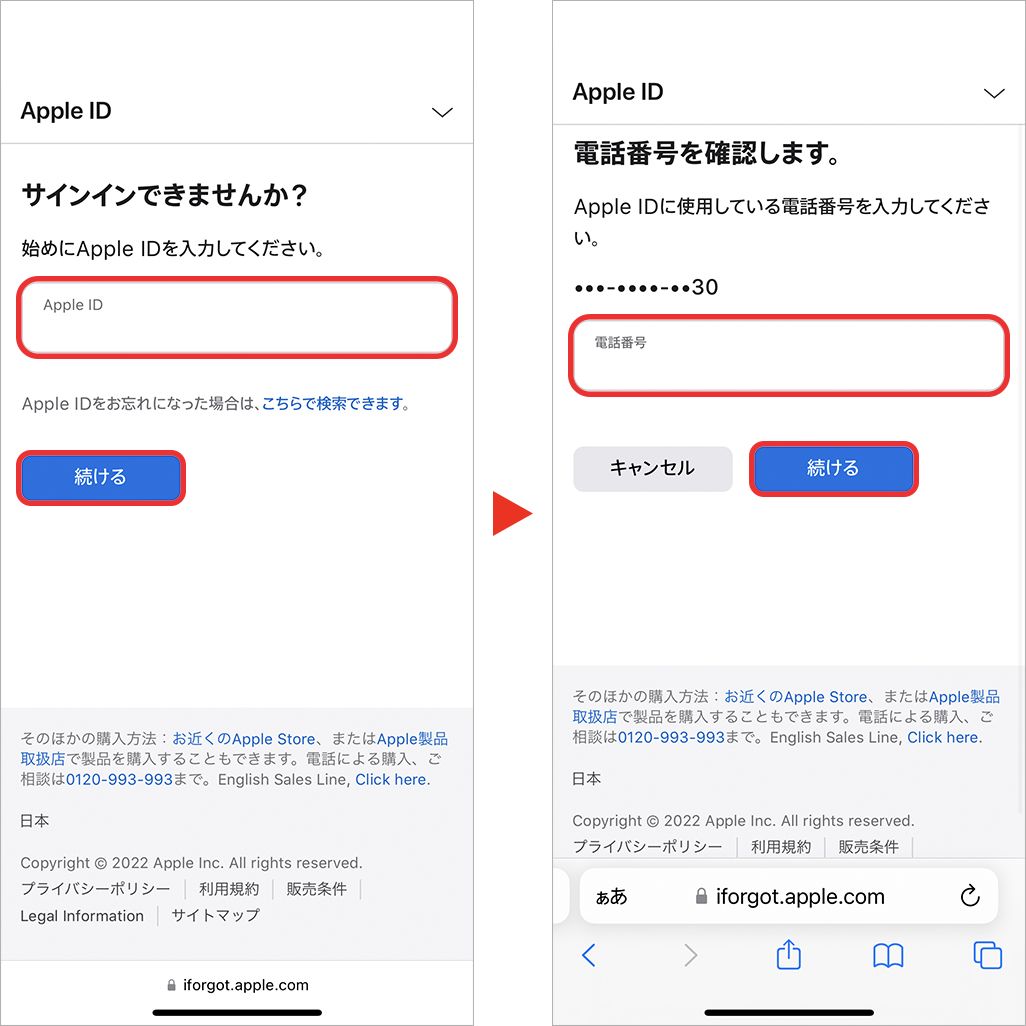
③ほかにAppleデバイスを利用していない場合、[いずれのAppleのデバイスにもアクセスできませんか?]の画面が表示される。
[新しいデバイスを設定する際にパスワードをリセットする]は、iPhoneやiPad、Macを新たに購入し、そのセットアップ時にパスワードをリセットするというもの。タイミングが合えば利用したいところだが、そうでない場合は、[ほかの人のiOSデバイスを使用する]または[Apple StoreのiOSデバイスを使用する]を選ぶ。
どれを選ぶ場合も、各項目の[続ける]を選ぶと詳細な手順が表示される。[ほかの人のiOSデバイスを使用する]と[Apple StoreのiOSデバイスを使用する]はメニューが分かれてはいるが、やることは同じだ。Appleサポートアプリから、Apple IDパスワードのリセットを実施することになる。
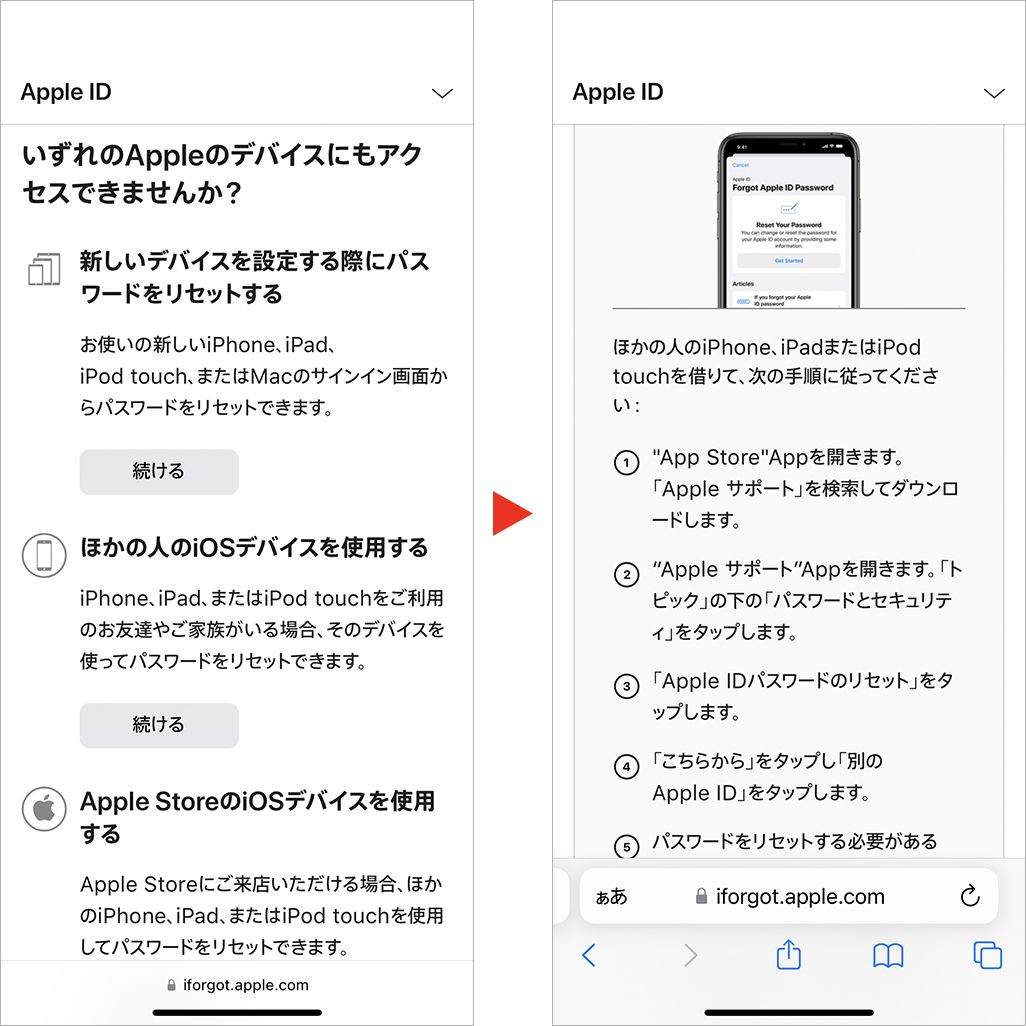
④ほかのAppleデバイスで「Appleサポート」アプリを開き(なければインストールしてもらう)、[パスワードとセキュリティ]をタップ。[Apple ID パスワードのリセット]をタップする。
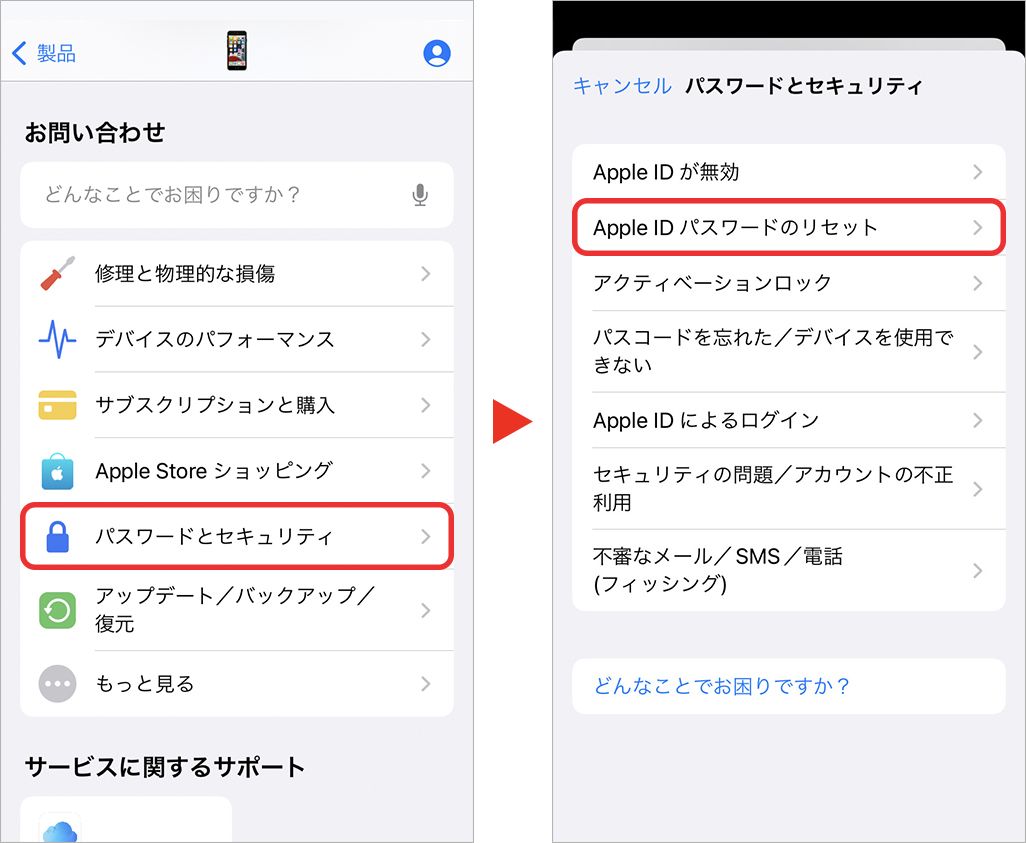
⑤[こちらから]をタップし、[別のApple ID]をタップする。
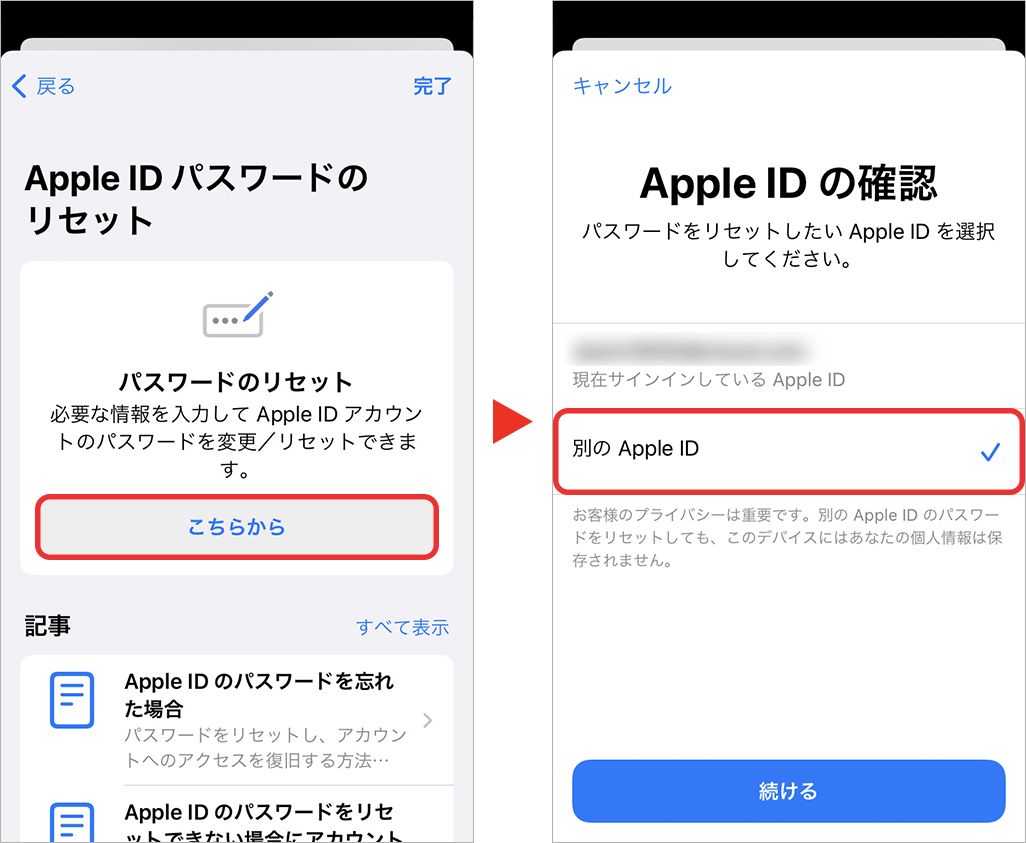
⑥パスワードをリセットするApple IDを入力し、[次へ]をタップ。Apple IDに登録している電話番号の確認が求められるので、番号を入力し、右上の[次へ]をタップする。
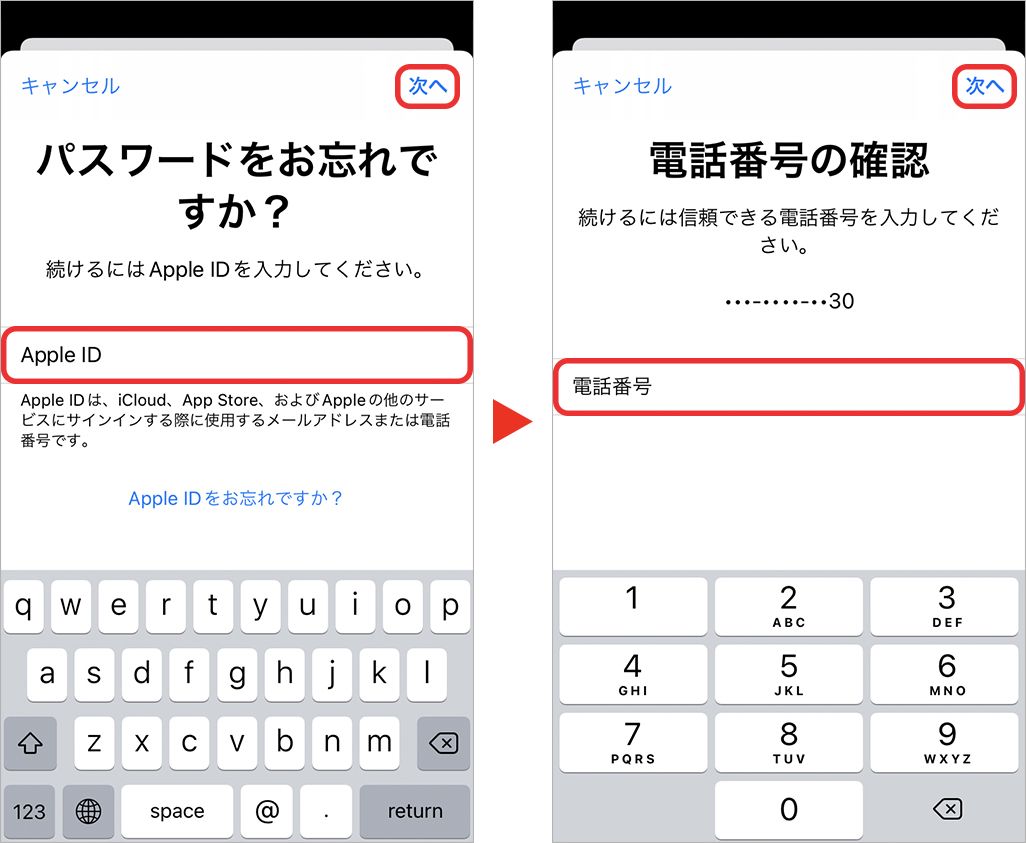
⑦SMSで確認コードが送信されるので、それを入力。Apple IDでサインインしていたデバイスのパスコードを入力する。
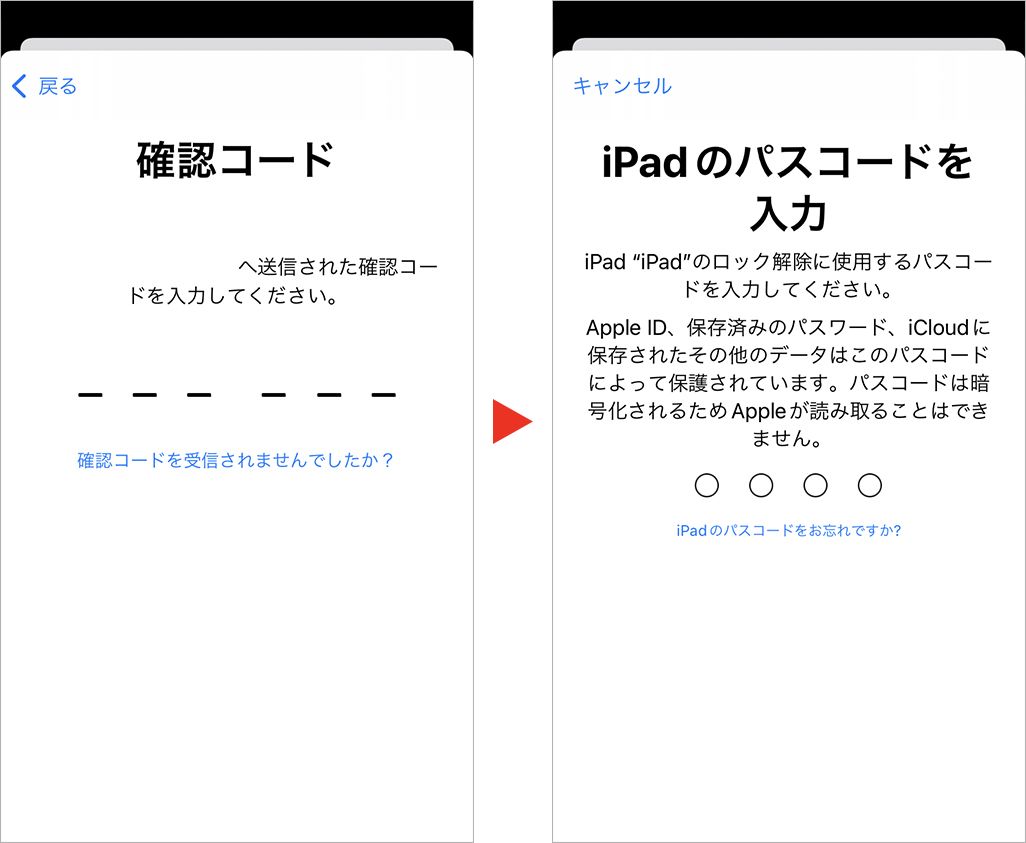
⑧新しいパスワードを入力し、[次へ]をタップするとパスワードのリセットは完了だ。
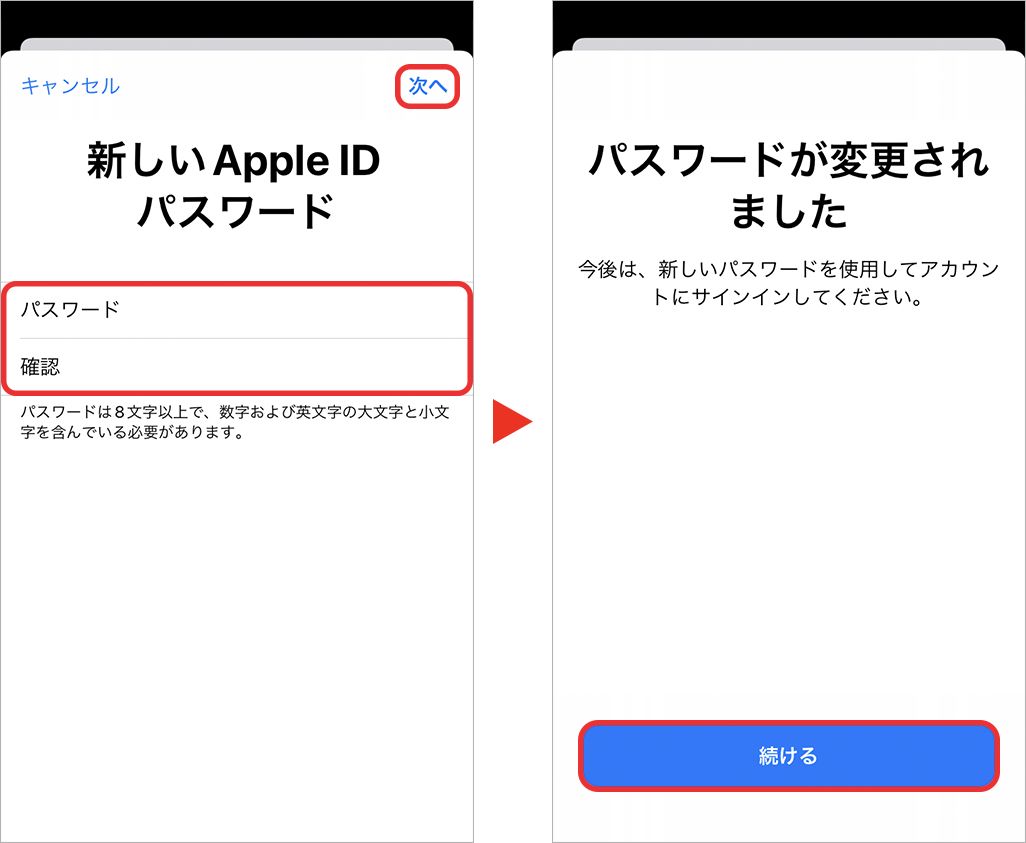
最後の手段「アカウントの復旧」
上記2つの方法が利用できない場合、最後の手段として「アカウントの復旧」という方法がある。
①「iCloudにサインインしておらず、ほかのAppleデバイスを持っていない場合」の手順③で表示される[いずれのAppleのデバイスにもアクセスできませんか?]の画面を下までスクロールすると、[これらの方法を使用できませんか?]というリンクがあるのでタップする。
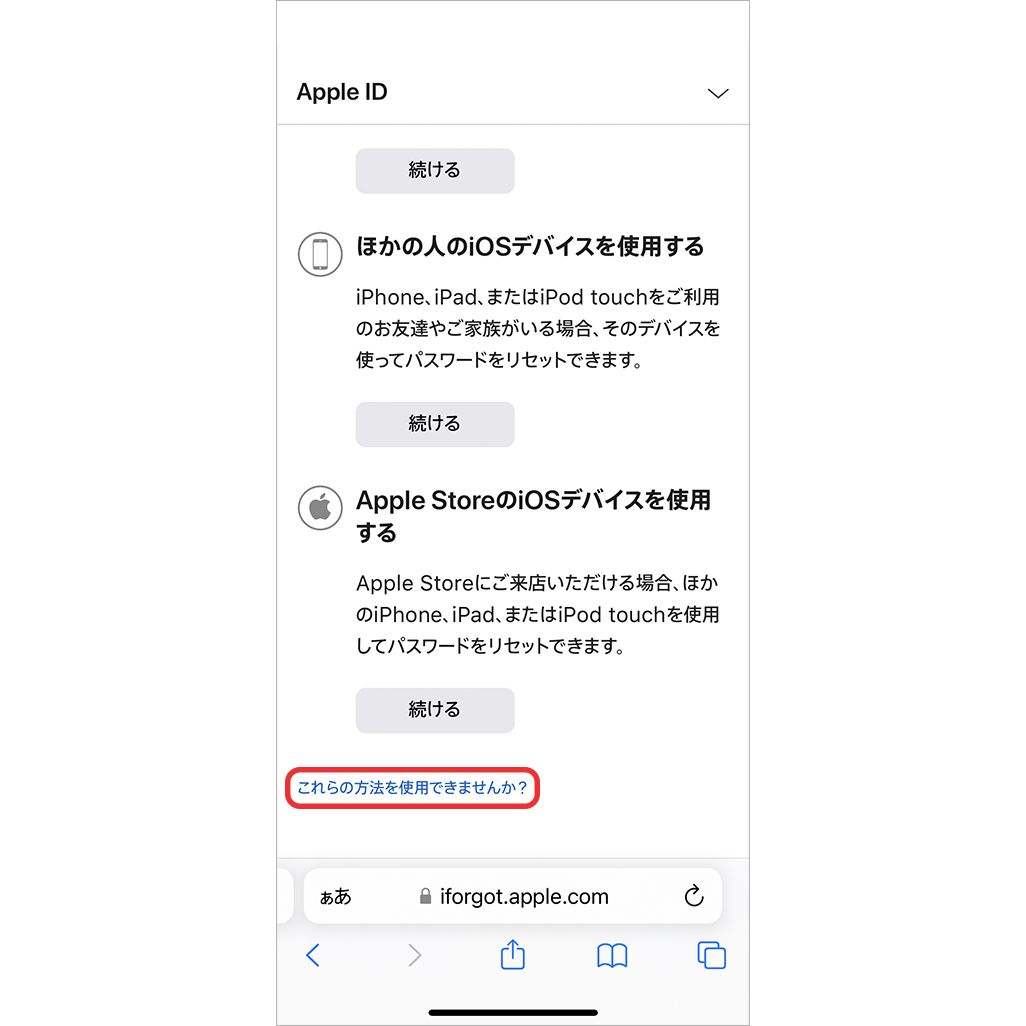
②パスワードのリセットに時間がかかる旨が告げられるので、確認のうえ[このまま続ける]をタップ。SMSで確認コードが送られてくるので、そのコードを入力し、[続ける]をタップする。
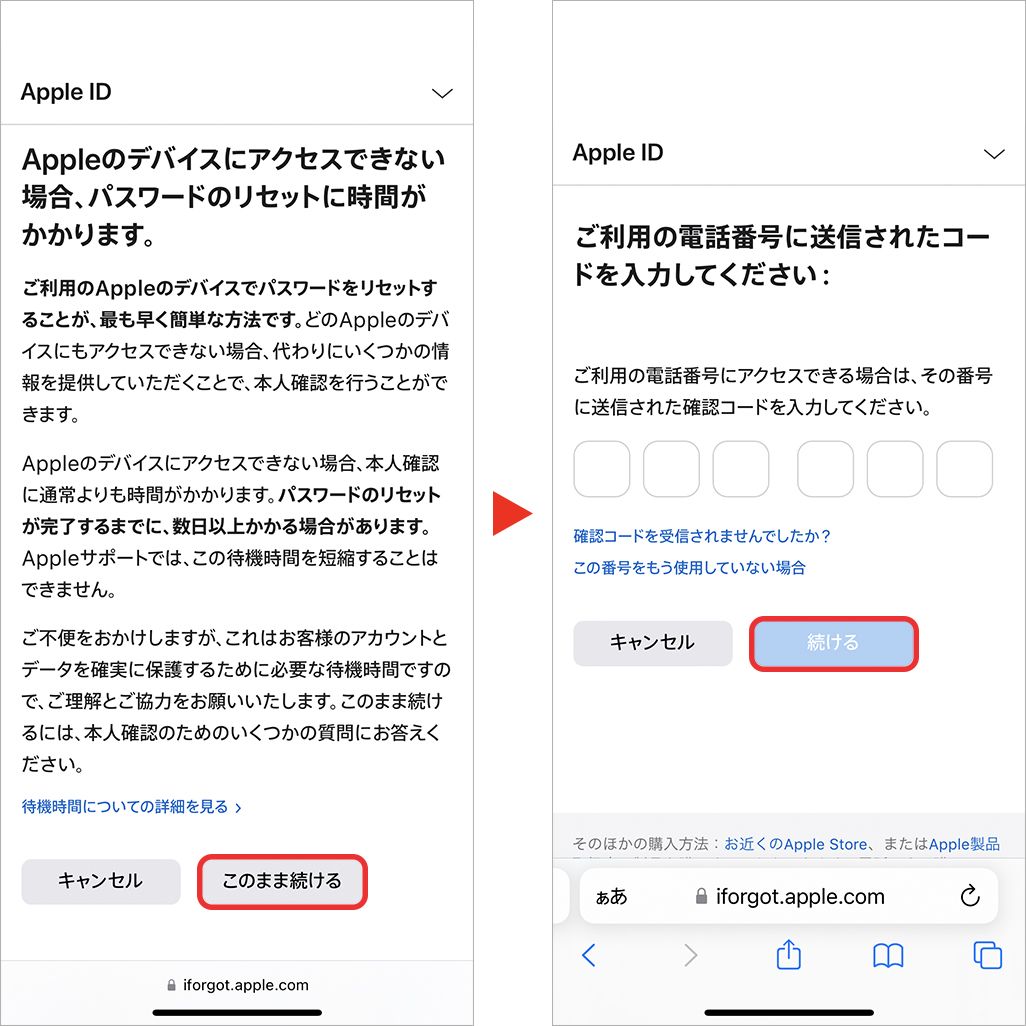
③メールに確認コードが送られてくるのでそれを入力し、[続ける]をタップ。Apple IDに登録されているクレジットカード情報の入力を求められるので入力し、[続ける]をタップするとアカウントの復旧が開始される。
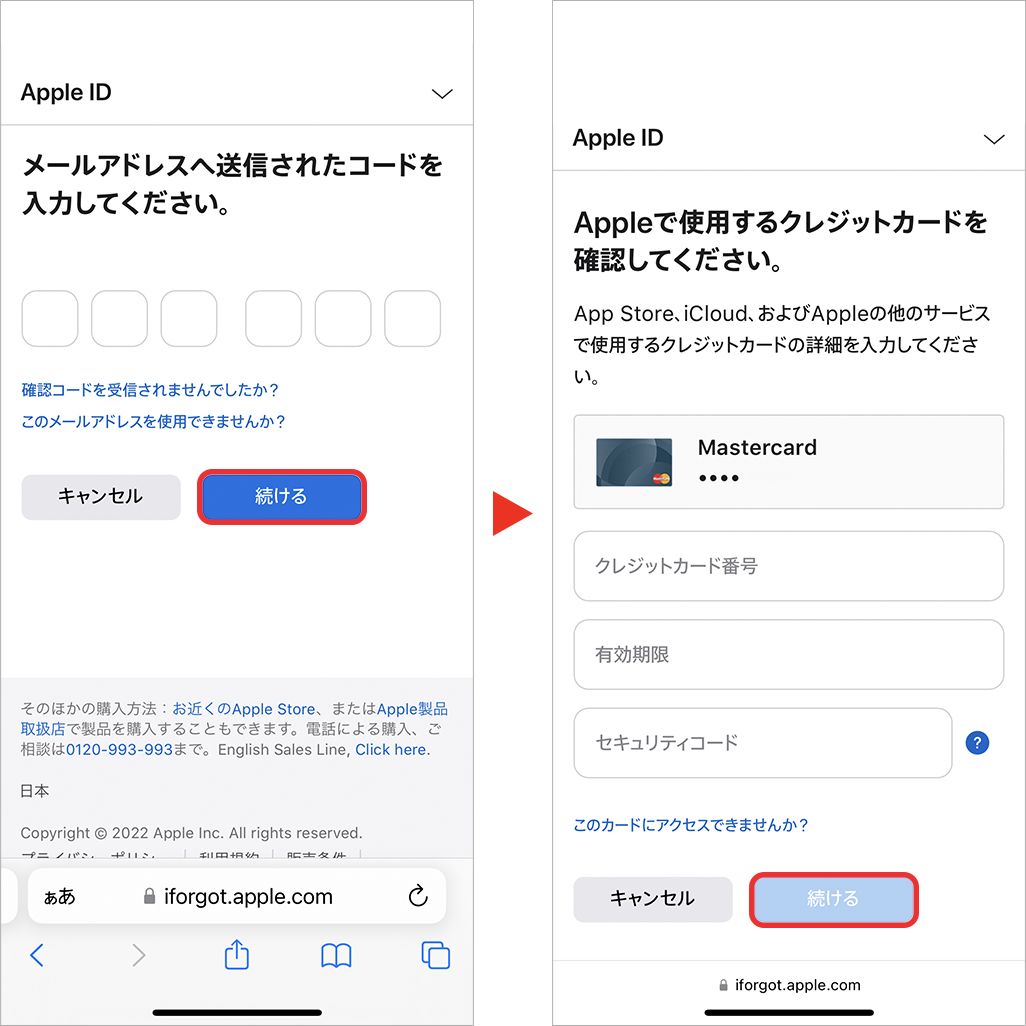
なお、ほかの端末で同じApple IDでサインインされている場合は、自動的にアカウント復旧は停止される。
iOS15では、アカウント復旧用の連絡先を登録可能
iOS 15から、アカウント復旧のひとつの手段として「アカウント復旧用の連絡先」を登録できるようになった。友人や家族など信頼できる第三者の端末に復旧用コードを表示することで、復旧作業を行っているのがアカウントの所有者本人であることを確認する仕組みだ。なお、復旧用連絡先として登録するには、相手が下記の条件を満たしている必要がある。
・所有しているデバイスがiOS 15、iPadOS 15、macOS Monterey以降
・13歳未満ではない
・Apple IDで2ファクタ認証を有効にしている
・デバイスにパスコードを設定している
①「設定」▶[自分の名前]▶[パスワードとセキュリティ]をタップする。
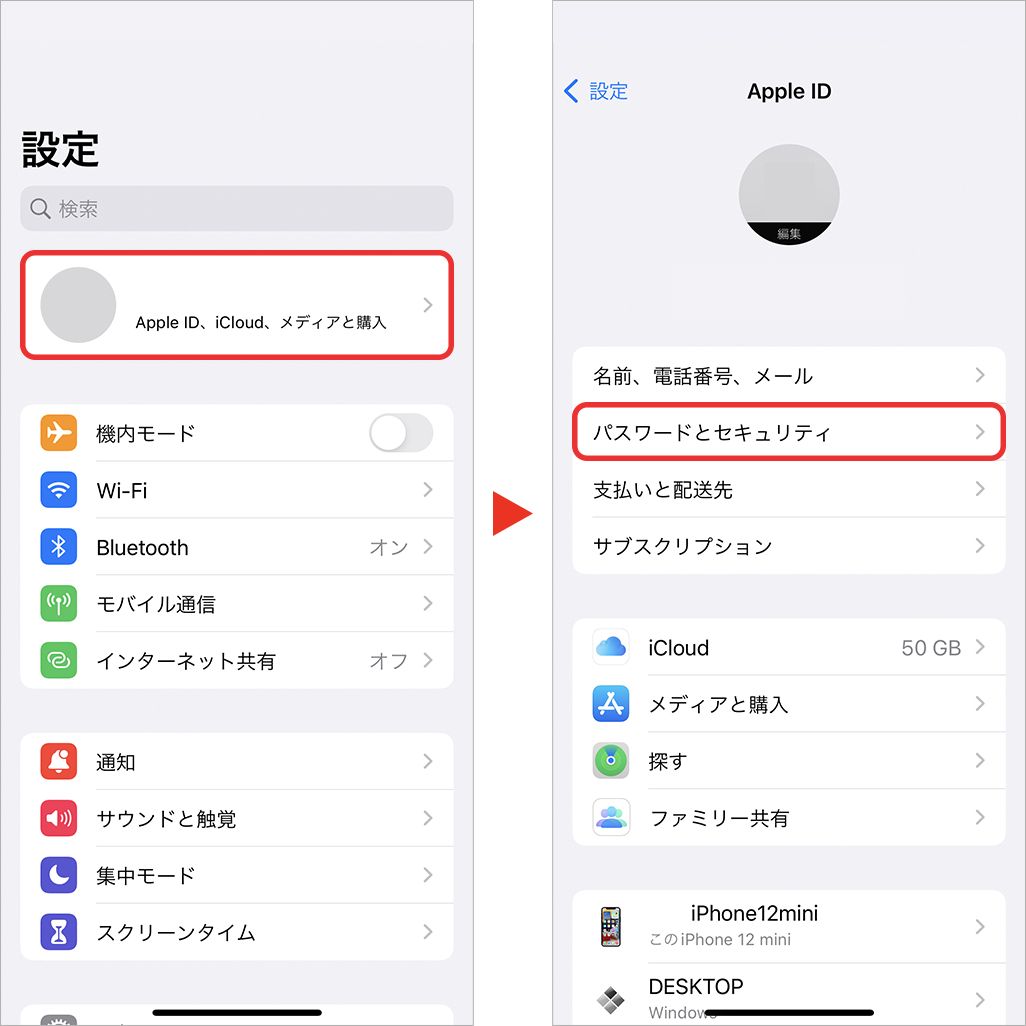
②[アカウントの復旧]▶[復旧用連絡先を追加]をタップする。
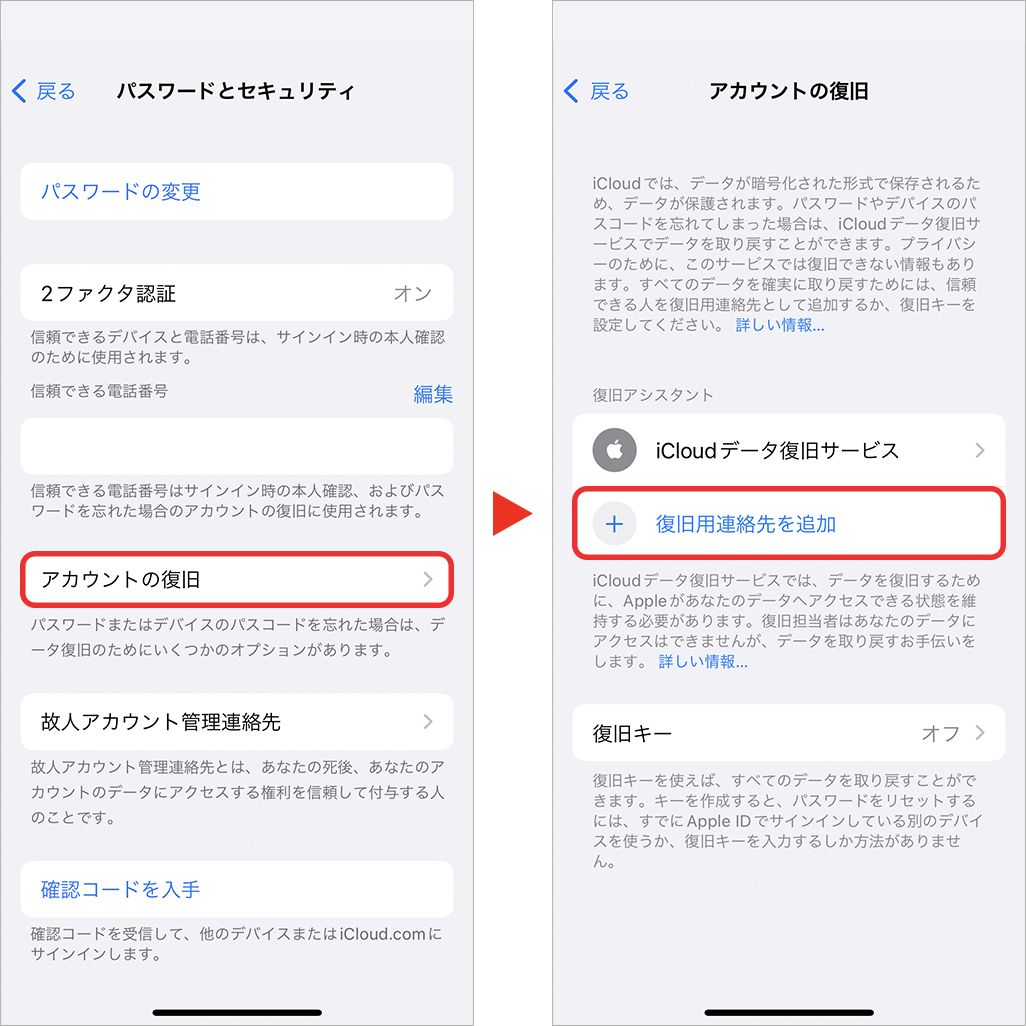
③[復旧用連絡先を追加]をタップすると、連絡先に登録されている人のなかから復旧用連絡先の候補が表示されるので、復旧用コードの確認をお願いする相手を選択し、右上の[次へ]をタップする。
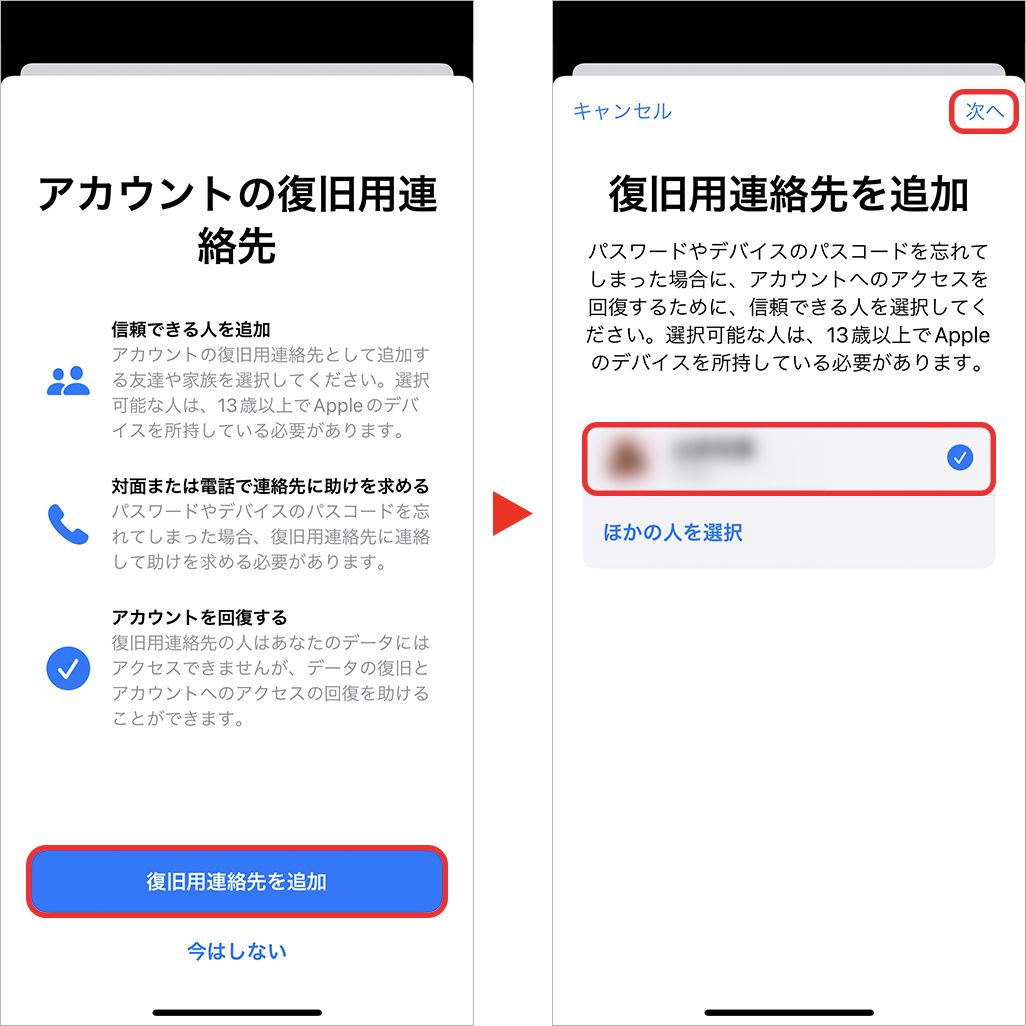
④復旧用連絡先に追加した人に、その旨を伝えるメッセージを送り、追加を承認してもらう必要がある。ファミリー共有に追加しているアカウントの場合、相手の承認は必要なく、自動で追加される。
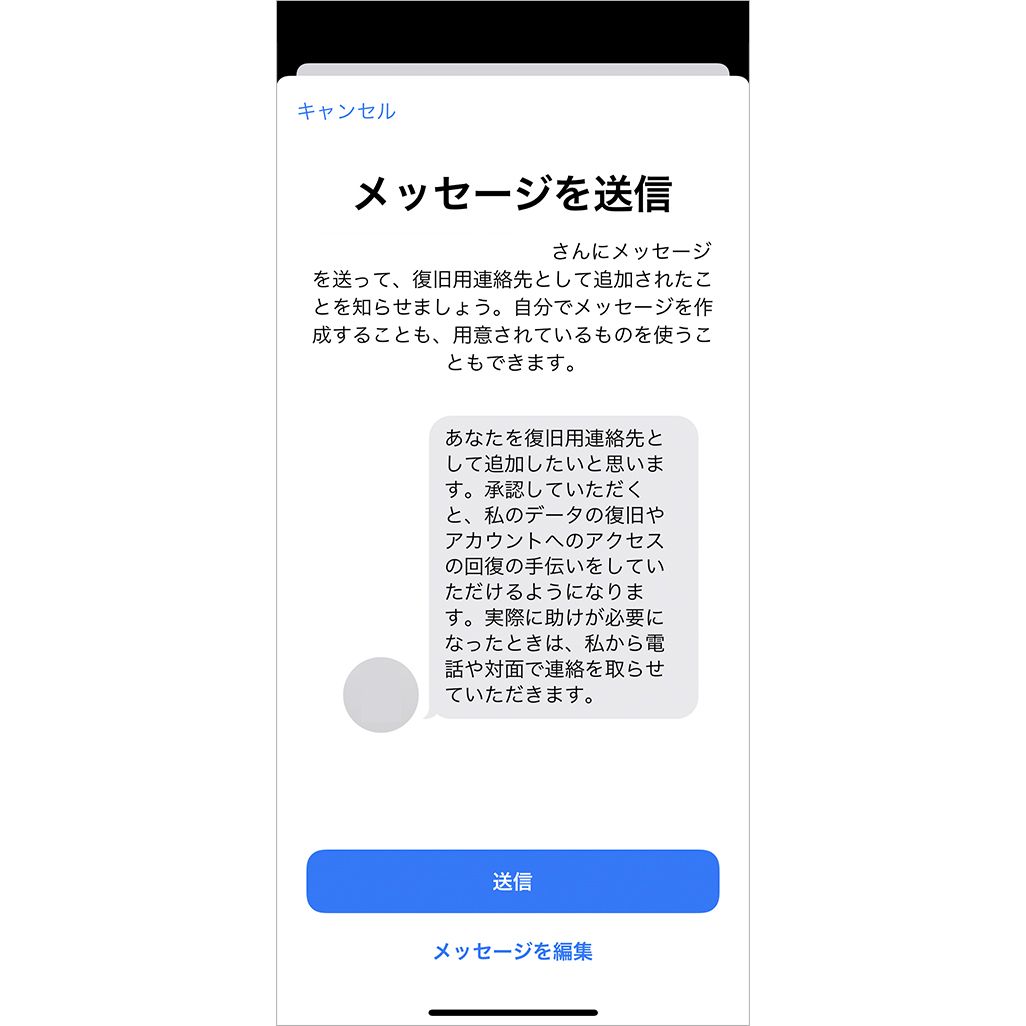
⑤承認されると、通知が届き、追加されたことを確認できる。
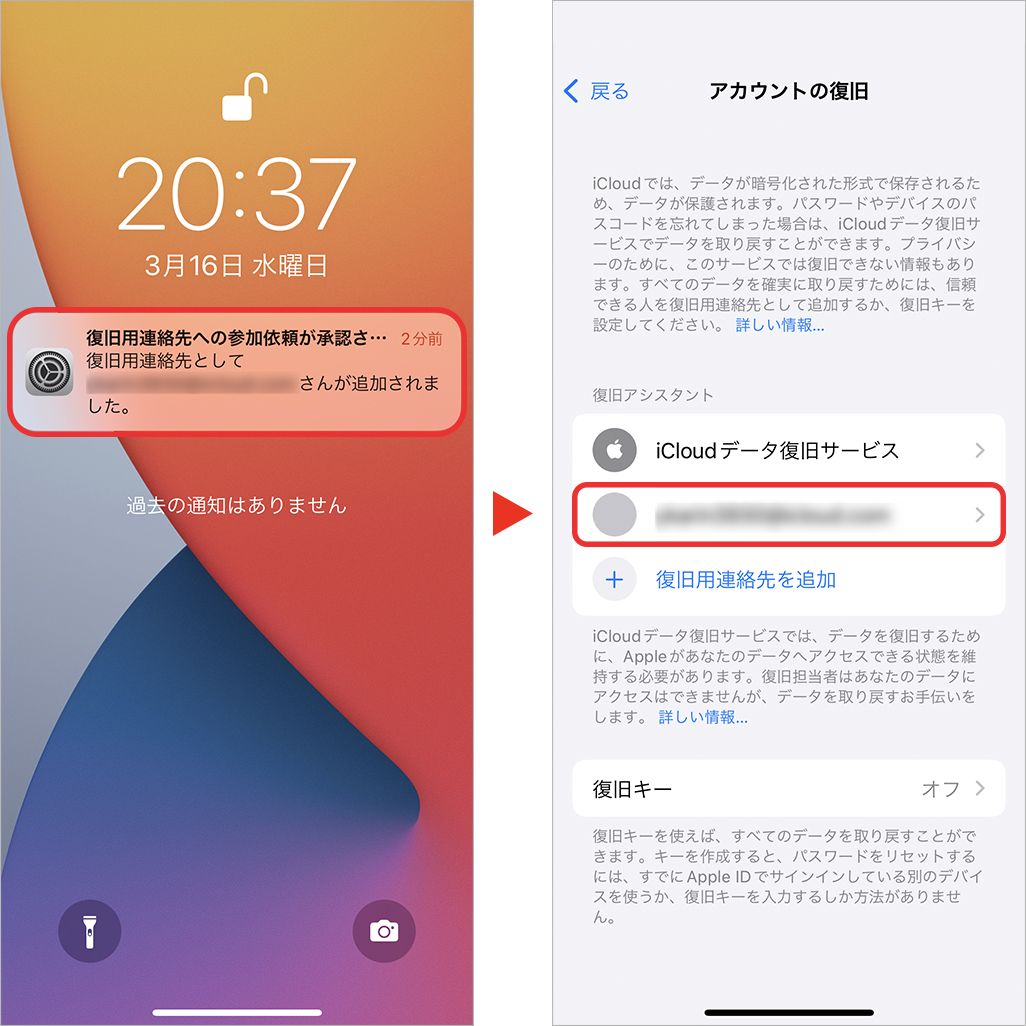
復旧用連絡先として登録された人は、「設定」▶[自分の名前]▶[パスワードとセキュリティ]▶[アカウントの復旧]で、復旧用連絡先として登録されている相手がわかる。アカウントをタップし、[復旧用コードの取得]をタップするとその相手の復旧用コードを取得できる。
復旧用コードが必要になった場合には、登録した相手にこの画面を見てもらうように依頼しよう。復旧用コードと、そのほかの本人確認情報があれば、パスワードをリセットして、アカウントとデータへのアクセスを復旧できる。
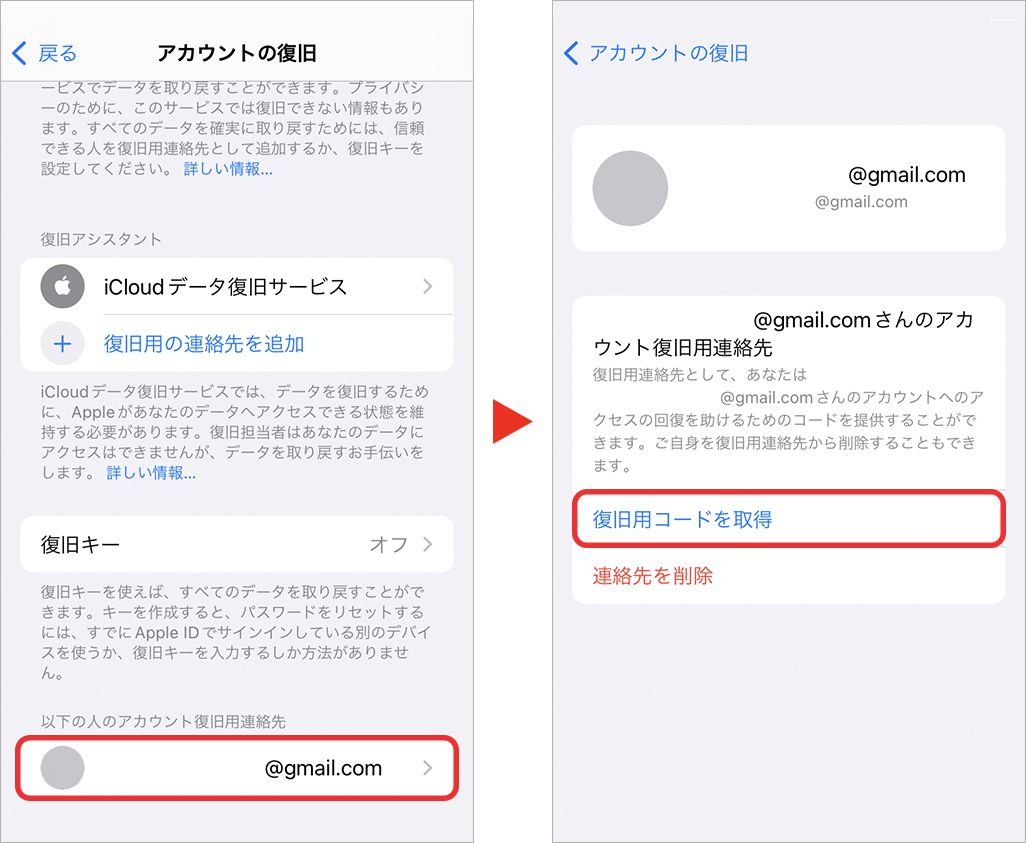
強固なパスワードに変更して、安全で快適にAppleサービスを使おう
なおAppleでは“パスワードの条件”として、
・8文字以上
・英大文字と英小文字を含む
・数字を含む
・同じ文字の連続3文字は使用不可
・過去1年間で利用したパスワードは利用不可
・推測されやすいパスワードは利用不可
ということを必須としている。これにピリオドなどの記号も交えて、より強力なパスワードにしておこう。
パスワードを忘れてAppleのサービスを使えない状況にはつい焦ってしまいがちだが、落ち着いて作業すればiPhoneからでもさほどの手間ではないし、一度設定してしまえばすべてのサービスをスムーズに利用できる。
iCloudにサインインしている場合、パスワードの復旧はより簡単になるので、これまでiCloudにはサインインせずに使っていたという人は、これを機会に利用してみるのもいいだろう。iPhoneの「設定」から[iPhoneにサインイン]をタップすれば設定できる。パスワードを忘れていないという人も、より強固なものにする機会だと思って、取り組んでみてはいかがだろう。
文:TIME & SPACE編集部