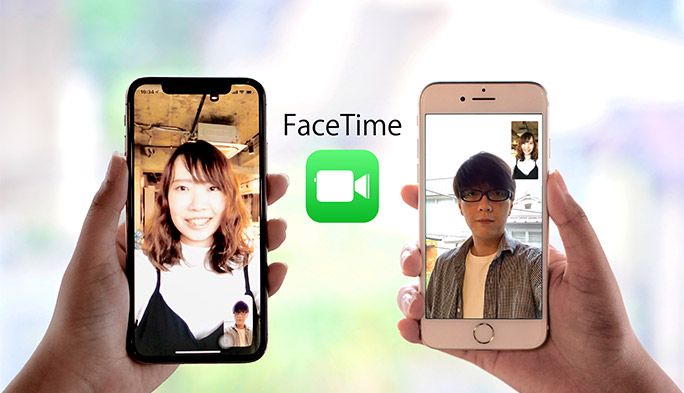2018/04/09
| 更新
2021/11/10
意外と知られていない?高音質で無料通話ができる『FaceTime』の上手な使い方
LINEやFacebookメッセンジャー、Skypeなどの無料通話アプリはいまや当たり前のコミュニケーションツールだが、iPhoneに標準搭載されている「FaceTime(フェイスタイム)」もそんなアプリのひとつだ。
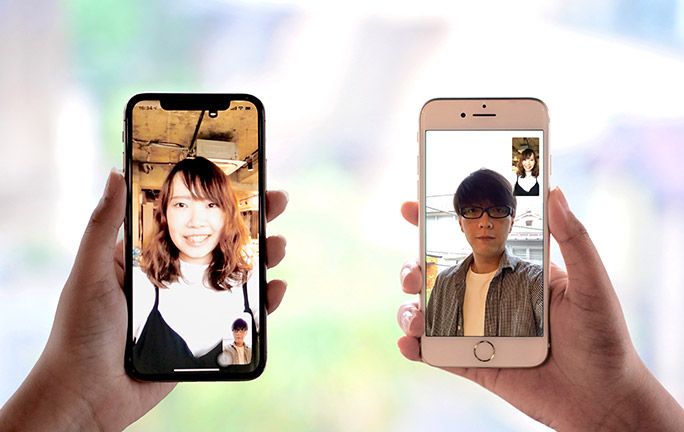
ビデオ通話に「ミー文字」が使えたり、最大32人が同時に通話できたりする優れもので、音楽・ビデオの視聴や画面共有をしながら通話できる「Share Play」という独自の機能も登場している。まだあまり使いこなしていないという人のために、FaceTimeの便利な使い方や機能などについて紹介しよう。
- 【目次】
-
- ■FaceTimeとは
- ■FaceTimeで通話する方法
- ・「連絡先」アプリから発信する場合
- ・「FaceTime」アプリから発信する場合
- ・「メッセージ」アプリから発信する場合
- ■グループ通話する方法
- ・最初から複数の参加者を選ぶ方法
- ・途中から参加者を追加する方法
- ・グループ通話に招待されたとき
- ■Androidスマホなど、iPhone以外のユーザーと通話する方法
- ・FaceTimeリンクを作成・送信する方法
- ・リンクからFaceTimeに参加する方法
- ■音声・ビデオ再生、画面共有などができる「SharePlay」
- ・SharePlay対応アプリのコンテンツを共有する方法
- ■さまざまなエフェクト機能も充実
- ・ミー文字を使ってキャラクターでビデオ通話
- ■ビデオ通話中の相手の画像を撮影できる
FaceTimeとは
FaceTimeとは、iPhoneやMacBookなどのApple製品に標準搭載された、音声通話・ビデオ通話ができる機能だ。インターネット回線を利用するため通話料金はかからないが、Wi-Fi環境ではない場合は、データ通信量がかかるので注意してほしい。
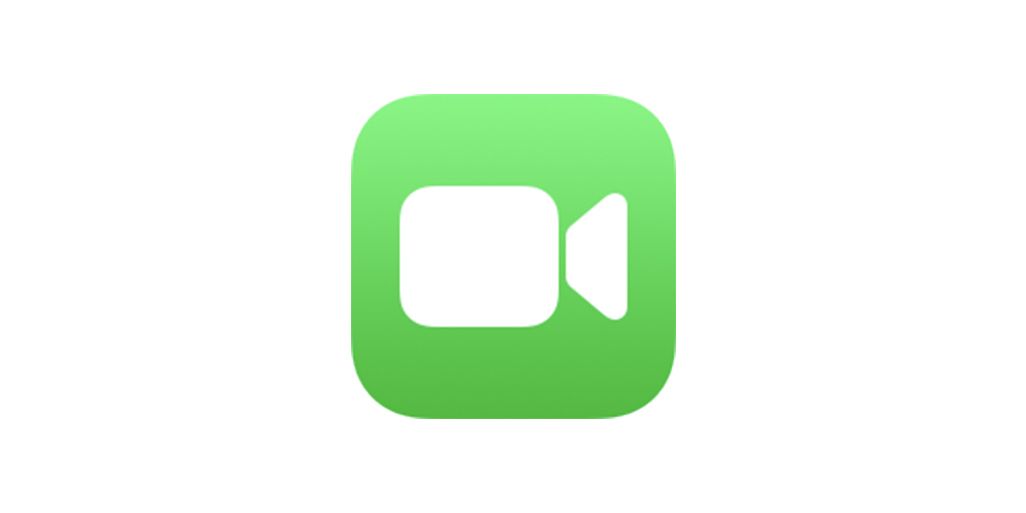
単なる1対1での通話だけでなく、大人数が同時に接続できるグループ通話や、音楽・ビデオを共有しながら通話できる「Share Play」も利用できるなど、利便性は非常に高い。
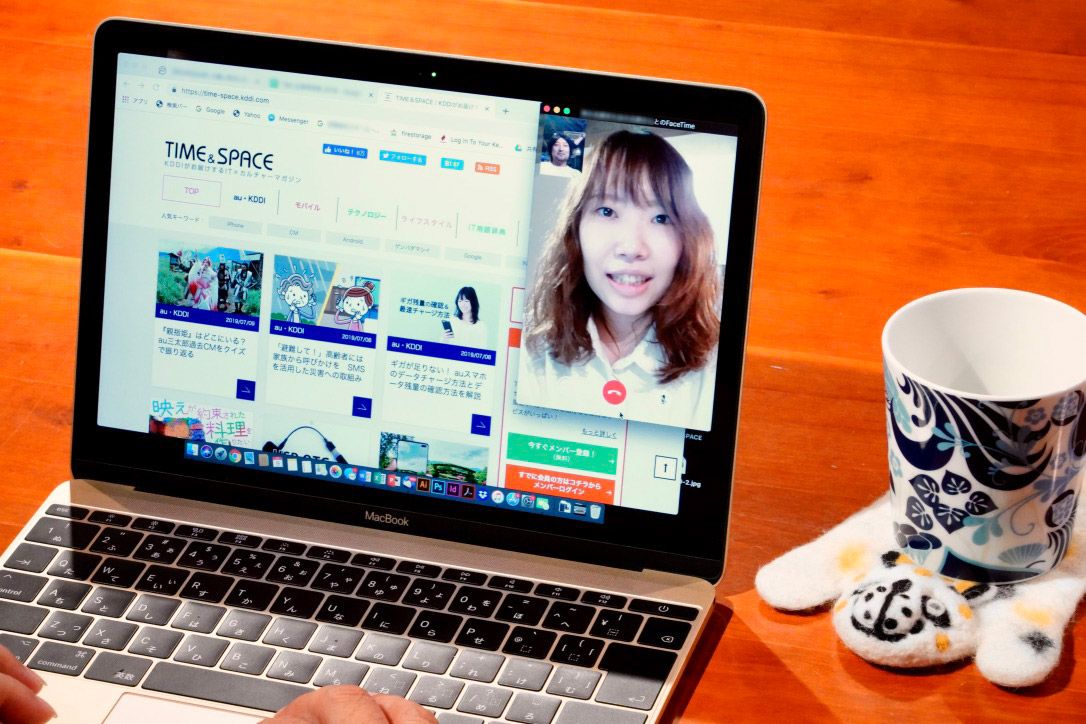 Wi-FiにつながっていればMacBookでの通話も可能だ
Wi-FiにつながっていればMacBookでの通話も可能だ
また、「FaceTime」アプリからだけではなく、「電話」や「連絡先」から直接FaceTime通話ができるなど、Apple製品での使い勝手がよいのも特長のひとつだ。iOS 15からはAndroidやWindowsといったApple製品以外との通話も可能になり、活用の幅は広がっている。LINEなどのSNSアカウントを知らない相手とコミュニケーションを取ることが多いビジネスシーンでも役立つだろう。
FaceTimeで通話する方法
利用するには、まず「設定」で[FaceTime]がオンになっていることを確認。その際、iOSが12.1以上でないとグループ通話(後述)、そしてiOSが15.1以上でないと「Share Play」(後述)に参加することができないので、OSのアップデートも済ませておこう。
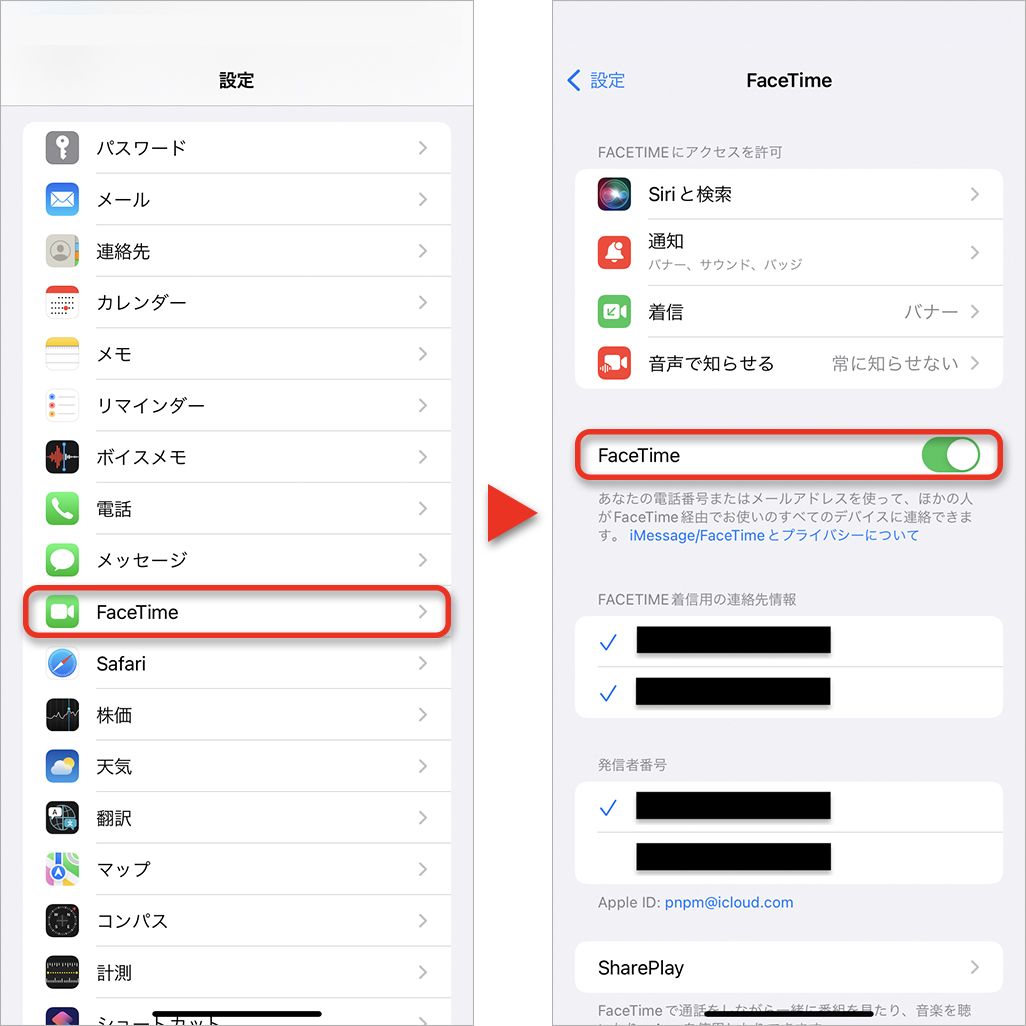
・「連絡先」アプリから発信する場合
電話をかける手順と同じく、通話したい相手を「連絡先」アプリで表示し、相手がiPhoneユーザーであれば、名前の下にFaceTimeの項目が表示される。あとはビデオ通話か音声通話のアイコンを選んでタップするだけ。
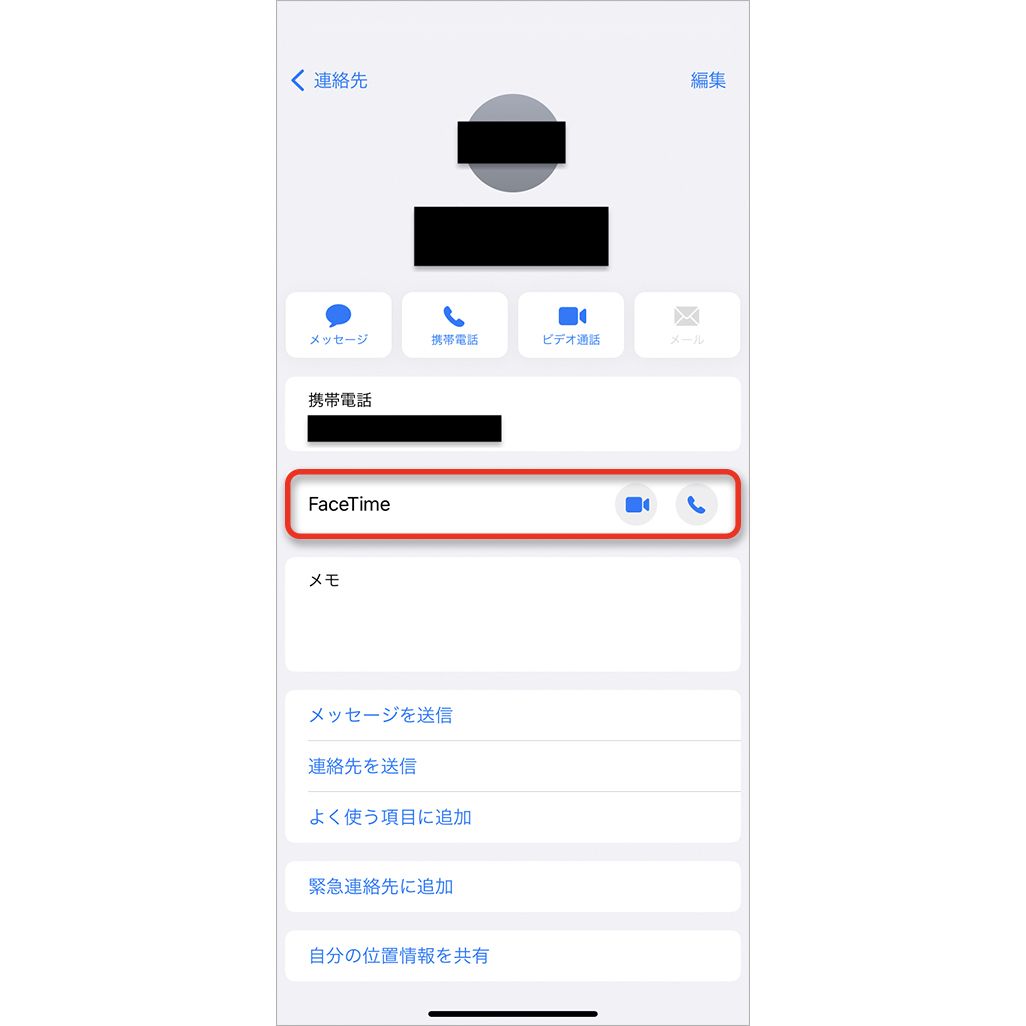
また、通話履歴などから電話をかけた場合、相手がiPhoneユーザーなら、通話中に表示される[FaceTimeアイコン]をタップして途中から切り替えることもできる。
FaceTimeの項目が表示されない場合、相手がiPhoneユーザーではないので、FaceTimeでの通話には後述するリンクの作成が必要になる。
・「FaceTime」アプリから発信する場合
相手がiPhoneユーザーであれば、「FaceTime」アプリもしくは「連絡先」アプリから発信することができる。
まずは「FaceTime」アプリを起動し、表示された画面で[新しいFaceTime]をタップ。宛先の入力欄の横にある[+]をタップし、通話したい相手の名前を入力する。すでにFaceTimeでの通話履歴がある場合は、[候補]としてアイコンが表示されるのでアイコンをタップしよう。
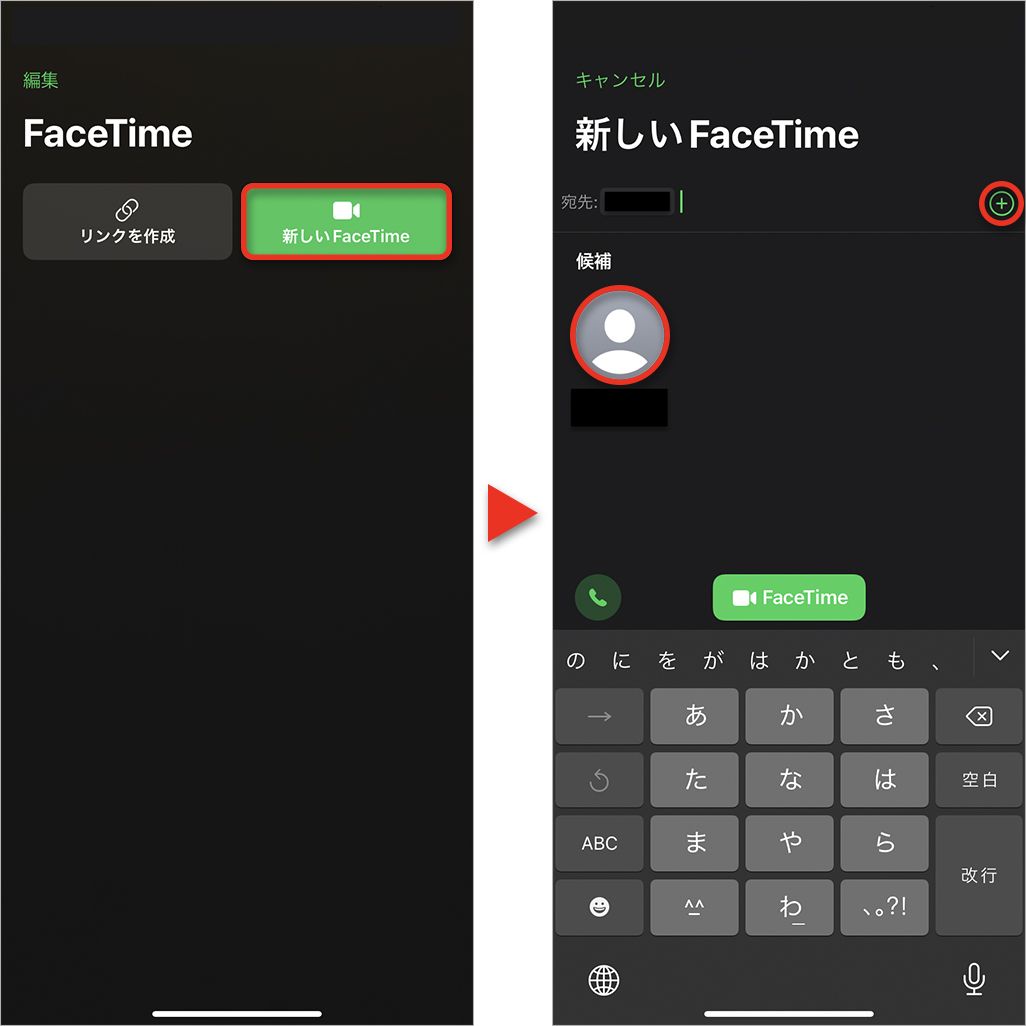
通話したい相手が「連絡先」に登録されていなければ、相手の電話番号かメールアドレスを入れる。音声通話なら[FaceTimeオーディオのアイコン]を、ビデオ通話なら[FaceTimeボタン]を押すと、相手への呼び出しがはじまる。
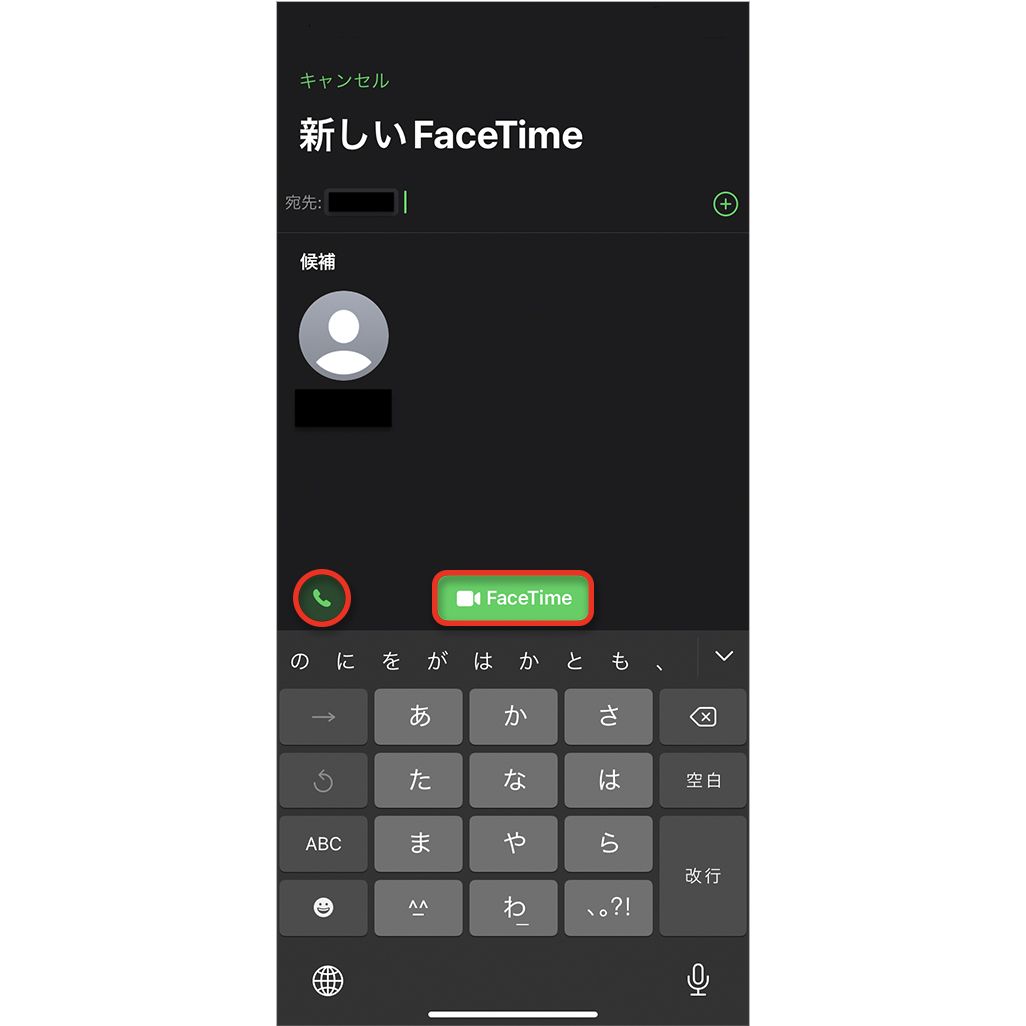
FaceTimeの通話中に音声通話とビデオ通話を切り替えたり、インカメラからアウトカメラに切り替えたりといったこともできる。
・「メッセージ」アプリから発信する場合
実はiPhoneの「メッセージ」アプリからFaceTime通話をかけることもできる。方法は、「メッセージ」アプリを立ち上げて通話したい相手とのスレッドを開き、画面右上の[ビデオ通話アイコン]をタップ。[FaceTimeオーディオ]か[FaceTimeビデオ]をタップするだけ。
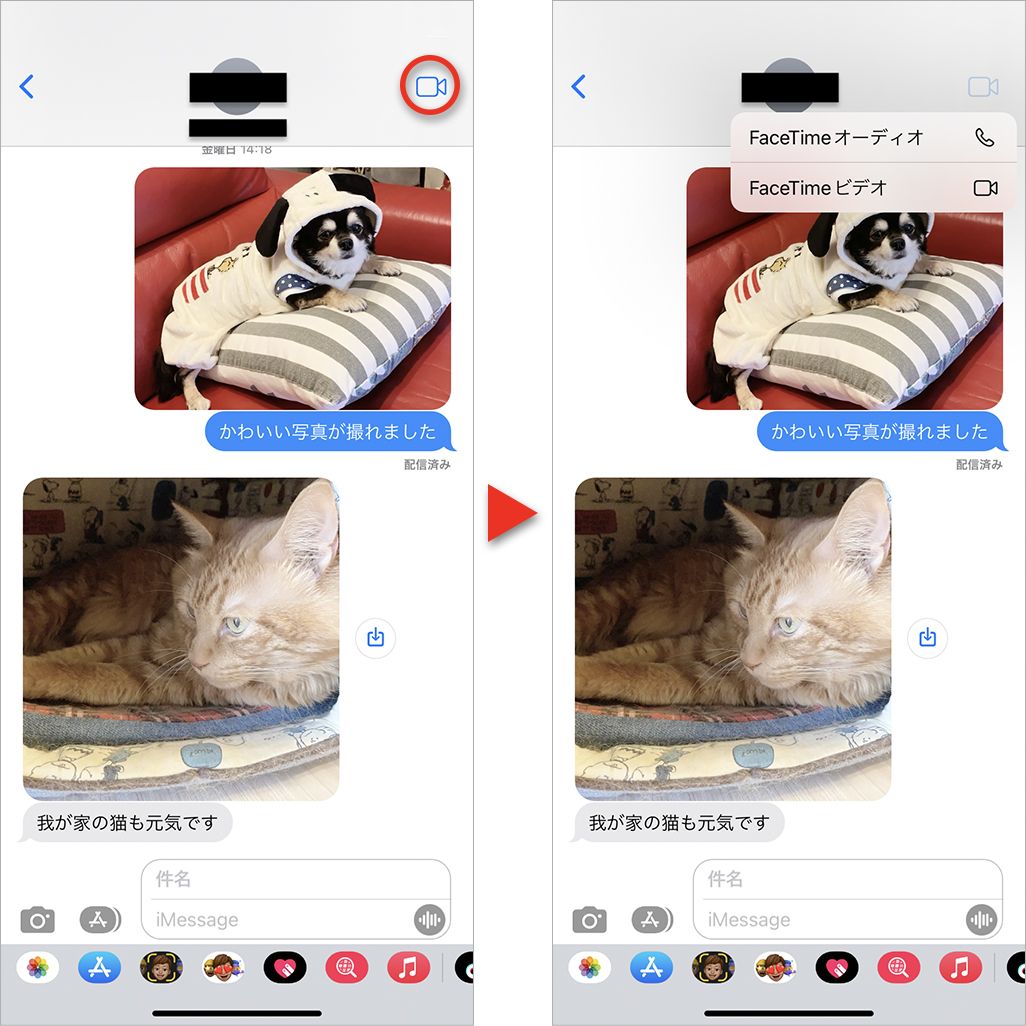
グループ通話する方法
FaceTimeでは、最大32人までのグループ通話が可能だ。利用するには2つの方法がある。
・最初から複数の参加者を選ぶ方法
「FaceTime」アプリを起動し、[新しいFaceTime]▶[宛先]の入力欄の横にある[+]をタップ。相手の名前を複数入力し、[FaceTimeオーディオ]か「FaceTimeビデオ」ボタンをタップすればOK。
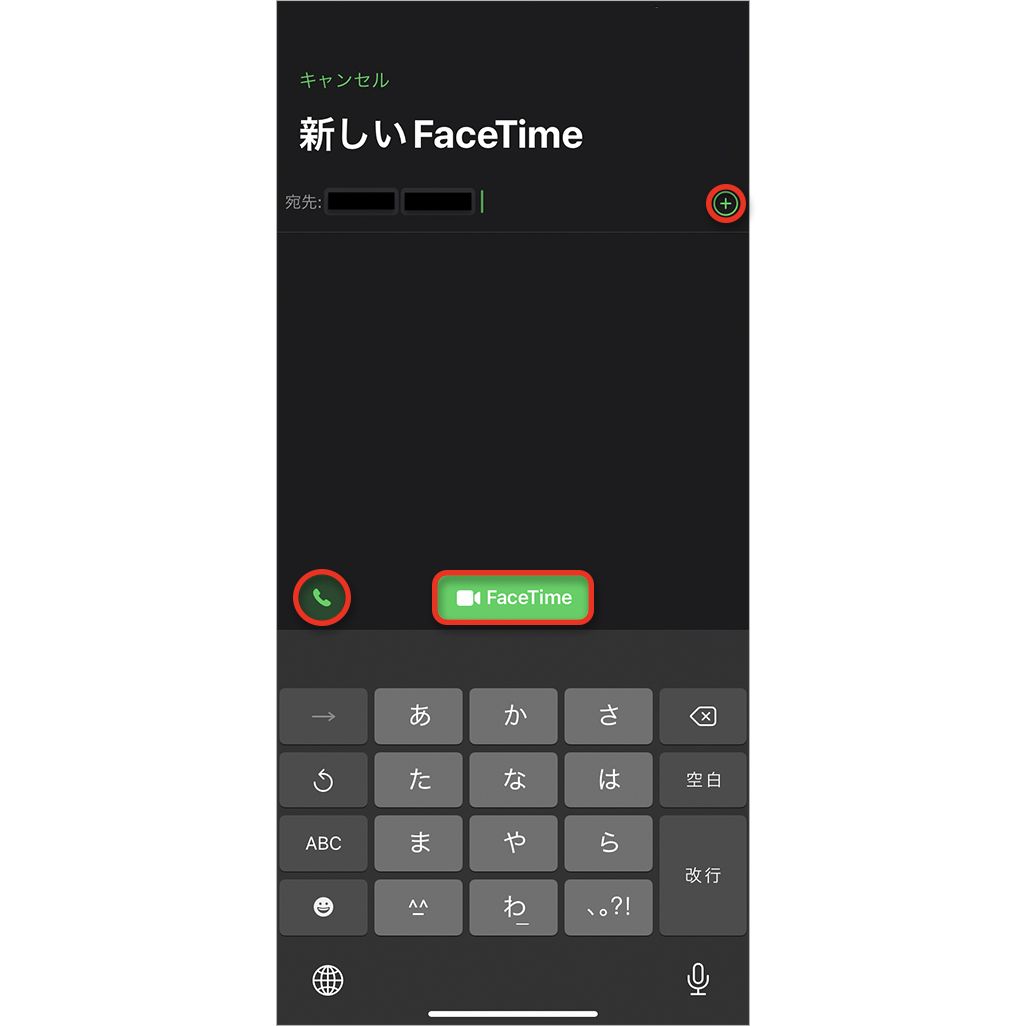
また、「メッセージ」アプリでグループをつくっている場合、そのままFaceTimeのグループ通話をかけることもできる。方法は上記の「『メッセージ』アプリから発信する場合」と同じだ。
・途中から参加者を追加する方法
通話の途中で参加者を追加することもできる。方法は、FaceTimeで通話中に画面上部のメニューをタップし、[+ 参加者を追加]ボタンをタップして、[宛先]に名前を入力。[参加者をFaceTimeに追加]をタップすればOK。参加者をさらに増やす場合はこれを続けていけばよい。
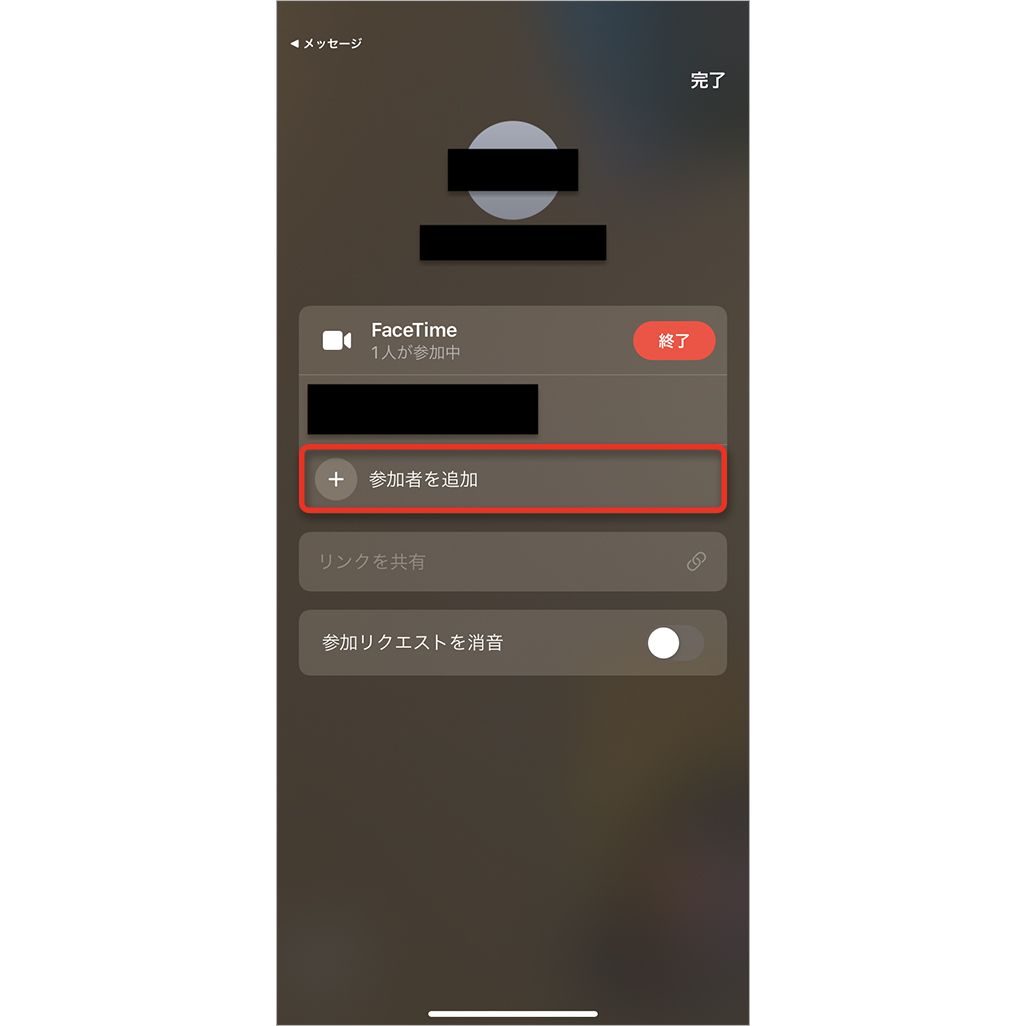
・グループ通話に招待されたとき
自分がグループ通話に招待されたときは、着信通知の[ビデオアイコン]をタップするか、通知部分をタップしたあとに表示される画面で[応答]ボタンをタップするだけ。
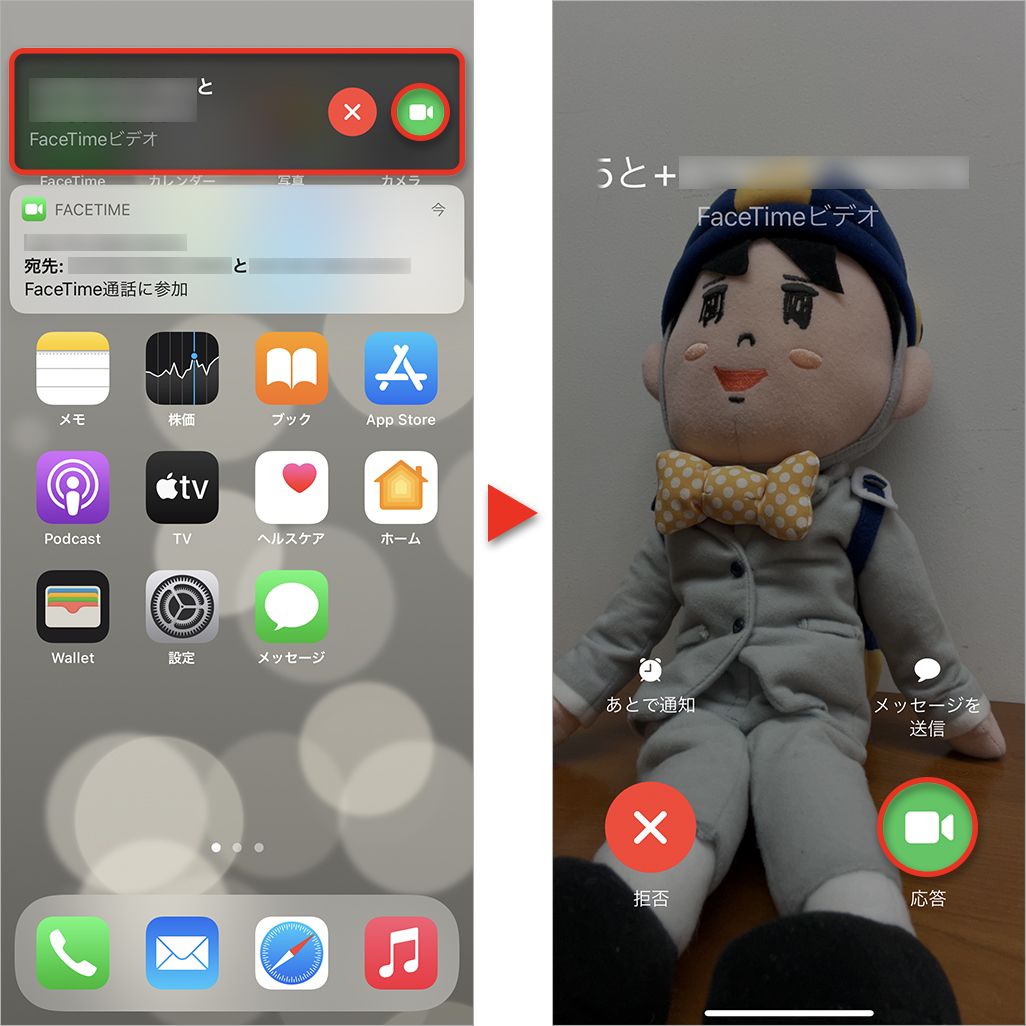
なお、相手がiPhoneユーザーであっても、iOSが12.1以上でないとグループ通話には参加できないので注意してほしい。FaceTimeに招待したい人を入力して表示させたときにFaceTimeの項目が表示されなかったら、やはり後述するリンク作成が必要になる。
Androidスマホなど、iPhone以外のユーザーと通話する方法
以前までのFaceTimeはiPhoneやiPadやMacBookなど、Apple製品同士のみで無料通話ができるサービスだった。だが、iOS 15からは通話用のリンクを作成することで、AndroidスマホやWindows PCといったApple製品以外のデバイスでもFaceTimeでの無料通話が可能になっている。リンク作成の手順と、リンクからFaceTimeに参加する方法を紹介しよう。
・FaceTimeリンクを作成・送信する方法
まずはFaceTimeリンクを作成・送信する側の操作を紹介する。「FaceTime」アプリを開き、[リンクを作成]をタップ。
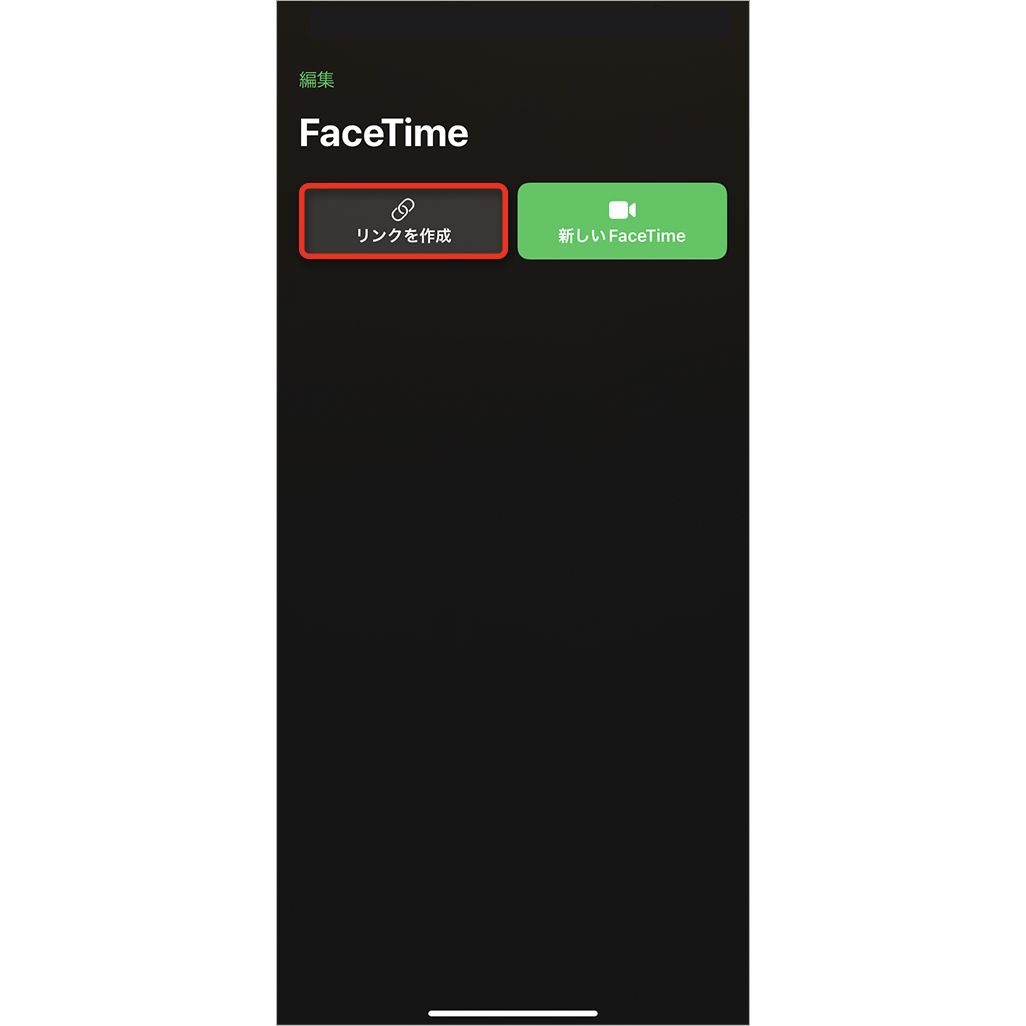
[名前を追加]をタップし、リンク名を入力したら[OK]を選択する。最後にメッセージやLINEなど任意の共有方法を選択し、通話したい相手にリンクを送信すればOK。
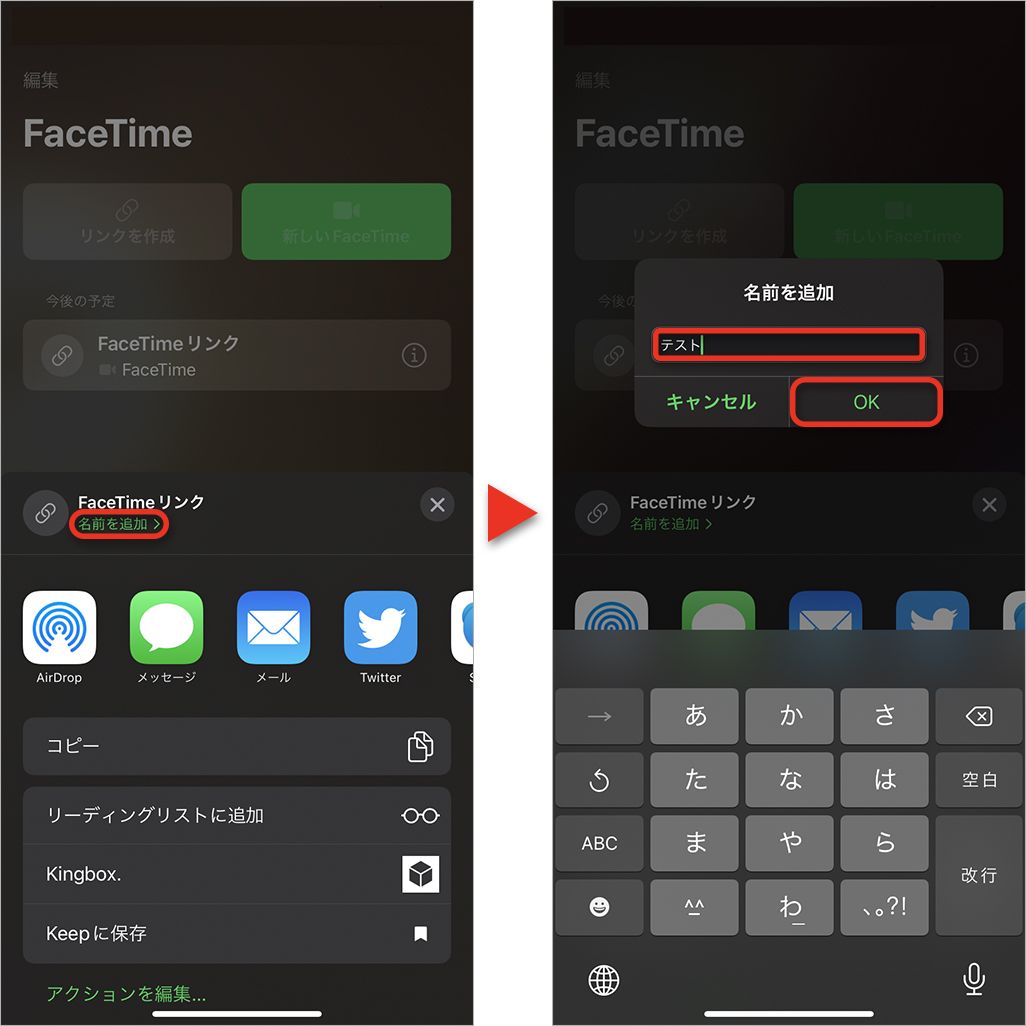
・リンクからFaceTimeに参加する方法
送られてきたリンクからFaceTimeに参加する手順も簡単だ。送られてきたリンクを開き、通話中に表示したい自分の名前を入力して[続ける]をタップ。あとは[参加する]をタップすれば、通話がスタートする。
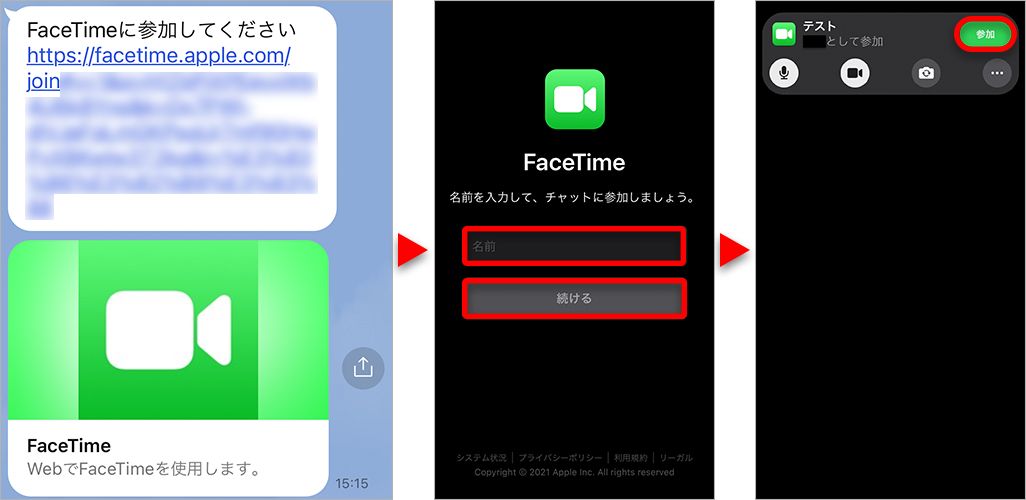
音声・ビデオ再生、画面共有などができる「SharePlay」
iOS 15.1からは、音声や動画などのコンテンツをFaceTimeの参加者全員で視聴しながら通話できる「SharePlay」も登場している。対応アプリは「Apple TV」「Apple Music」のほか、「Hulu」「TikTok」などのApp Store提供アプリだ。画面共有も可能なので、同じ写真を見たりウェブサイトを参照したりするのにも役立つ。
・SharePlay対応アプリのコンテンツを共有する方法
FaceTimeでの通話を開始し、Apple TVやApple MusicといったSharePlay対応アプリを起動する。たとえばApple Musicを立ち上げ、共有する楽曲をタップすると[“ミュージック”のコンテンツをSharePlayしますか?]というポップアップ画面が表示される。ここで[SharePlay]を選択すると、自動的にSharePlayへの共有がスタートする。なお、SharePlayで共有したコンテンツは単に視聴するだけでなく、参加者全員が再生、一時停止、早送り、早戻しといった操作を行うことが可能だ。
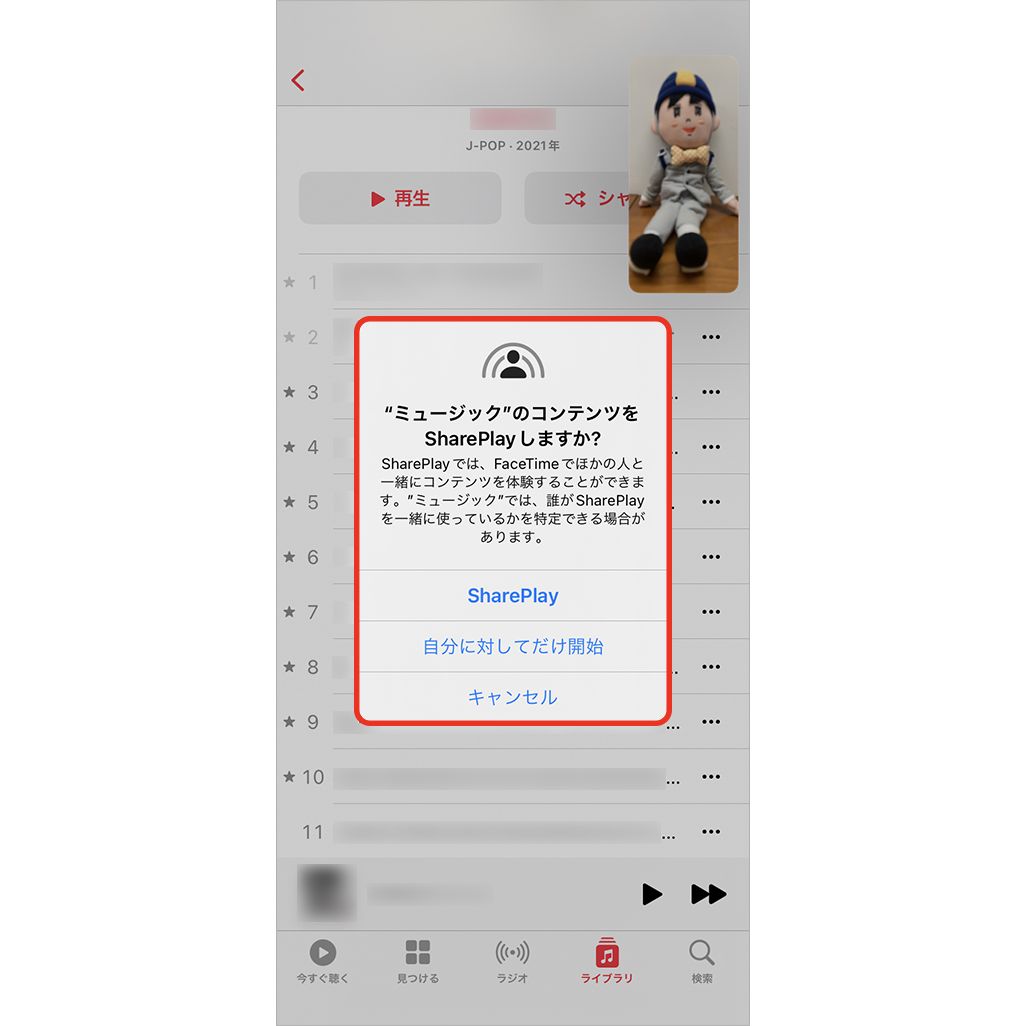
SharePlayや画面共有を終了するには、画面左上にある[SharePlayアイコン]を選択し、[SharePlay/画面共有を終了]をタップ。SharePlayの終了は、参加者全員が停止するか、自分だけが停止するかを選ぶこともできる。
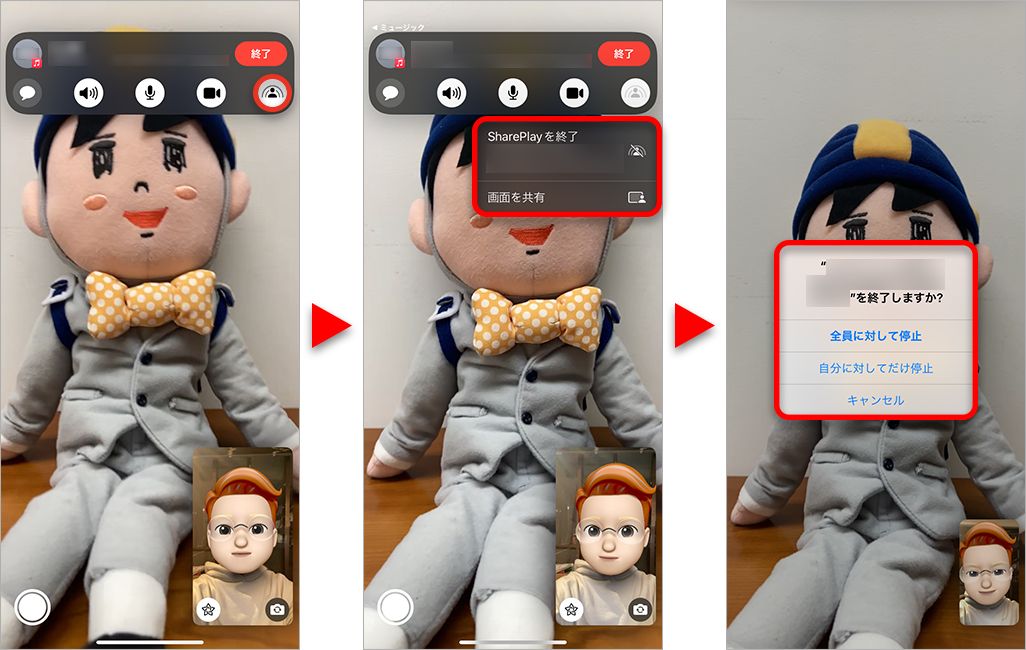
ちなみに、SharePlayには参加者が話しているときにコンテンツの音量を自動的に下げるスマートボリューム機能もあるため、会話の快適さが損なわれることもないので安心だ。
さまざまなエフェクト機能も充実
FaceTimeではLINEなどと同様、映像にエフェクトを適用して遊ぶこともできる。ビデオ通話中に自分側の映像を開き、左下の[エフェクト]ボタンをタップすると、ミー文字をはじめとしたさまざまなアイコンが画面下部に登場する。
・ミー文字を使ってキャラクターでビデオ通話
iPhone X以降の機種ならミー文字をビデオ通話で使うこともできる。アニメ風キャラクターが自分の表情とシンクロしながら分身となって話してくれる。失礼のない相手であれば、急なビデオ通話など顔出ししたくないときにも便利だ。
ミー文字を使うには、画面左下の[エフェクトアイコン]をタップし、[ミー文字]アイコンをタップ。好きなミー文字を選んでビデオ通話してみよう。

そのほか、[フィルタ]を使えば映像をコミック風に加工できたり、[テキスト]で画面にテキストを挿入したりと、エフェクトの楽しみ方は多種多様だ。

ビデオ通話中の相手の画像を撮影できる
また、ビデオ通話中にLive Photosのシャッターボタンを押せば、ビデオ通話中の様子を静止画として撮影することができる。ただし、撮影したことは相手に通知されるので、ひと言伝えるのを忘れずに。
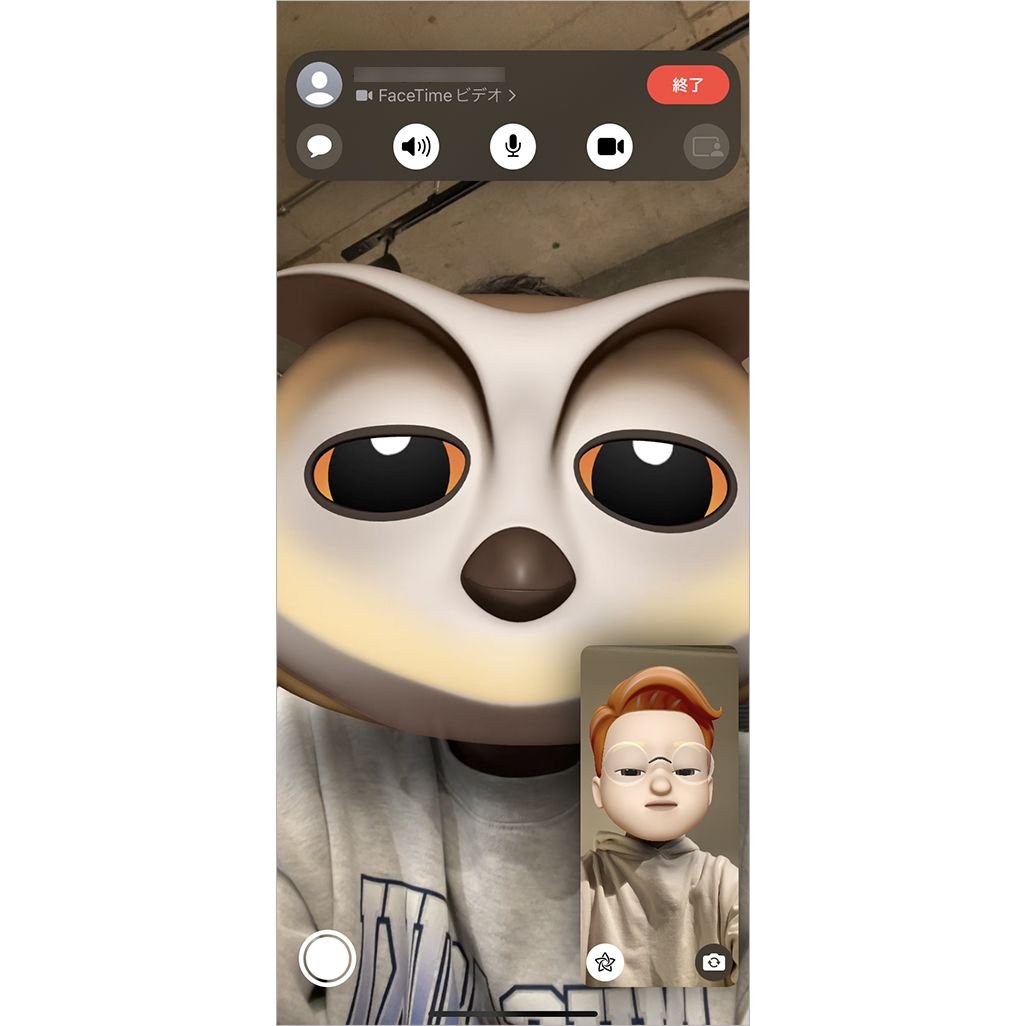
使い勝手がよく、機能も豊富でさまざまな場面で役に立つ
iPhoneをはじめとしたApple製品にはじめから搭載されていて、グループ通話やSharePlayなど、Apple製品同士でのビデオ通話の使いやすさがFaceTimeの大きなメリットだ。
iOS 15からはAndroidスマホやWindows PCユーザーとも利用できるようになり、ますます使い勝手がよくなっている。あまり使ったことがない人は、ビデオ通話や無料通話のツールとしてこの機会に試してみてはいかがだろうか。
文:TIME&SPACE編集部