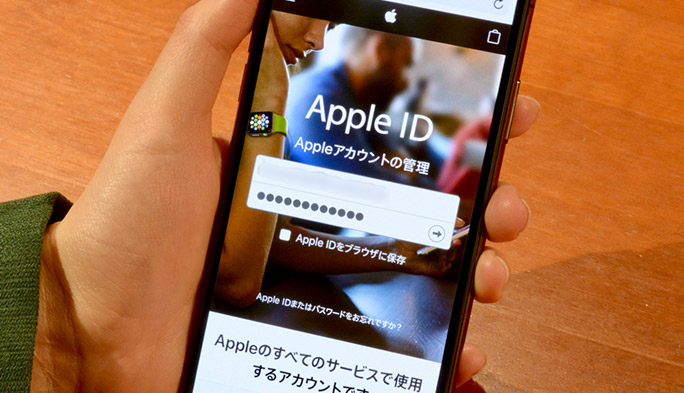2018/03/13
Apple IDの変更方法と事前準備 バックアップからパスワード管理まで一挙紹介
たとえば、「使わなくなったiPadを子どもに使わせたい」「Apple IDとして登録していたメールアドレスが、卒業や転職で変更しなくてはいけなくなった」「なぜかログインができなくなった」など、Apple IDを変更したいシチュエーションが時々ある。
Apple ID とは、App Store、Apple Music、iCloud、iMessage、FaceTimeなどのApple のサービスを利用するときに使うアカウントのこと。Apple IDはそれらさまざまなサービスに紐付いているため、きちんと手順を踏まないと、変更後各サービスにログインする際に何度もIDとパスワードの入力を要求されたりして面倒なことになりかねない。ここでは事前準備や手順も含めて“失敗しないApple IDの変更方法”をおさらいしておこう。
まずは自分のApple IDの確認方法から
[設定]>[iTunes StoreとApp Store]と進むと、最上段に表示されているのが現在の自分のApple IDである。
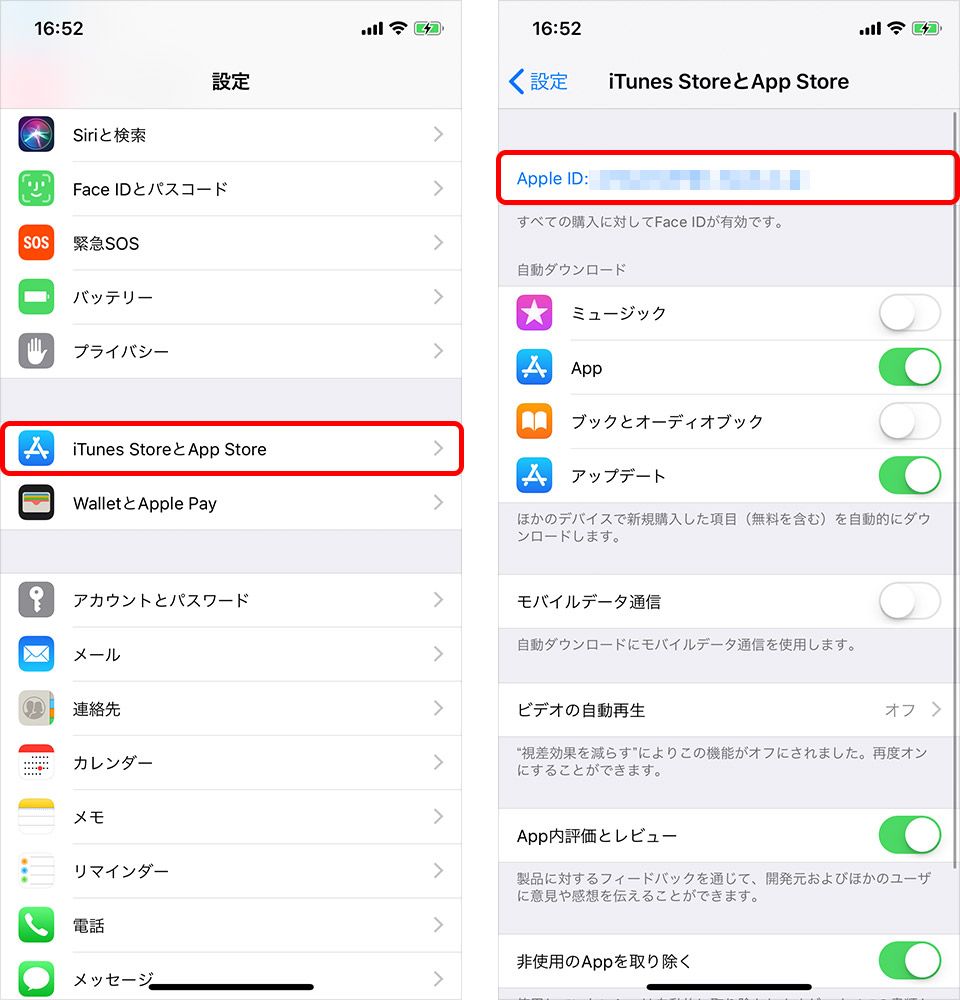
今回は最新OSのiOS 11.2.6にアップデートしたiPhone XでのApple ID変更を前提に手順を説明していく。まずは事前の準備が必須だ。
①最新OSにアップデートしよう
古いOSだと、正常にアップデートできない場合がある。[設定]>[一般]>[ソフトウェア・アップデート]で、最新のOSにアップデートしておこう。
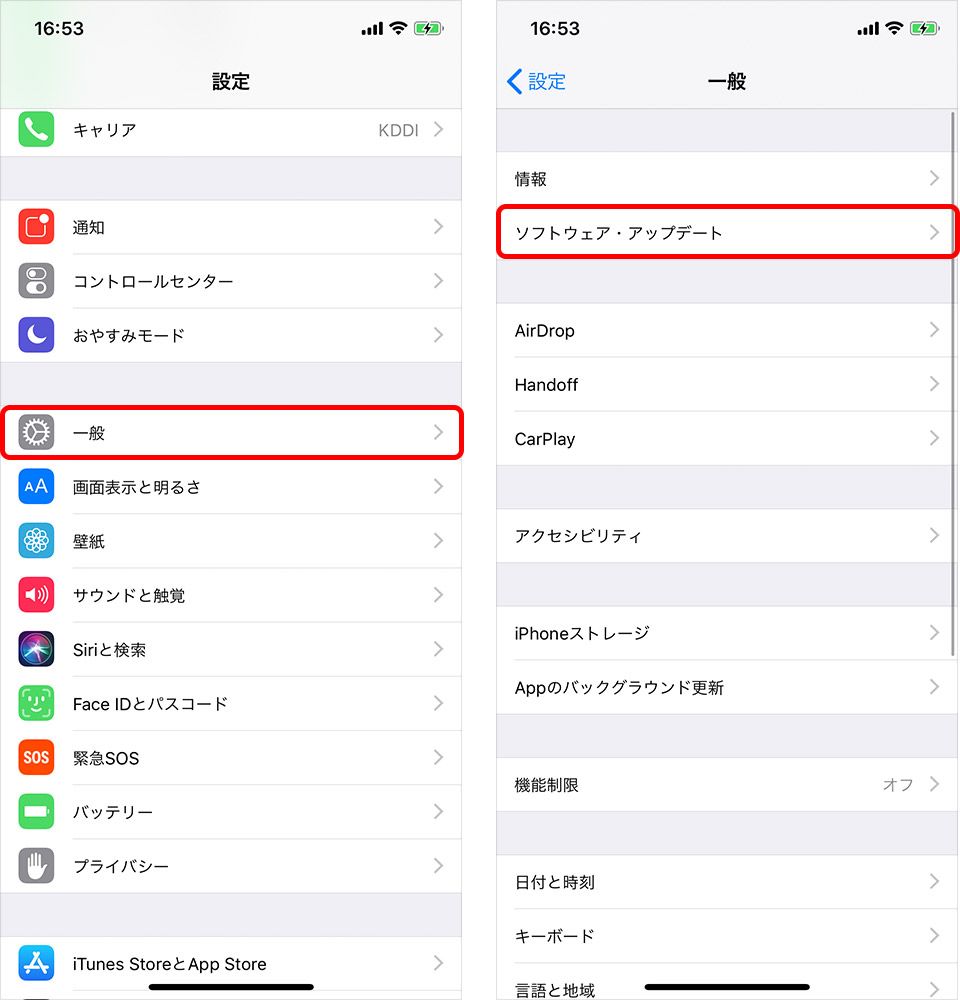
②バックアップを取ろう
万が一の事態に備えて必ずiPhone内のデータのバックアップを取っておこう。バックアップには、「iTunesを使う方法」と「iCloudを使う方法」がある。それぞれの方法と、auのデータお預かりサービスを紹介する。
バックアップに要する時間はデータ容量や通信環境によって大きく異なり、当然、データ容量が多いほど時間がかかる。不要な写真やアプリなどを削除して空き容量を増やし、Wi-Fi環境下で行うといいだろう。
■保存データが多い場合はiTunesでのバックアップがおすすめ
写真やアプリなど、iPhoneに保存されているデータが多い場合は、パソコンのiTunesアプリでバックアップをとるのがおすすめだ。まずUSBケーブルでパソコンとiPhoneを接続する。自動でiTunesが起動するので、左上のiPhoneのマークをクリック。
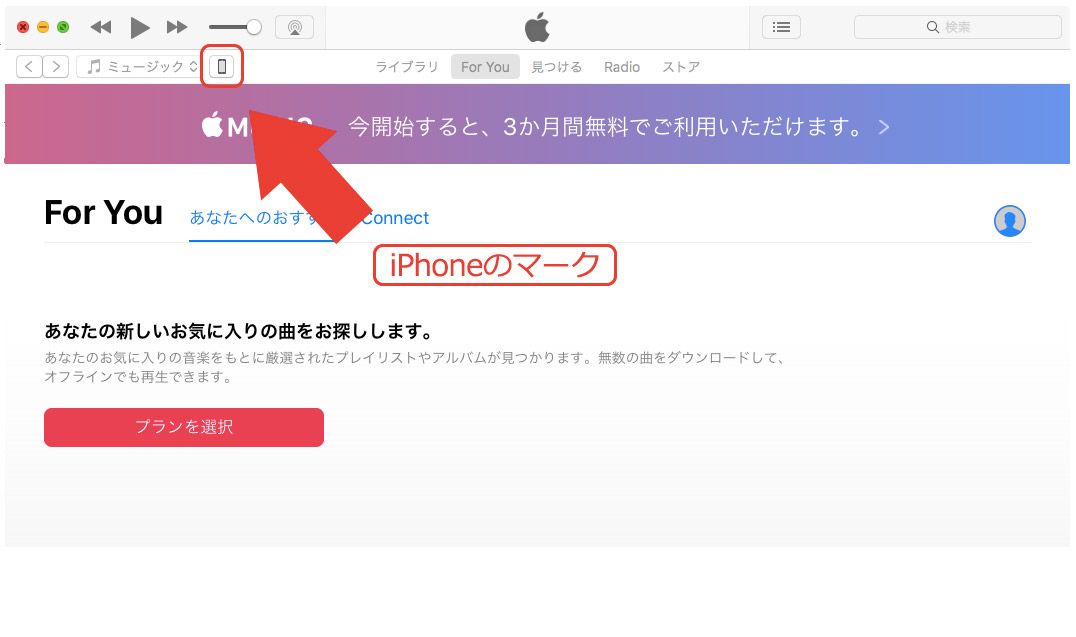
iPhoneの情報が表示されたら、「バックアップ」内の「このコンピュータ」にチェックを入れ、「今すぐバックアップ」をクリック。
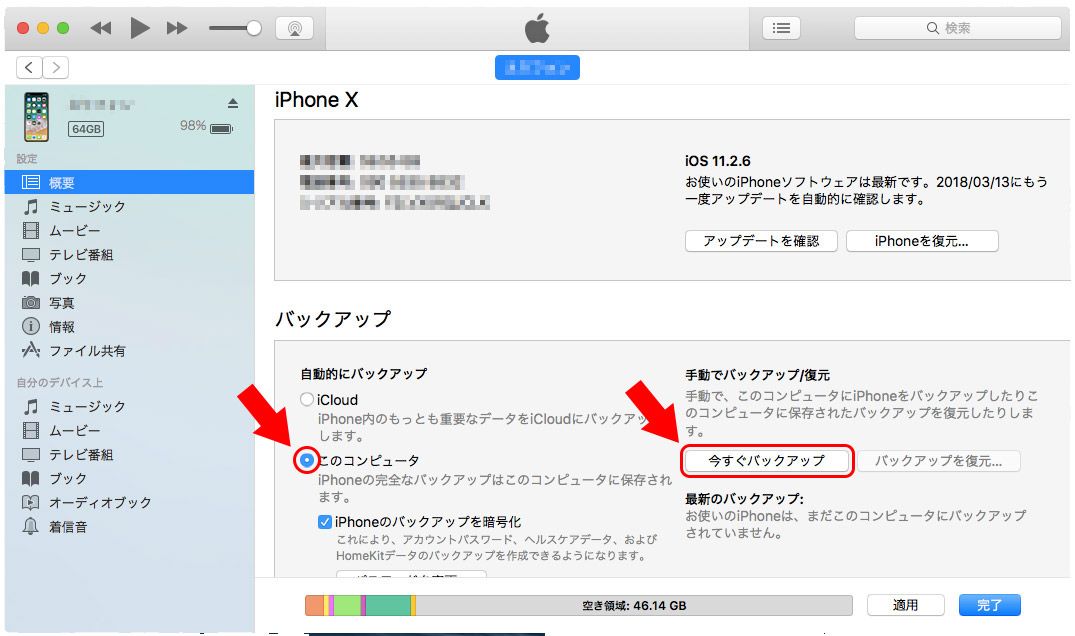
■PCを使わずにバックアップを行うならiCloudを
iCloudでバックアップをとる場合、Wi-Fi経由でクラウドネットワーク上にデータを保存するためパソコンは不要だ。ただし、無料で利用できる容量は5Gバイトまでとなる。
手順は、[設定]>[アカウントとパスワード]>[iCloud]と進む。[iCloudバックアップ]をオンにし、[今すぐバックアップを作成]をタップ。
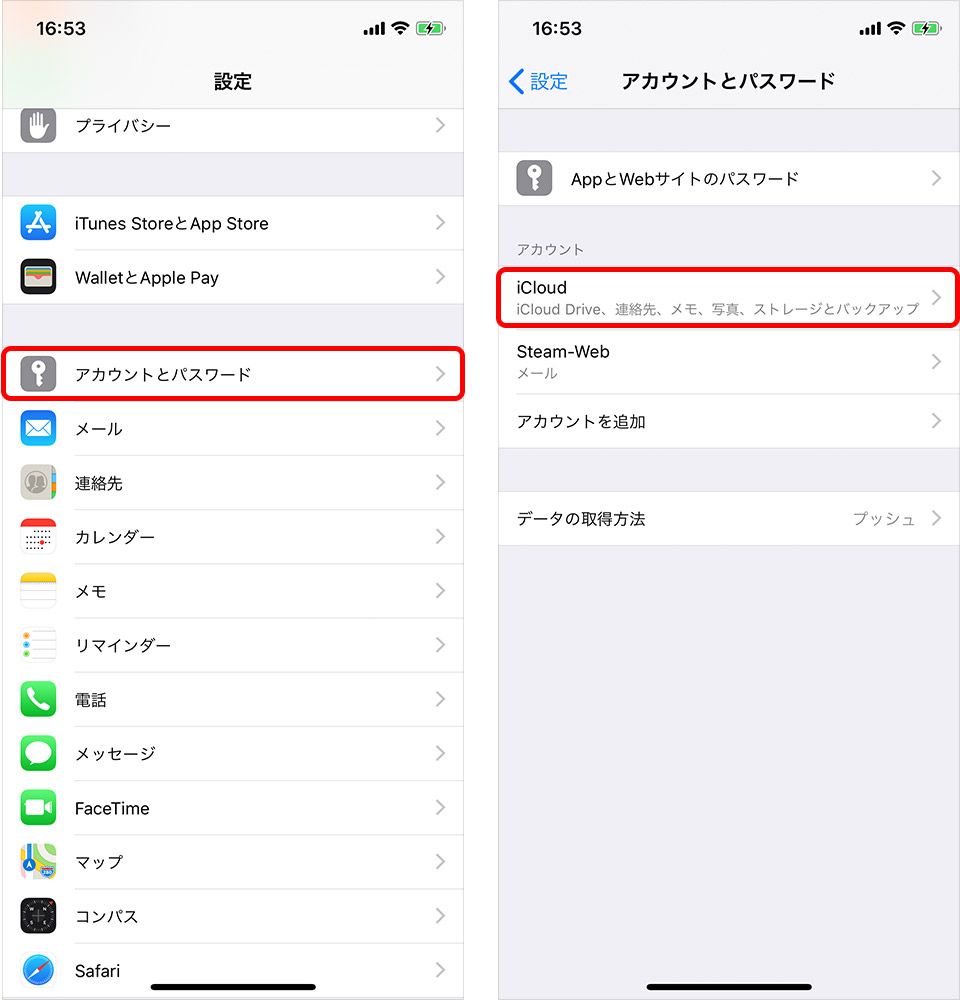
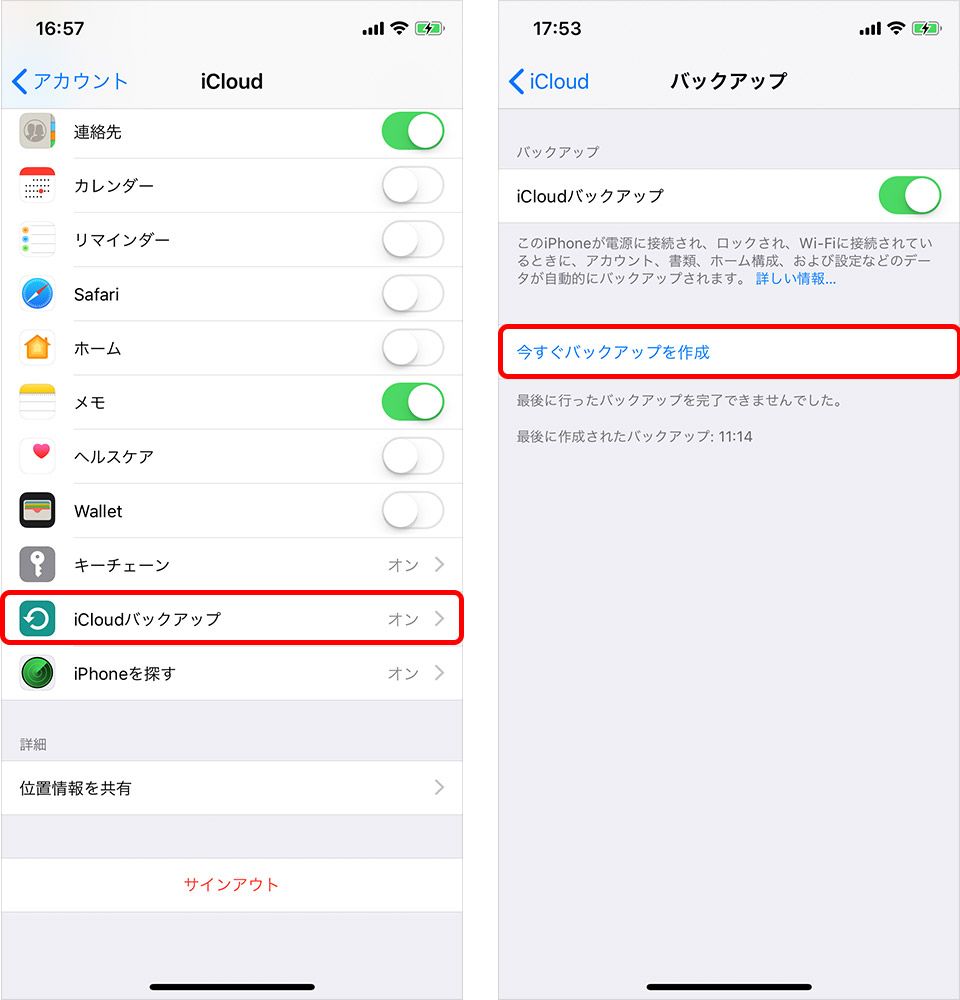
■auユーザーなら「データお預かり」アプリがおすすめ
auスマートパスの会員であれば、無料で50GBまで利用できる(※)「データお預かり」アプリを利用してバックアップをとるのがおすすめだ。これはiPhone内のデータをauが預かってくれるアプリで、App Storeからダウンロードできる。
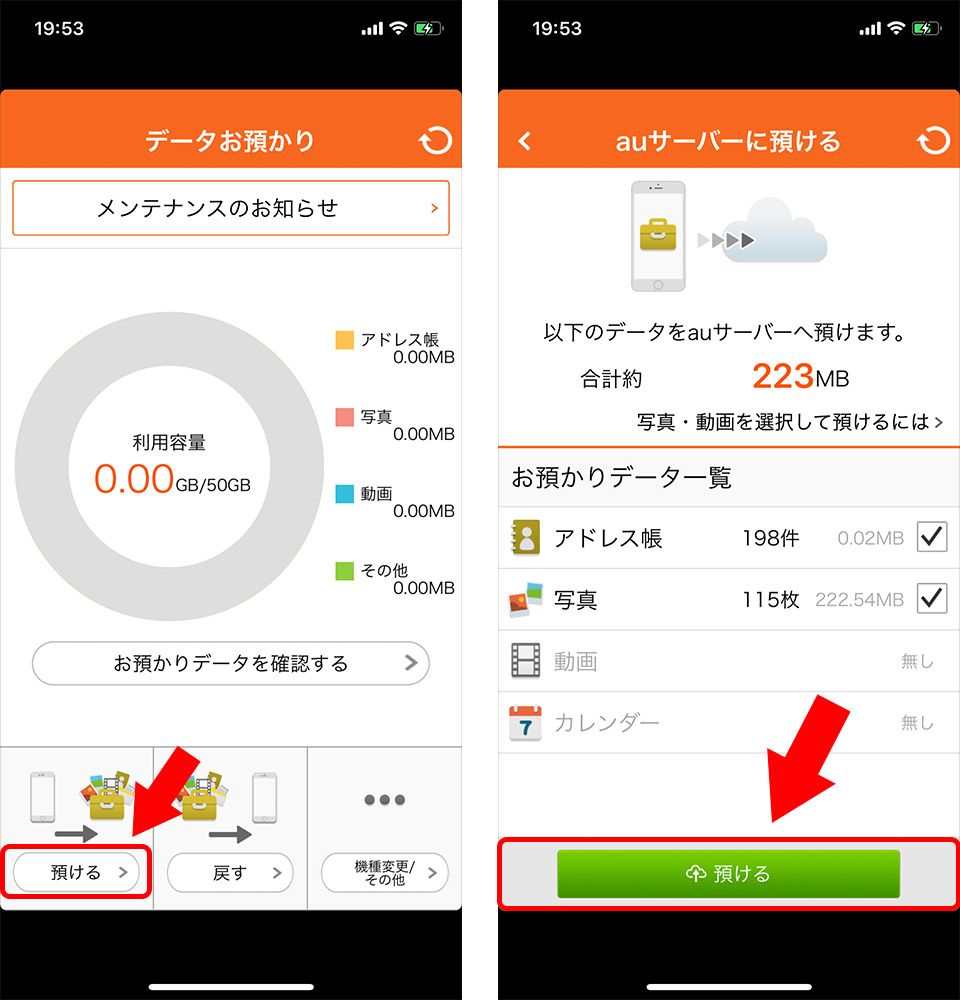
※auスマートパス非会員の場合は1GBまで利用可能
③サインイン中のサービスからサインアウトしよう
Apple IDをスムーズに変更するためには、現在使用しているiTunes StoreやiCloudなどのさまざまなサービスからサインアウトしておく必要がある。これを行わないと、新しいApple IDでログインしようとしたときに以前のApple IDのパスワードを求められたりしてうまくログインできない可能性があるからだ。
各サービスのサインアウト方法は、すべてiPhoneの[設定]から行うことができ、操作は2~3ステップで簡単にできる。
■iTunes Store、App Storeからサインアウト
[設定]>[iTunes StoreとApp Store]>[自分のApple ID]>[サインアウト]
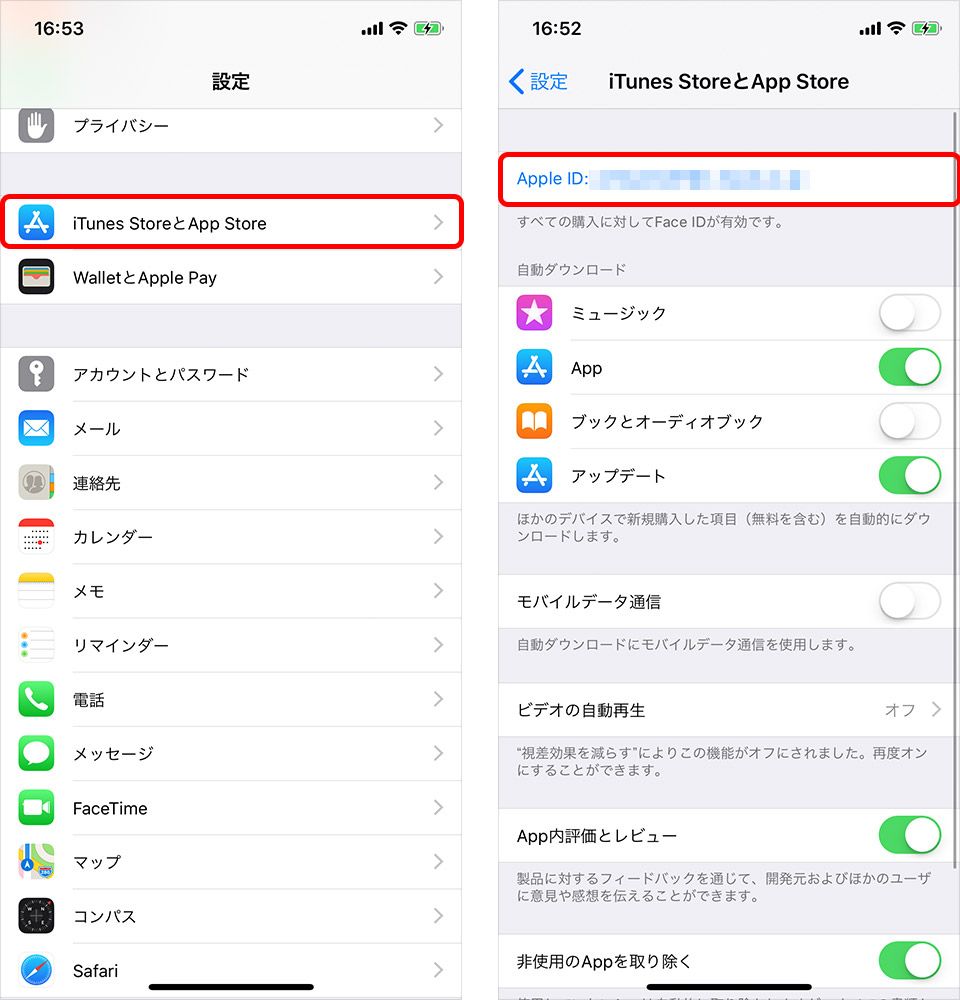
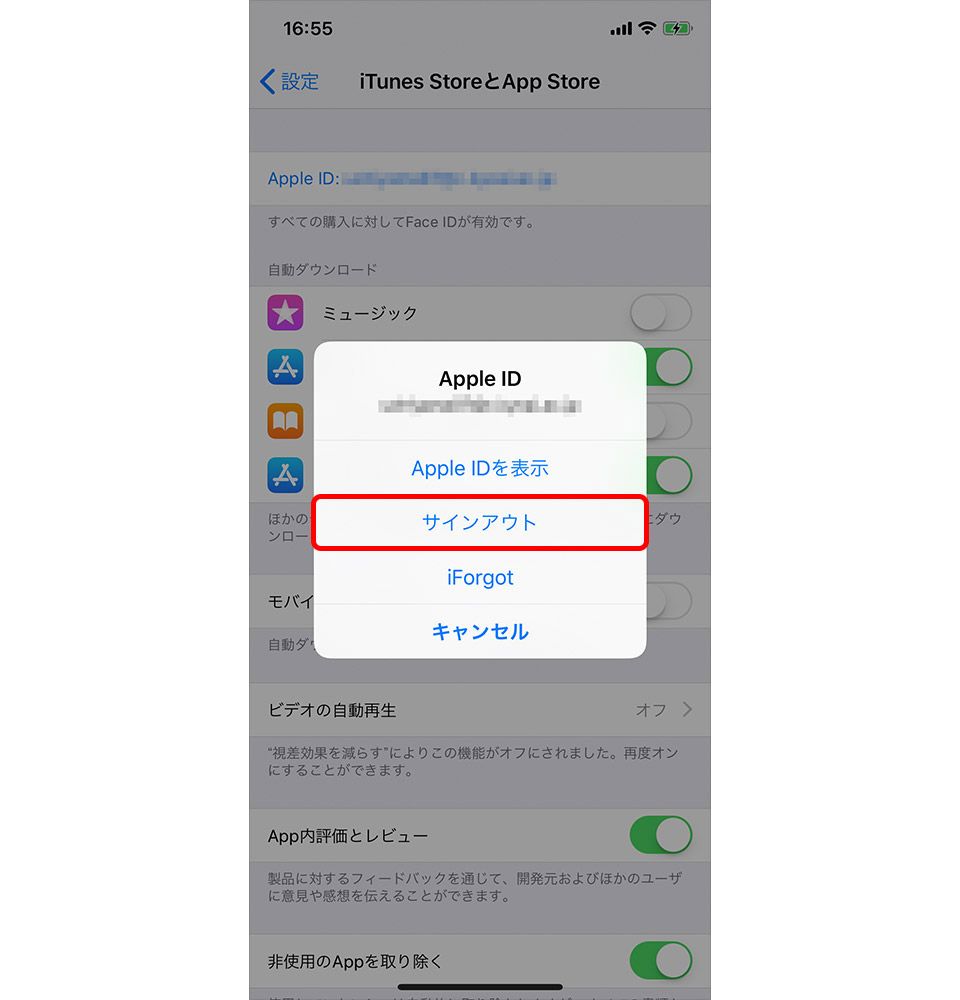
■FaceTimeからサインアウト
[設定]>[FaceTime]>[自分のApple ID]>[サインアウト]
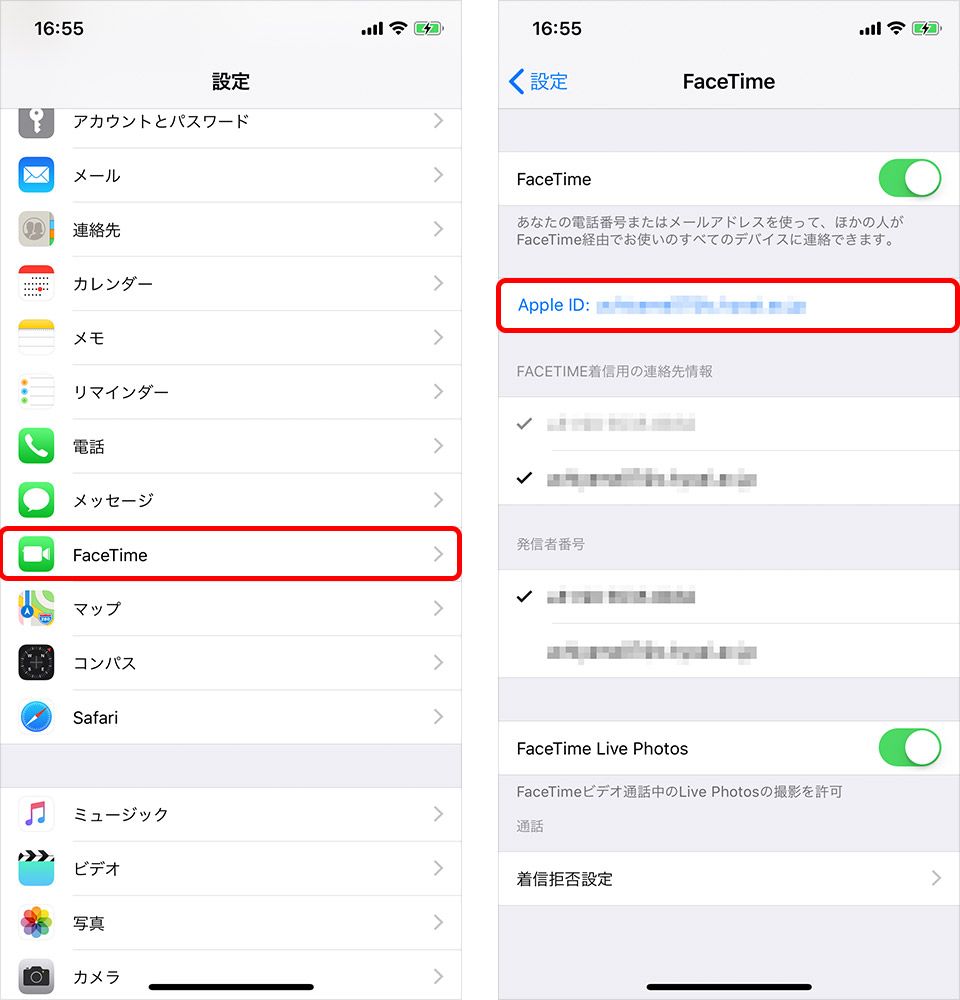
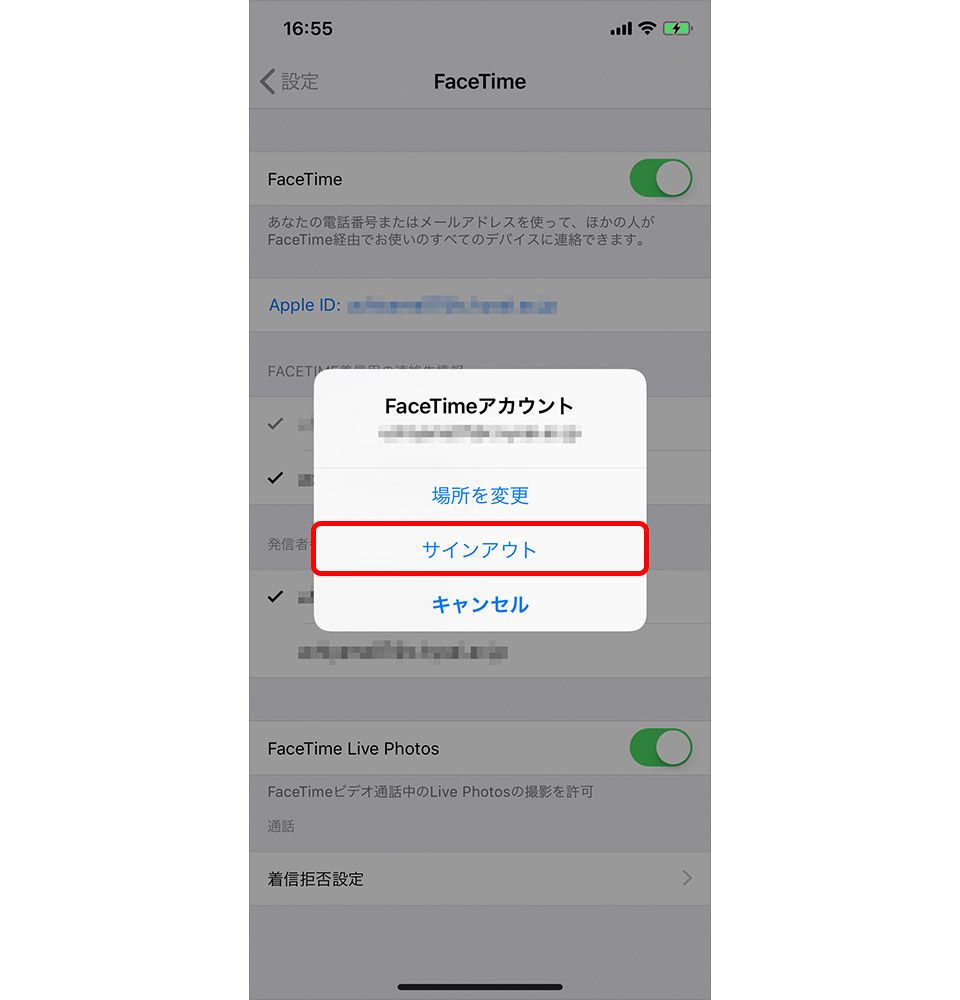
■iMessageからサインアウト
[設定]>[メッセージ]>[送受信]>[自分のApple ID]>[サインアウト]
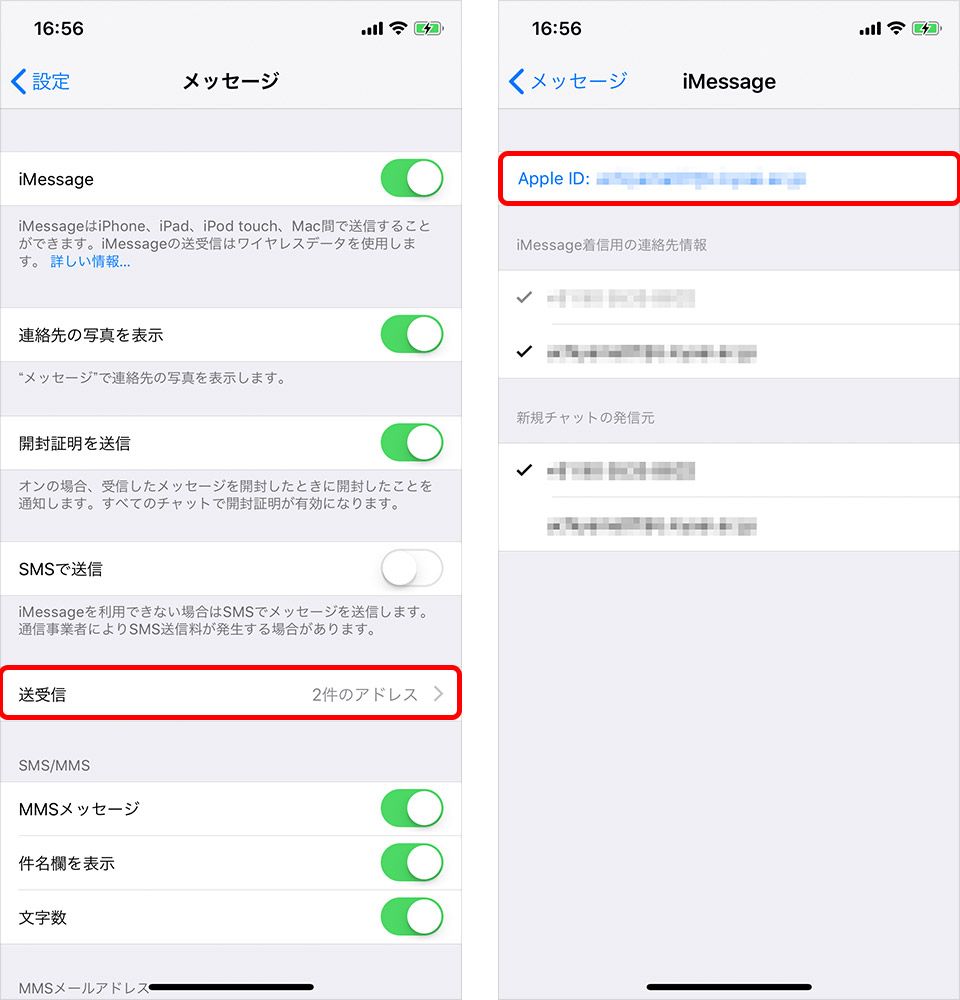
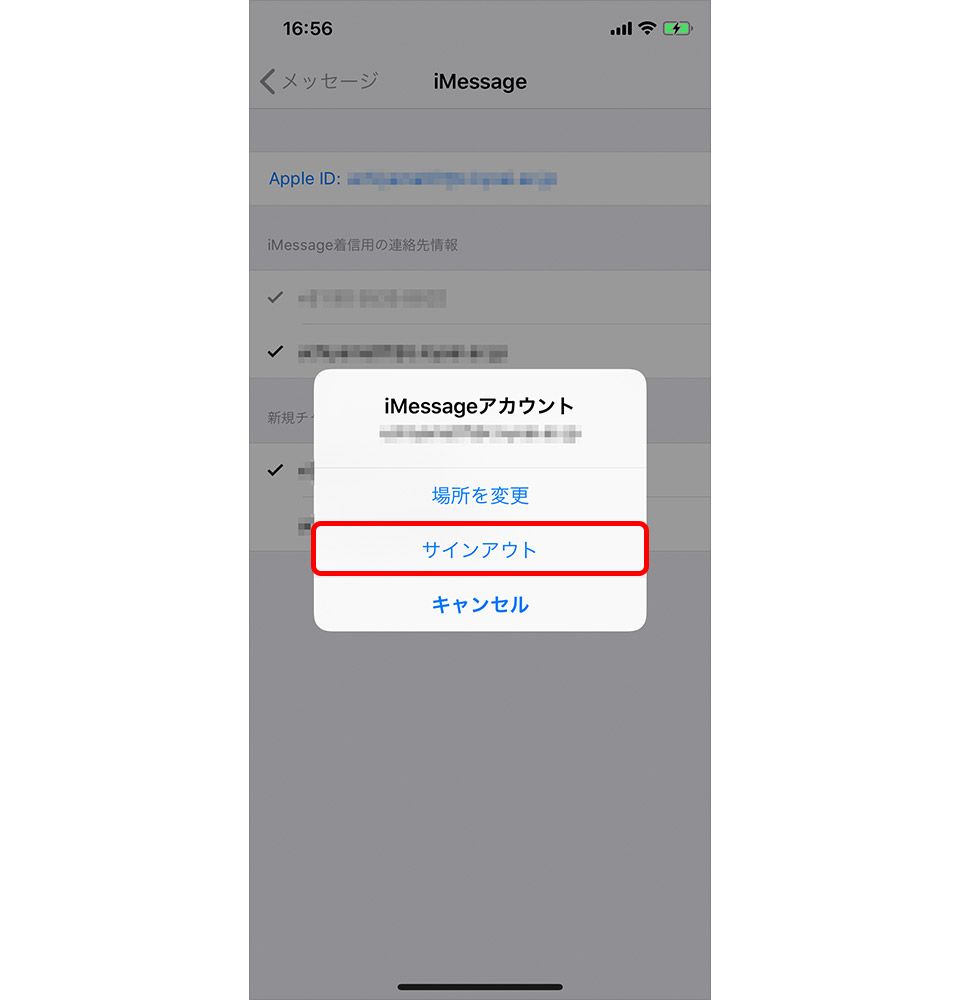
■iCloudからサインアウト
[設定]>[アカウントとパスワード]>[iCloud]>最下段に赤字で表示された[サインアウト]
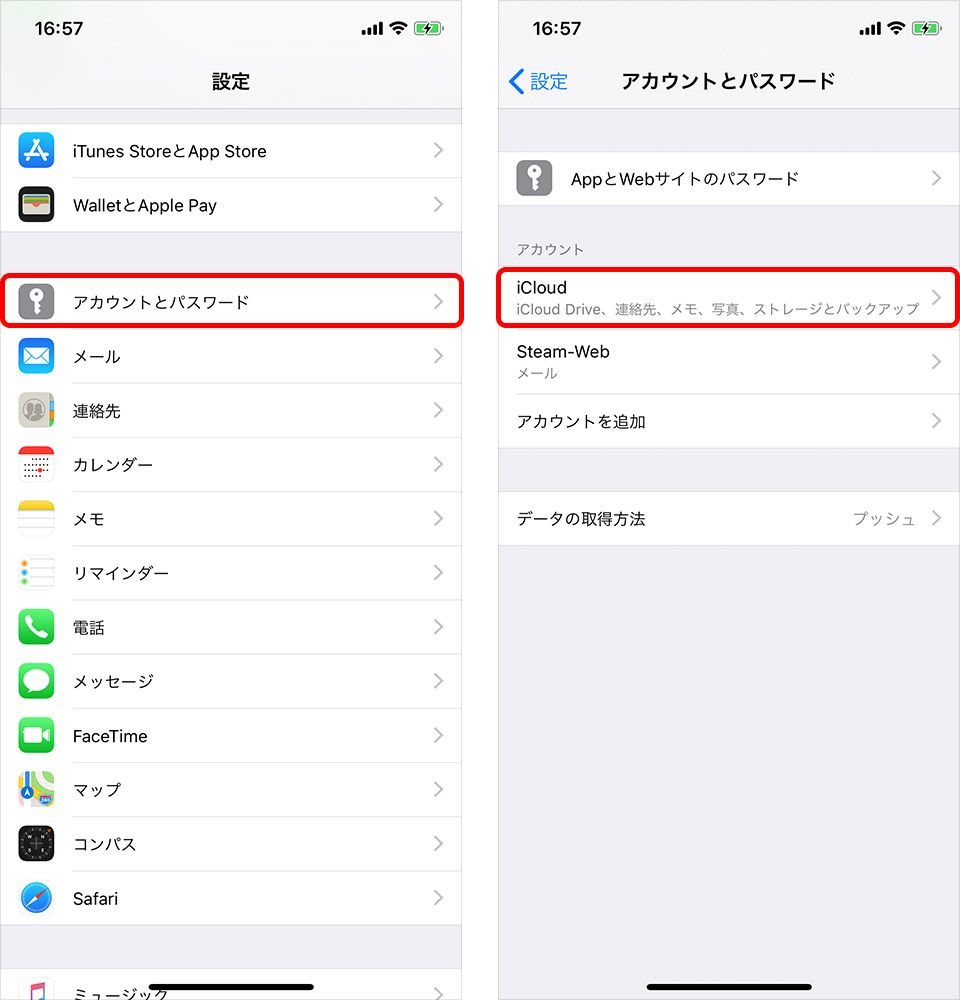
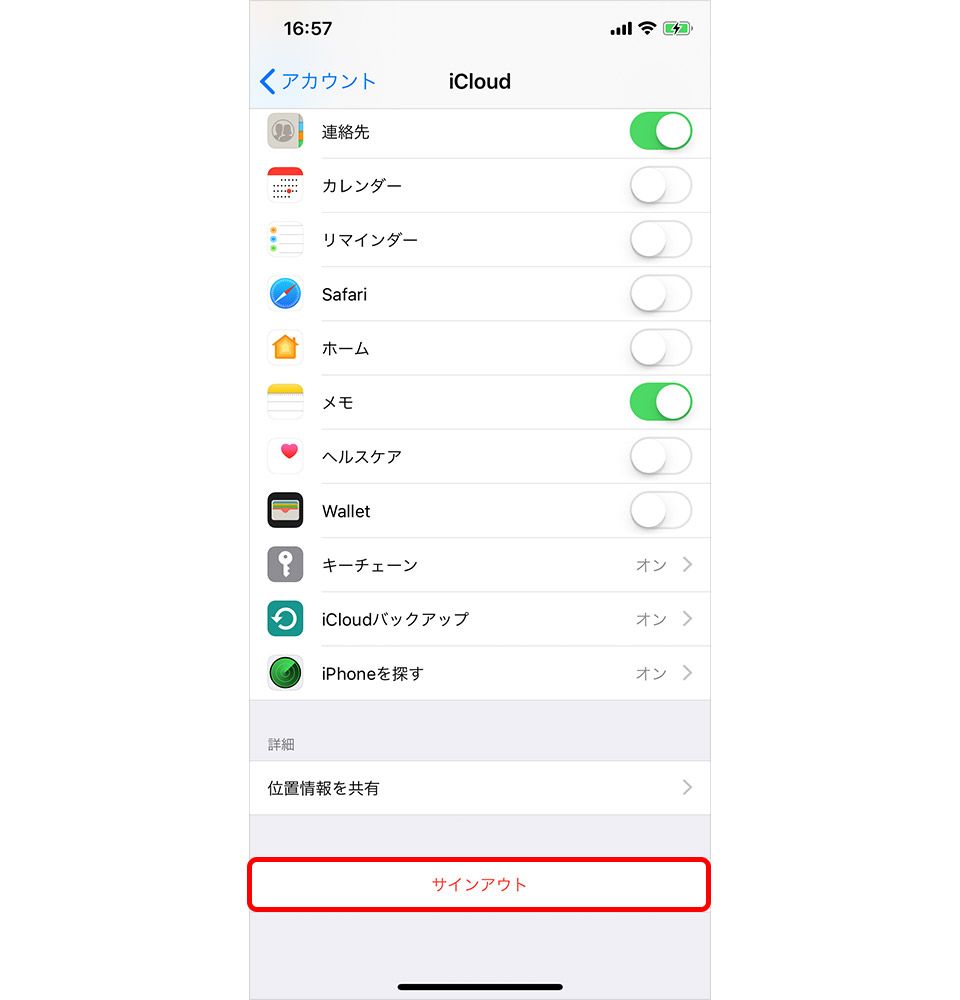
なおiPhoneのほかにMacbookやiPadなどApple製のデバイスを所有していて、同じApple IDを使用している場合も、同様に各サービスからサインアウトしておこう。
④“iPhoneを探す”をオフに
“iPhoneを探す”をオンにしたままApple IDを変更してしまうと、新しいApple IDに変更後に“iPhoneを探す”をオフにできない可能性がある。普段あまり使わない機能だとしても、いつ必要な場面に迫られるかわからないので、変更前にオフにしておいた方がいいだろう。
方法は、[設定]>[アカウントとパスワード]>[iCloud]と進み、表示された画面で“iPhoneを探す”をオフにする。このときApple IDとパスワードを求められるので、表示に従って入力しよう。また、iCloudのサインアウトを先に行ったときは、「“iPhoneを探す”をオフにしますか?」と表示されるはずなので、この場合もオフでよい。
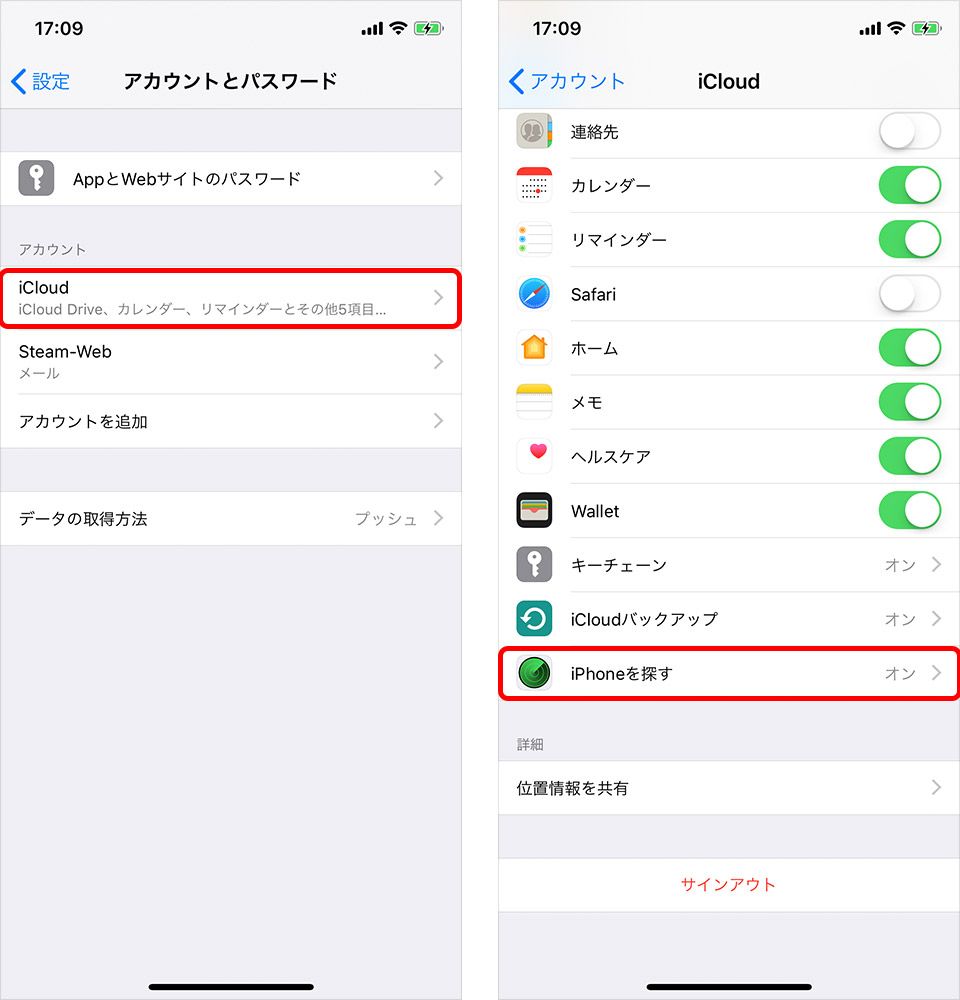
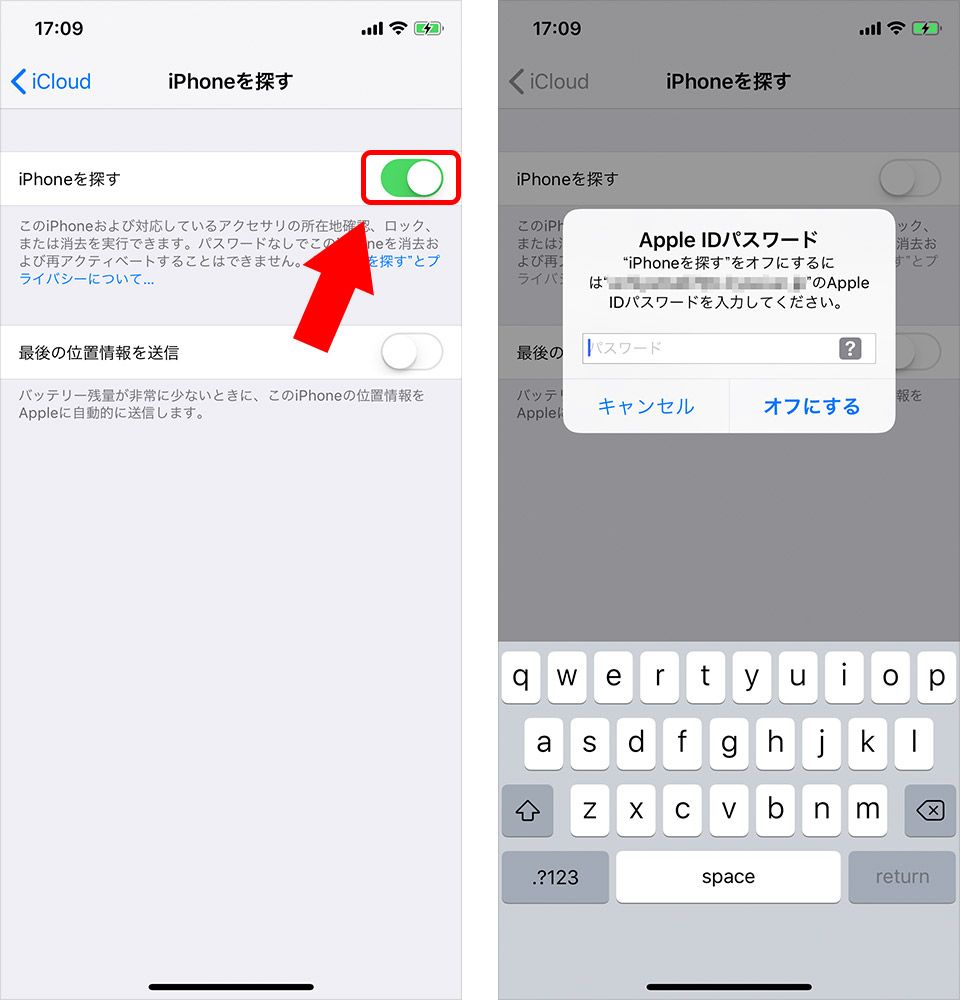
そのほかApple関連のWebサイト(オンラインのApple StoreやAppleサポート、Appleサポートコミュニティなど)からもサインアウトしておこう。
Apple IDを変更
事前準備がしっかりできたら、いよいよApple IDの変更だ。まずはSafariなどのブラウザで直接「https://appleid.apple.com/」のURLを入力するか、「Apple ID」と検索してApple ID サポートページにアクセスし、トップページからApple IDのアカウント管理ページにジャンプする。
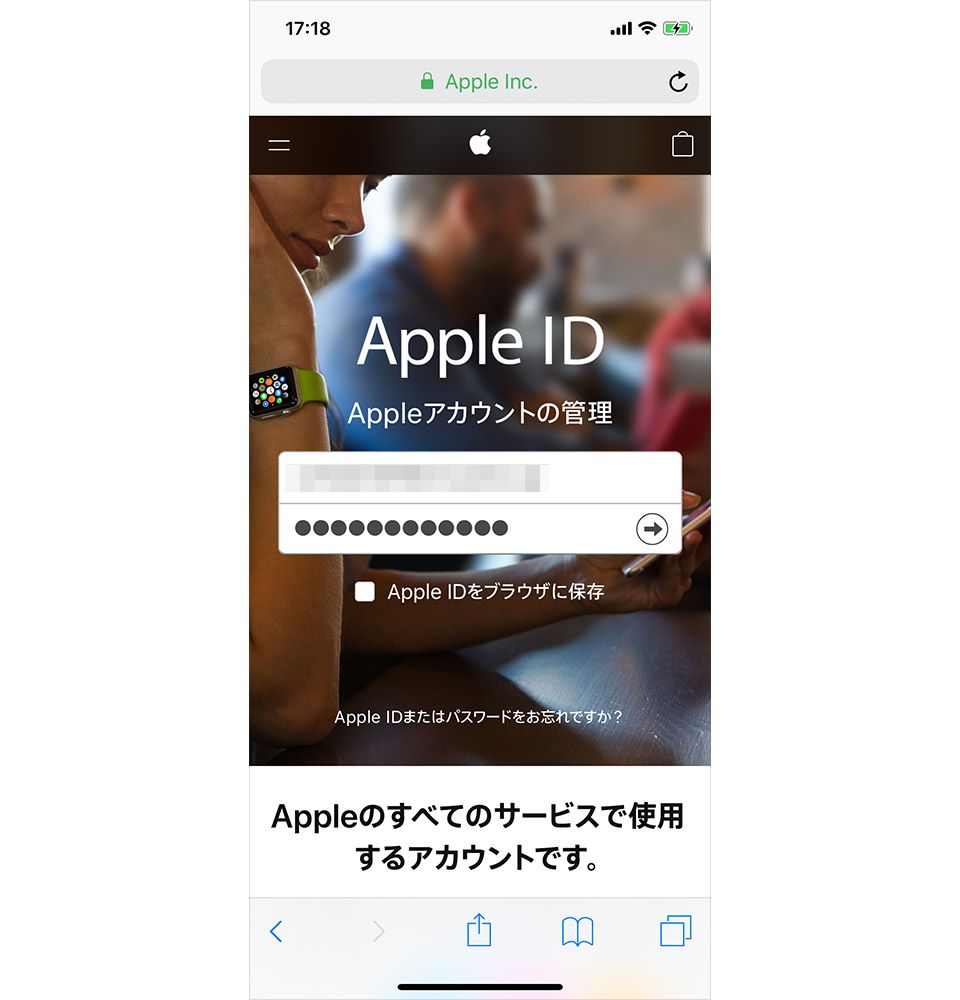
あらかじめ2ファクタ認証(Apple IDの認証を二重化することでセキュリティを強化し、たとえパスワードが他人に漏れても、本人以外はアカウントにアクセスできないようにする認証方式)を設定している場合は、まずサインインが要求されたことを伝えるポップアップ表示が出る。[許可する]をタップすると、確認コードが表示されるので、そのコードを入力してログインしよう。ちなみに事前にサインアウトしている場合は、ポップアップ表示ではなくSMSで確認コードが通知されるので、そのコードを入力してログインする。
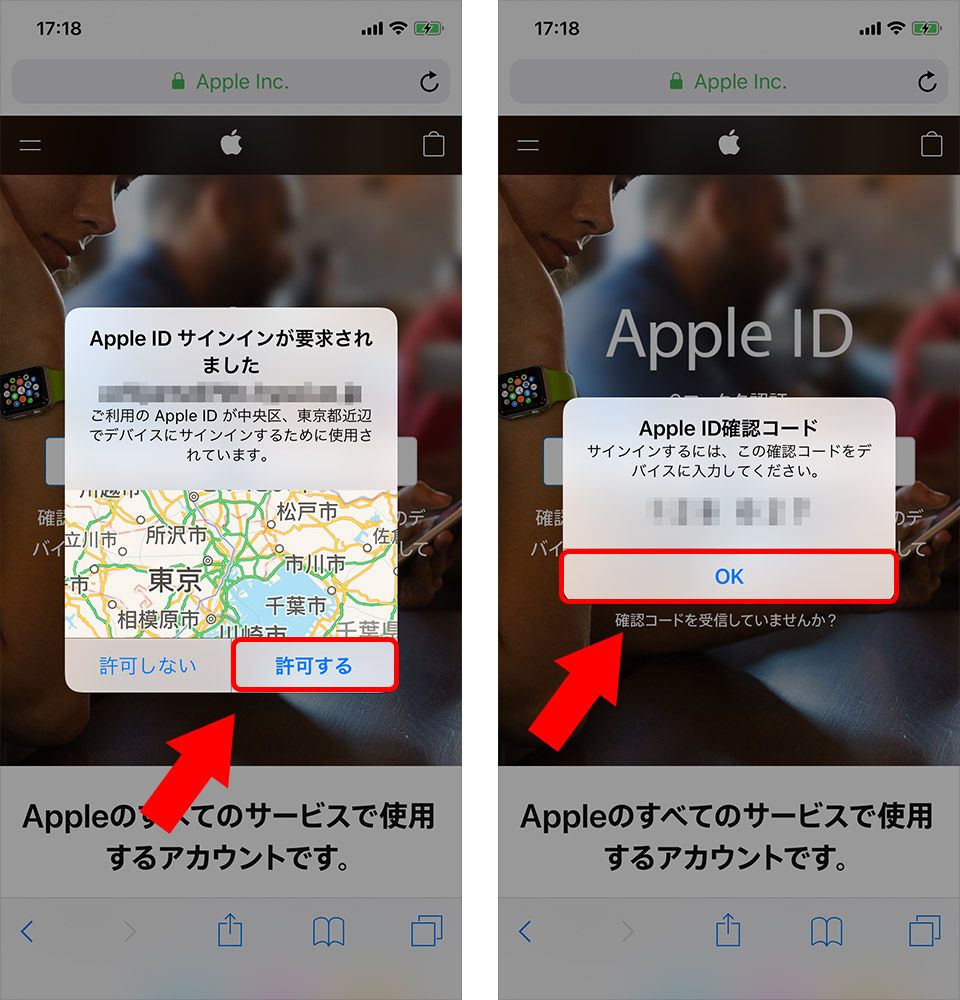
2ファクタ認証を設定していない場合は、「初めて飼ったペットの名前は?」などApple ID作成時に設定した質問が表示されるので、答えを入力してログイン。
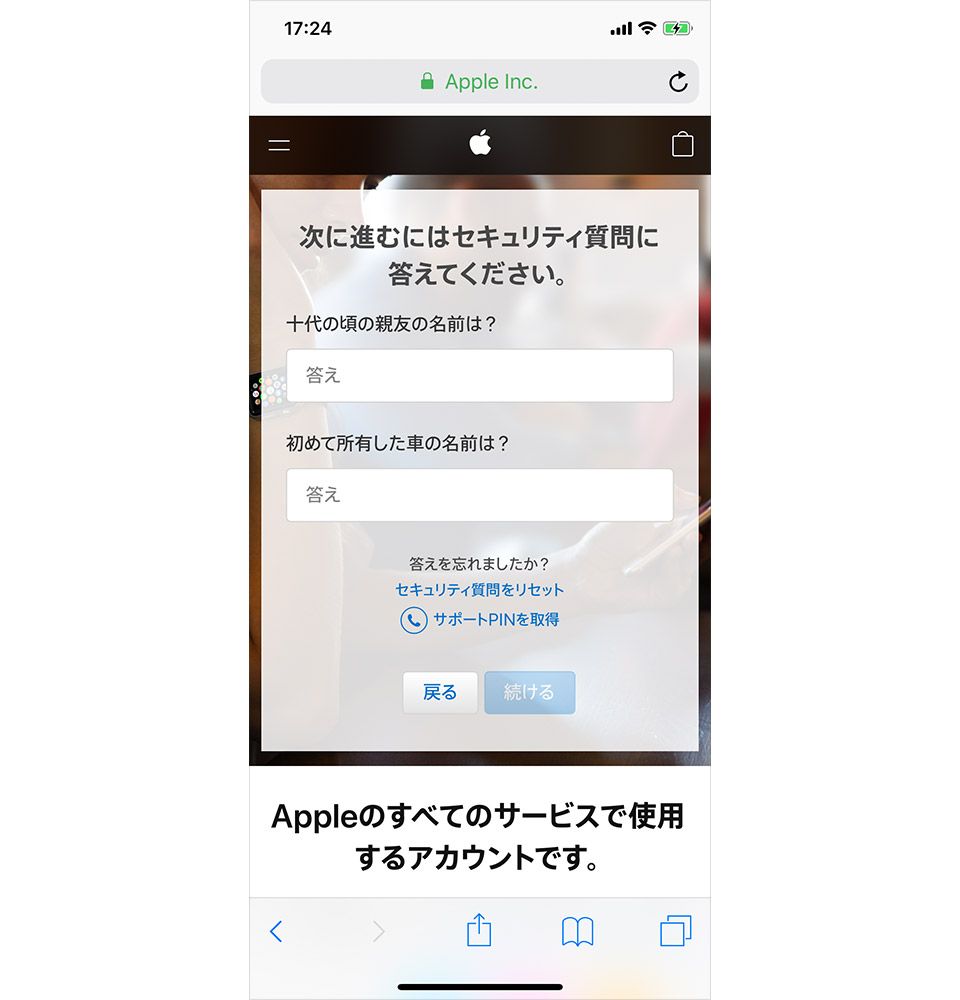
[アカウント]をタップすると、現在のApple IDが表示される。直下にある[Apple IDの変更...]をタップし、新しくApple IDとして使用するメールアドレスを入力する。
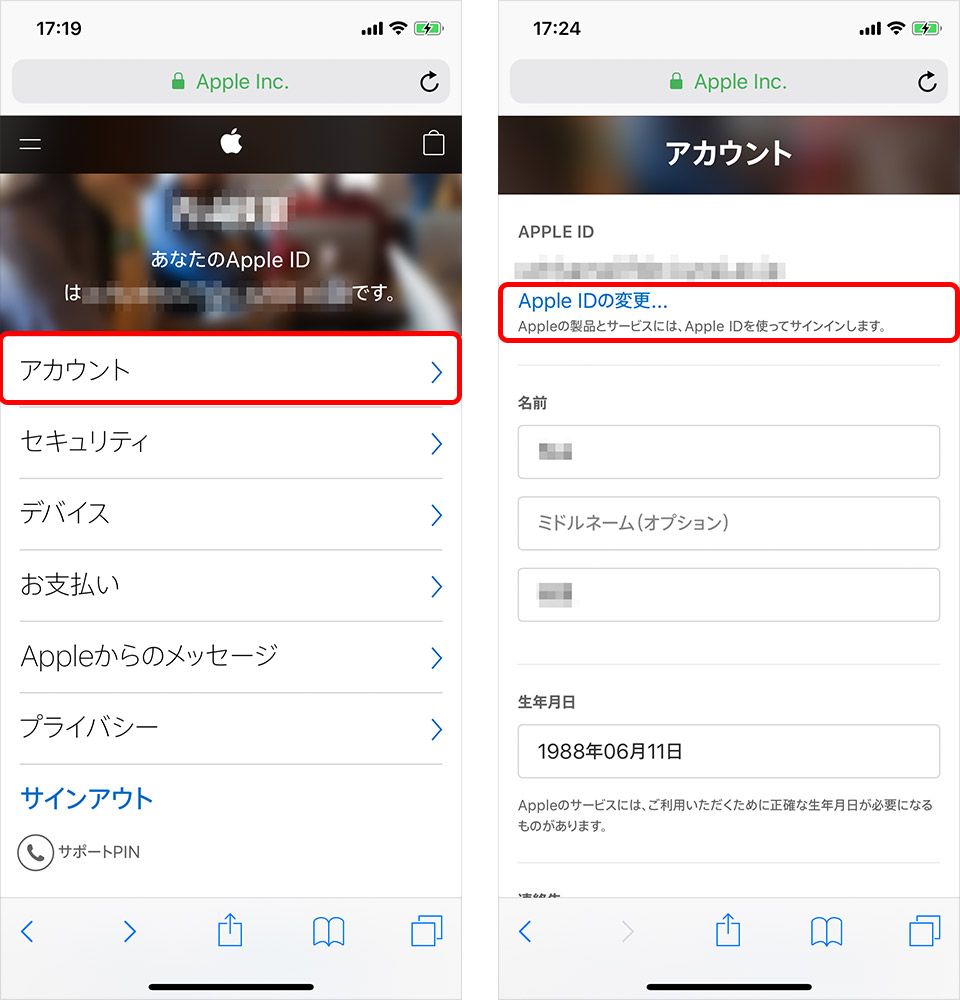
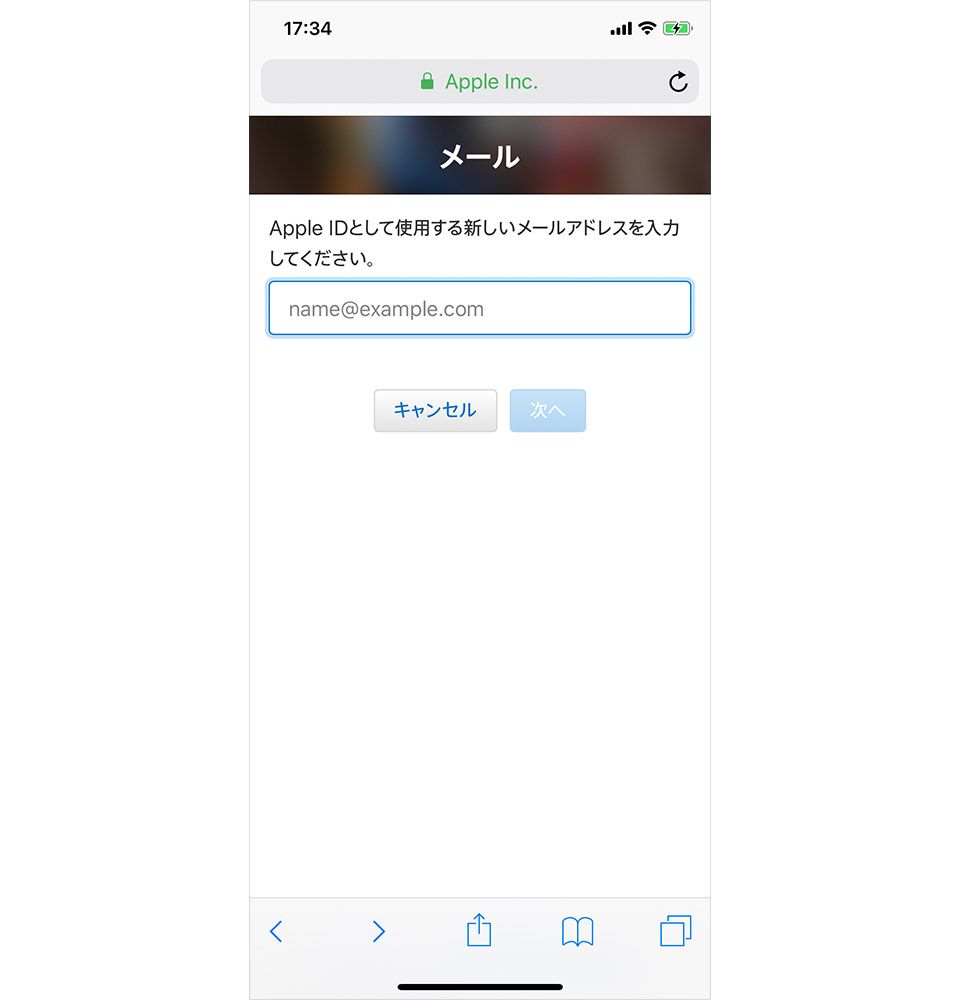
このとき、末尾が@icloud.comや@me.com、@mac.comの場合は既にアカウントに関連付けられており@icloud.comや@me.com、@mac.comで終わる別のメールアドレスにしか変更できないので、注意が必要だ。
これでApple IDの変更は完了だ。あとは事前準備でサインアウトした各サービスに、新しいApple IDでサインインすればOK。
事前準備をしっかり済ませ、スムーズなApple ID変更を
IDの変更時にそれぞれのサービスごとにサインアウトするのは少々手間だが、手続き自体はシンプルなので、本記事を参考に、落ち着いて進めてもらえれば大丈夫。
Apple IDは、ひとつのIDでさまざまなAppleのサービスを利用できて大変便利なもの。変更後も同じようにストレスなくiPhoneを使って欲しい。
文:TIME & SPACE編集部