2018/03/07
| 更新
2021/06/01
ギガ不足解消!iPhoneのデータ通信量を一気に節約する9つの方法
スマホ、ケータイなどのモバイルデータ通信、あなたは無駄遣いしていないだろうか。使わないアプリの位置情報サービスやバックグラウンドでの動作により、不要な通信を発生させているケースは数えきれない。
今回は、モバイルデータ通信量を節約する9つのテクニックを紹介。サクッとできる設定ばかりなので、ぜひ試してiPhoneを“最適化”してみよう。
1)アプリのモバイルデータ通信をオフにする
最初に紹介するのは、アプリごとのモバイルデータ通信をオン/オフする方法。ここでオフにしたアプリは、モバイルネットワークに接続せず、Wi-Fiでのみ通信するようになる。たとえば、動画サービスやゲームなど、大量のデータ通信を行うアプリでオフにしておけば、不意にそういったアプリを立ち上げたときなども通信量の無駄遣いを避けられる。
ただ、災害情報アプリなどは常に通信できるよう、モバイルデータ通信はオンにしておきたい。なお、ダウンロード型のゲームなど、オフラインで利用できるアプリのなかには広告表示のためにデータ通信を行うものもある。不意なデータ通信を減らすという意味では、モバイルデータ通信をオフにしてもいいだろう。各アプリの利用目的に応じて、使い分けてほしい。
設定方法は簡単で、[設定]▶[モバイルデータ通信]と進み、一覧からアプリを選んでオフにするだけだ。
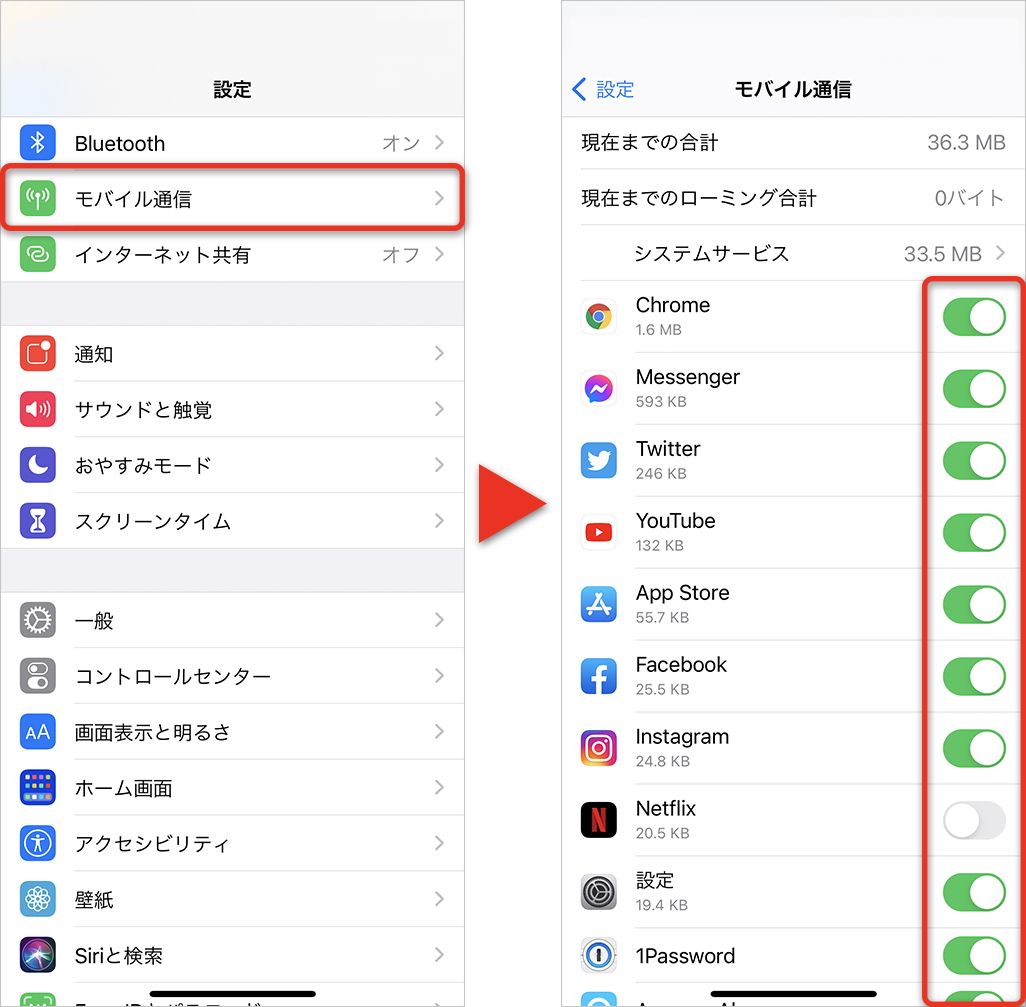
2)動画アプリの再生設定を見直す
YouTube、Amazon プライム・ビデオ、Netflix……。さまざまな動画サービスの普及により、以前では考えられないような高画質動画も当たり前になった。こうした動画視聴は、モバイルデータ通信量を消費する大きな原因のひとつだろう。その対策としておすすめなのは、Wi-Fi接続時以外は低画質モードになるように各動画アプリを設定すること。
たとえばYouTubeなら、アプリを開いて自分のアカウントのアイコンをタップし、[設定]と進む。
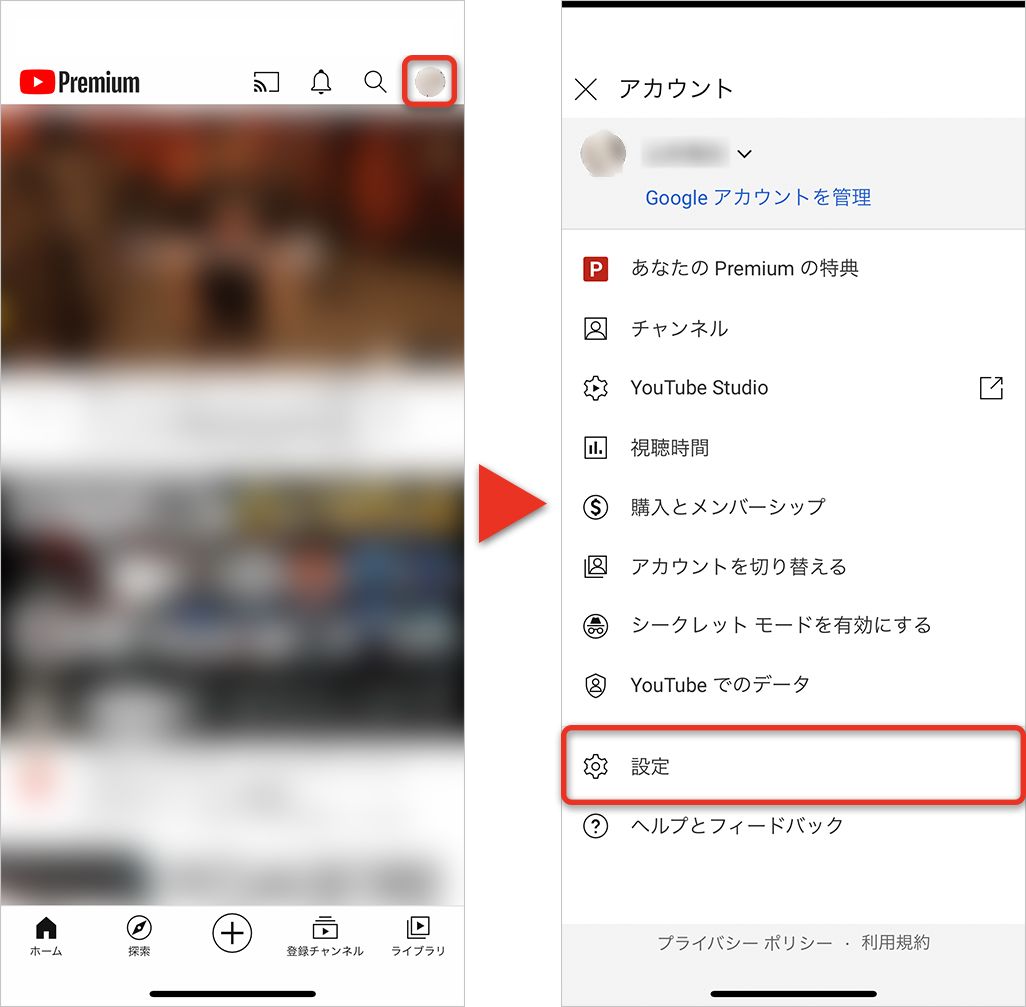
[動画の画質設定]をタップし、[モバイルネットワークの画質設定]で[データセーバー]をオンにすれば、高画質動画による大容量の通信も軽減できる。
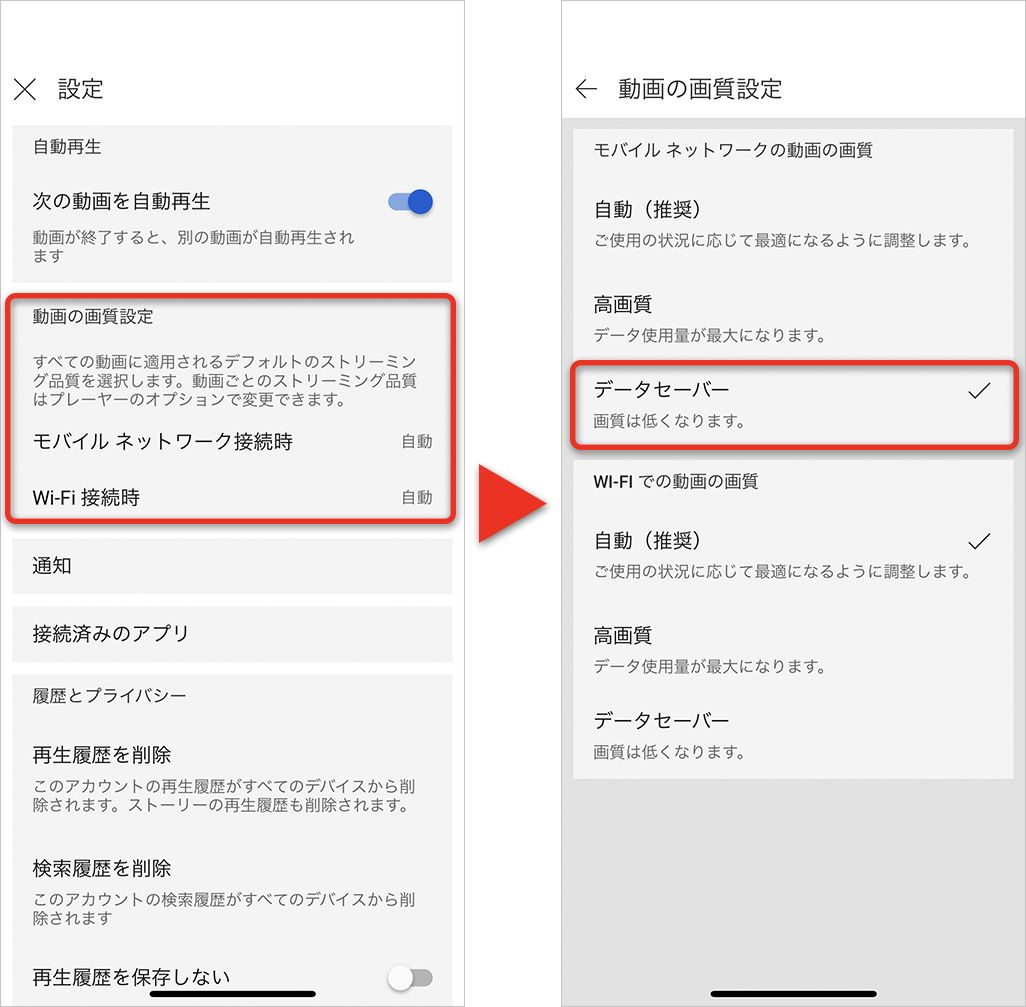
3)iTunes StoreとApp Storeのモバイルデータ通信をオフにする
iTunes StoreとApp Storeの「自動ダウンロード機能」にも気をつけたい。これは、ほかのデバイスで購入したアプリを自動的にダウンロードする機能だ。たとえば、「iPhoneでアプリをダウンロードしたら、いつの間にかiPadにも入っていた」なんてケースに心当たりはないだろうか。
常に最新の状態を保ってくれるのはいいが、こまめなアップデートは通信量も消費する。モバイルデータ通信量を抑えたい場合には、オフにしておくといいだろう。
設定方法は、iPhoneホーム画面の[設定]▶[App Store]から[自動ダウンロード]内の[App]をオフにする。
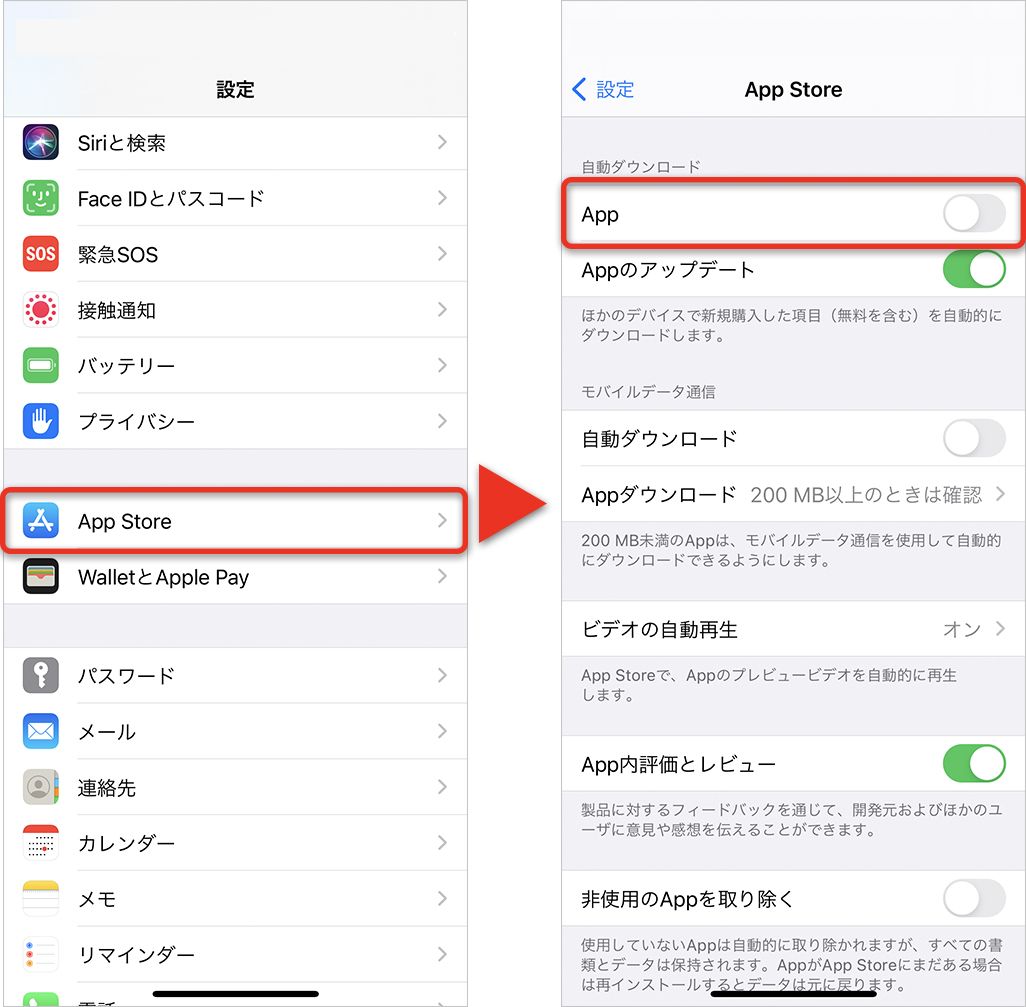
また、[モバイルデータ通信]で[自動ダウンロード]をオフにしておけば、モバイルデータ通信時にアプリのダウンロードやアップデートが行われない。あわせて設定しておこう。
4)アプリの「バックグラウンド更新」にモバイルデータ通信を使わない
iOSアプリには、アクティブ(アプリ画面を表示した状態)でなくても通信を行うものがある。たとえば、ショッピングアプリがセール情報を知らせたり、ナビアプリを利用中に音楽アプリなどを操作したあとナビアプリに戻るとすぐに現在地の地図が表示されるのも、アプリが「バックグラウンド更新」をしているからだ。
iPhoneの利用には不可欠な機能だが、あまり使わないアプリのバックグラウンド更新を許可していても仕方ない。オフにするか、Wi-Fi接続時のみ行われるように設定しておこう。
設定方法は[設定]▶[一般]から[Appのバックグラウンド更新]をタップ。一括オフもできるが、表示されたアプリ一覧から個別に選択するといいだろう。
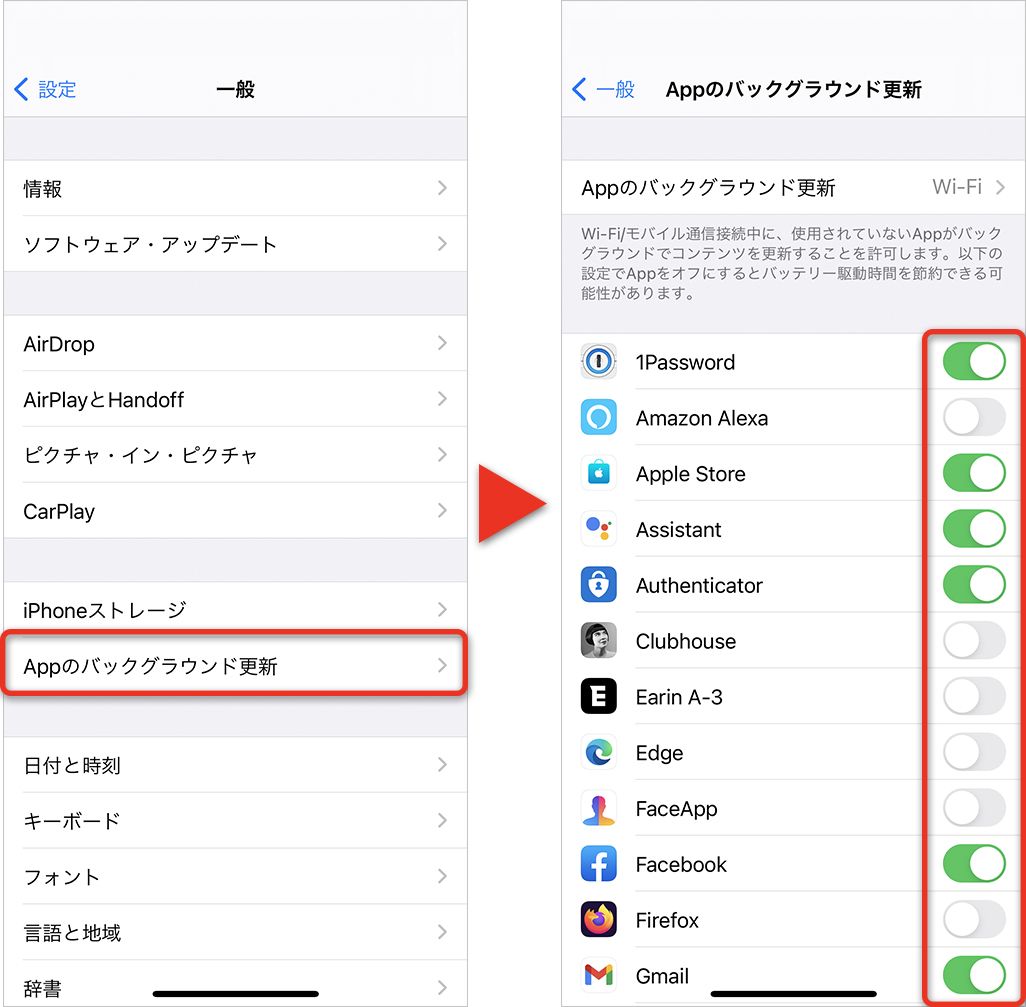
5)メールの「サーバー上の画像を読み込む」をオフにする
HTMLメールに埋め込まれている画像を勝手に開かないようにすることも可能だ。必要なときはタップしてイメージを読み込めばいいので、無駄な通信も発生しない。最近はスマホカメラの進化によって画像も高精細化しているため、効果は侮れないだろう。
設定方法は[設定]▶[メール]▶[サーバ上の画像を読み込む]をオフに。
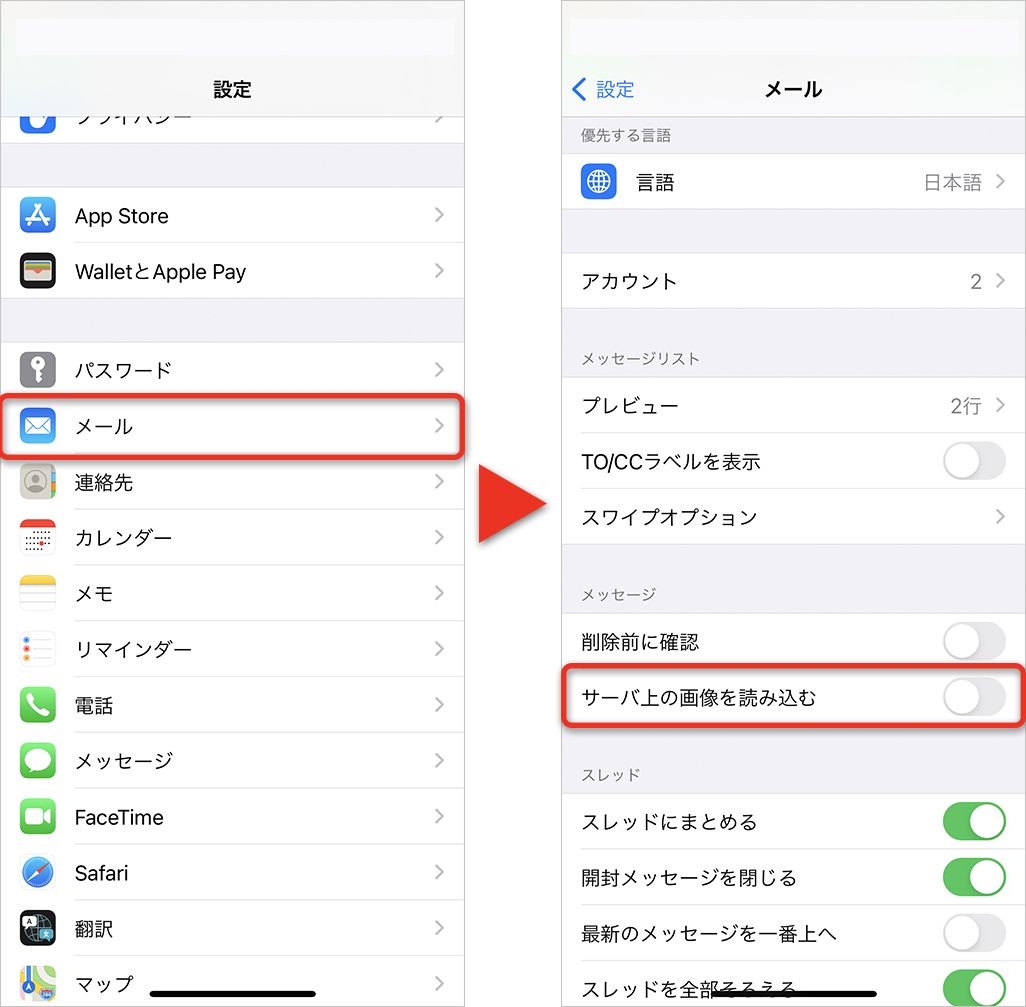
ちなみにこの設定は、迷惑メール対策にもなる。迷惑メールに貼り付けられている画像は、開くと(サーバー上から呼び出されると)それを送信業者に伝える仕組みになっているため、アクティブなメールアドレスであることを読み取られてしまうのだ。画像の読み込みを停止すれば、これもばっちり防止できる。
6)SNSで動画を自動再生させない
LINEやTwitter、Facebook、Instagramなどのタイムラインに流れてくる動画つきの投稿。これらは自動再生されてしまうため、SNS好きのあなたは意外と通信量を消費しているかもしれない。自動再生をオフにするか、Wi-Fi利用時のみに制限するのも手だ。
設定方法はアプリごとに異なるが、LINEなら[設定]▶[写真と動画]▶[動画自動再生]から内容を変更。
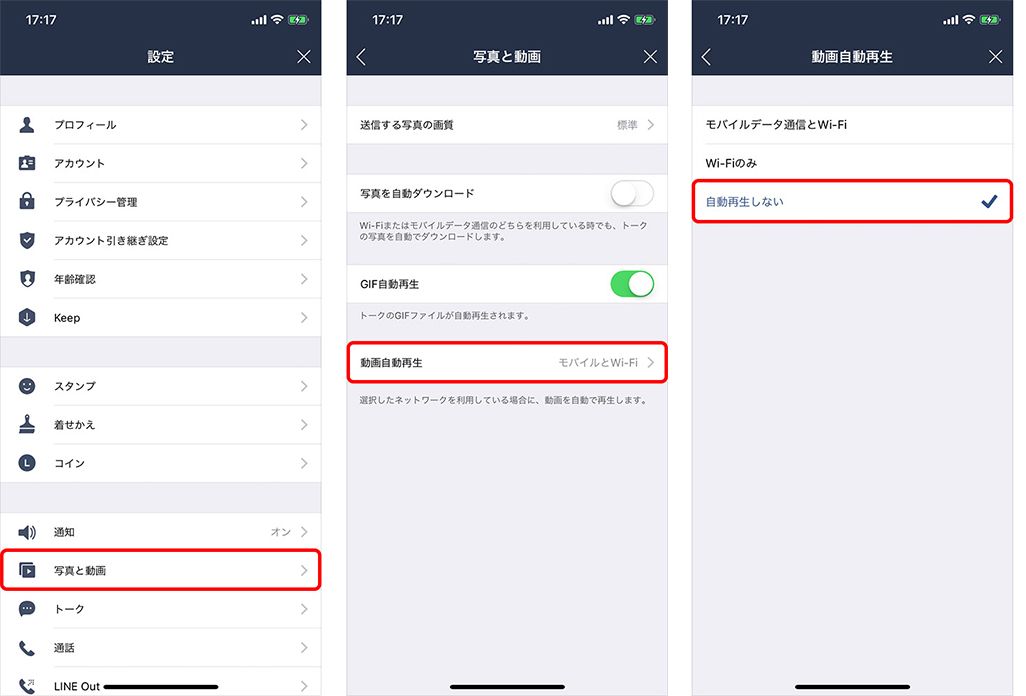
Twitter(公式アプリ)なら[アカウント]▶[設定とプライバシー]▶[データ利用の設定]と進み、
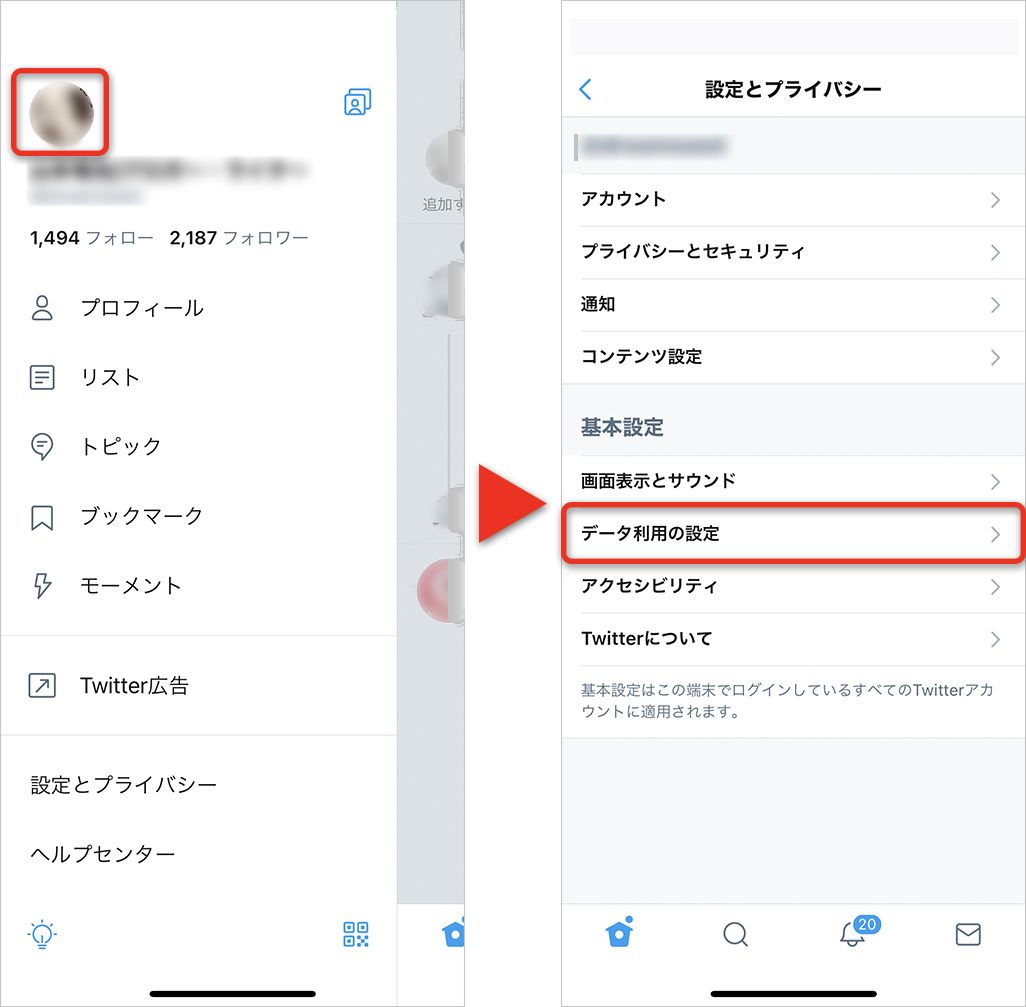
[動画の自動再生]から内容を設定できる。
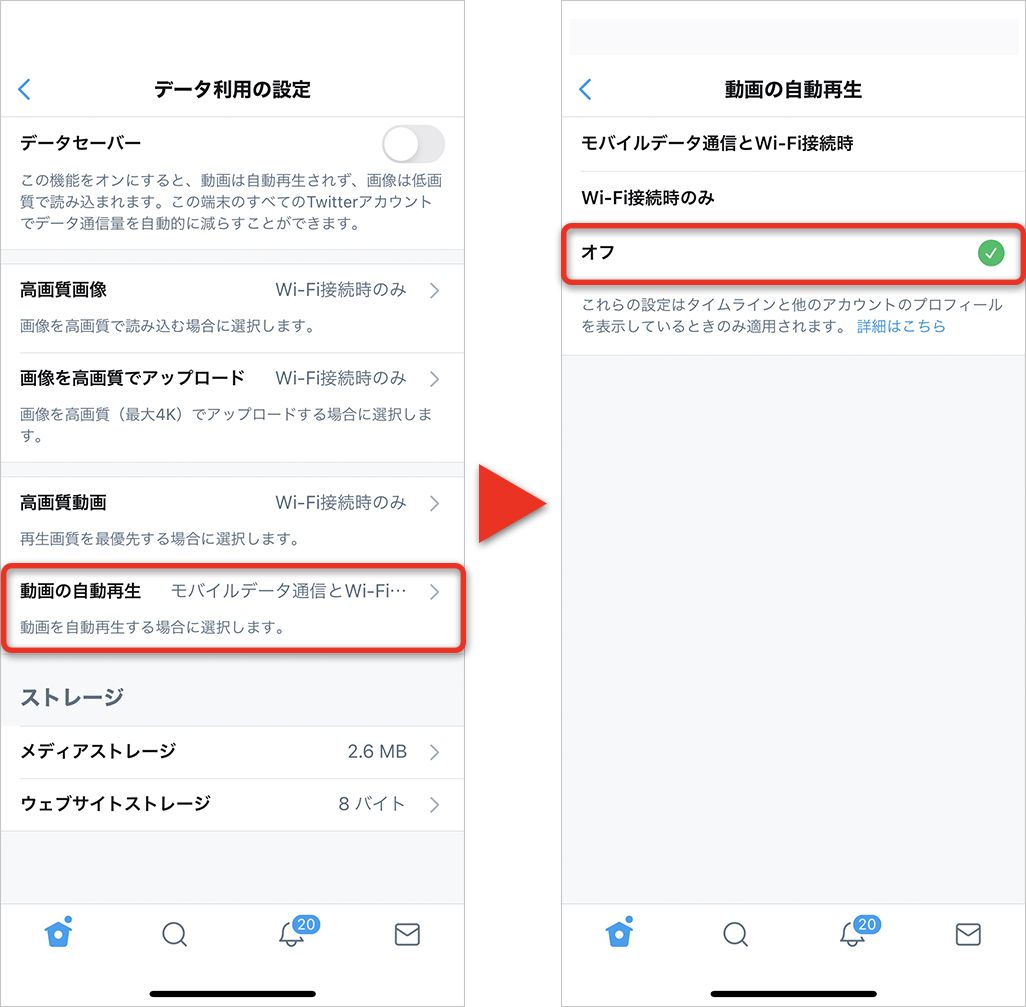
その他のアプリも似通った手順を踏むので、上記を参考に試してみてほしい。
7)「位置情報サービス」をオフにする
位置情報の取得には、実はGPSだけでなくデータ通信も行われる。GPS衛星からの情報に加え、衛星の位置や時間をAppleのサーバーから受信するのだ。通信量も多めなので、ナビアプリや「探す」アプリのような位置情報が必須のアプリ以外は、「位置情報サービス」を切っておこう。
[設定]▶[プライバシー]▶[位置情報サービス]の順に開き、
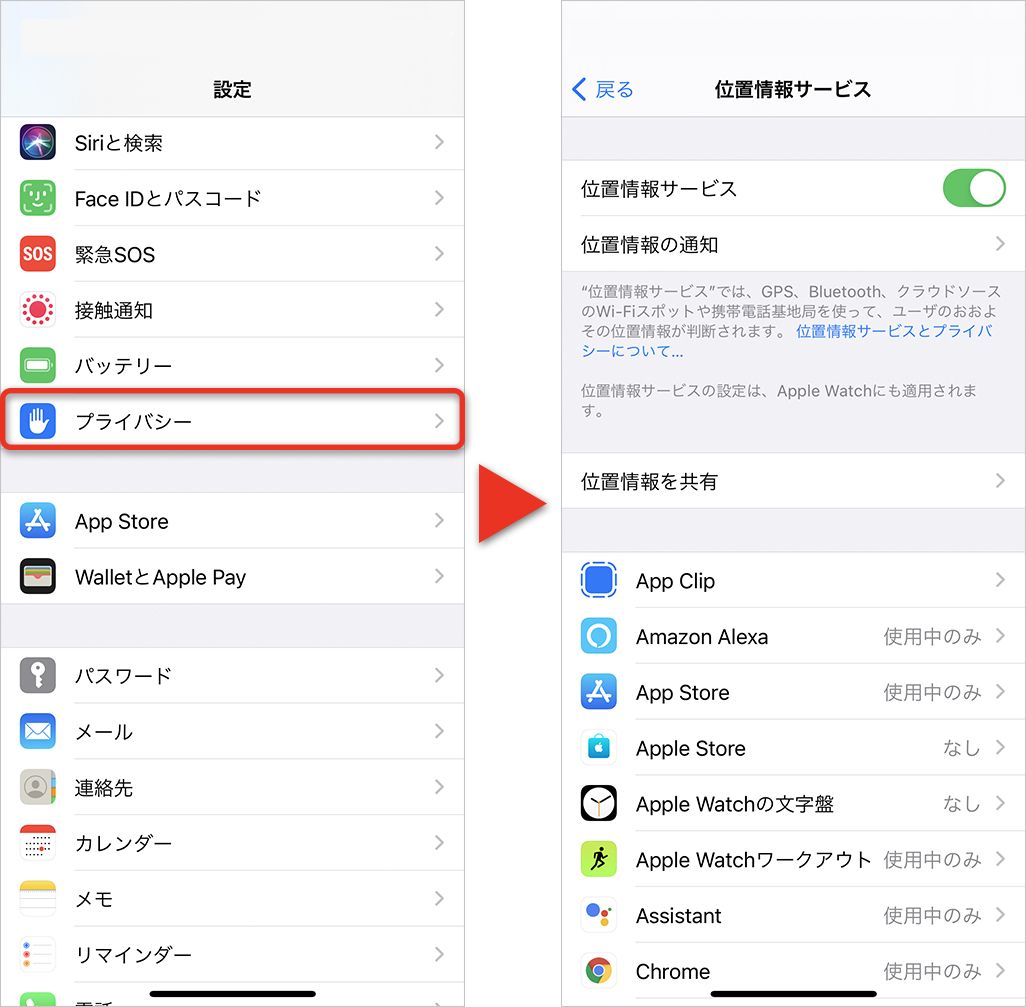
アプリを選択して[なし]か[このAppの使用中のみ許可]に。「こんなアプリも位置情報を取得していたのか」なんてケースも少なくないため、一度は目を通したい。
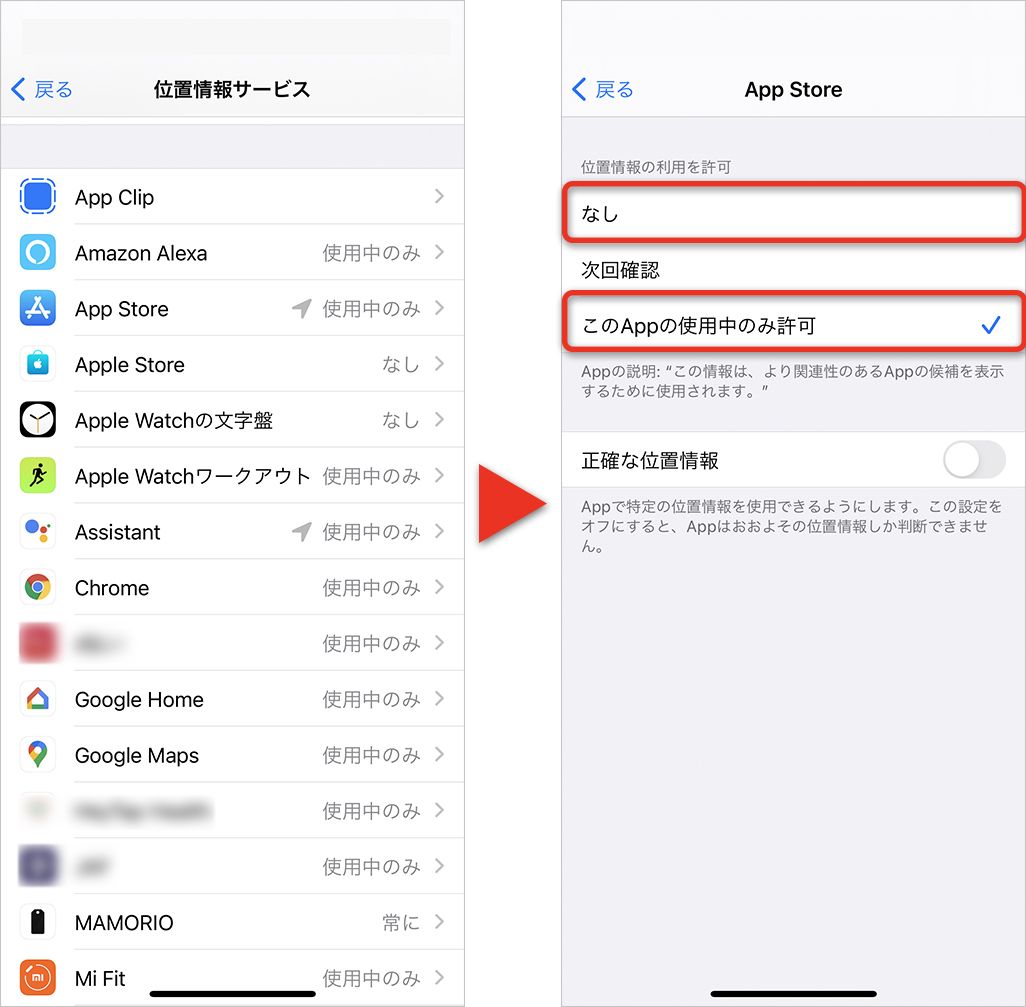
8)Wi-Fi接続を徹底する
Wi-Fi接続を徹底してみるのもおすすめだ。コントロールセンターで[モバイルデータ通信]をオフに、[Wi-Fi]をオンにすることで、Wi-Fi接続時以外の通信を“封印” できる。
![[モバイルデータ通信]をオフに、[Wi-Fi]をオンに](/s3assets/articles/86bc34df1aed77c6f222b3aad8f30d3f.jpg)
ただし、Wi-Fi未接続の外出時にメールやチャットが受信できないと困ることもあるので、自宅などWi-Fi接続が利用できる場合にのみ限定することをおすすめしたい。
9)「Wi-Fiアシスト」機能をオフにする
iOS 9から追加された「Wi-Fiアシスト」は、Wi-Fi接続が不安定なときに自動的にモバイルデータ通信に切り替える機能。標準でオンになっており、Wi-Fiの微弱な電波を拾いインターネットに接続できない状況を避け、モバイル回線に切り替える。そのぶん、データ通信量を多く消費してしまうことがある。少しでもギガ消費を抑えたい場合は、こちらも設定しておこう。
Wi-Fiアシスト機能は、[設定]▶[モバイル通信]から設定できる。表示される画面の下部にある[Wi-Fiアシスト]をオフ。
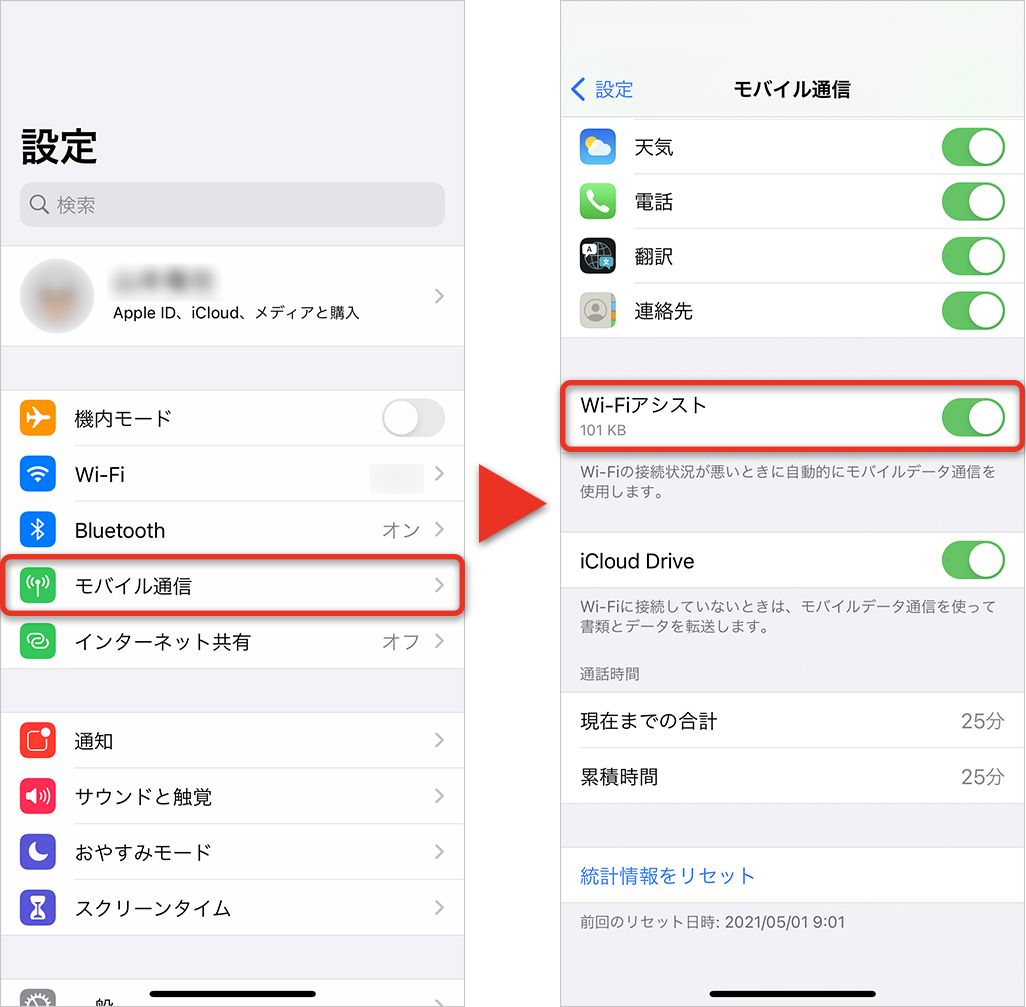
自分の使用スタイルと契約プランを見直そう
さて、ここまでiPhoneのモバイルデータ通信における節約テクを紹介したが、大切なのは自分の使用スタイルと契約プランとのマッチングであることも忘れてはならない。各携帯電話会社が用意している大容量プラン(データをたくさん使う人向けのプラン)に加入するのも、ひとつの手段だ。
自分に合ったプランと使い方を身につけ、効率的でスマートなiPhoneライフを送ってほしい。
文:TIME&SPACE編集部

