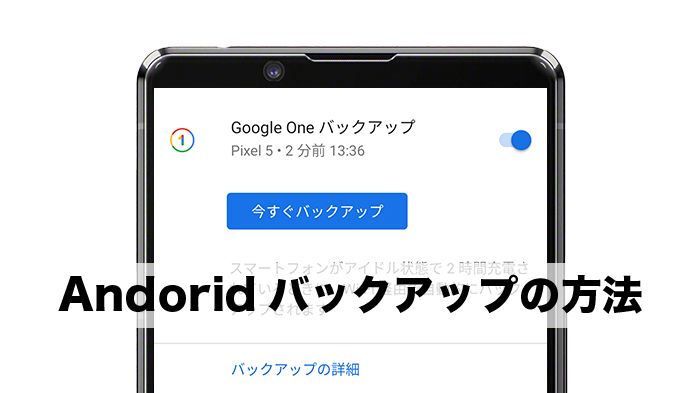2017/08/17
| 更新
2021/09/14
Androidのバックアップ方法5選 クラウドやPC、SDカードなど保存先ごとに解説
日頃、スマホに蓄積されている写真や音楽、連絡先などのデータは、適切なバックアップを取っておく必要がある。万が一スマホを紛失したり、故障してしまったりした際、バックアップデータがないと、これまでの思い出の写真や情報の数々が消滅してしまう可能性があるからだ。そのほか、機種変更時に新しいスマホにデータを移行するときにもバックアップは必要となる。
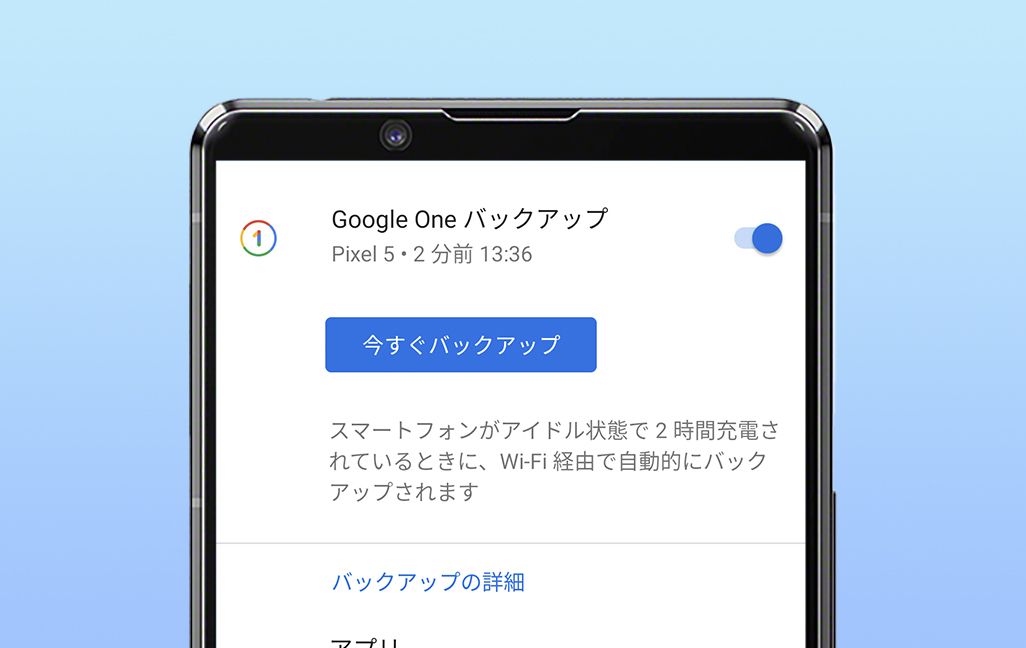
とはいえ、ひと口にバックアップといっても、さまざまな方法があり、どれを選べばいいのか迷う人もいるだろう。そこでこの記事では、Androidスマホのバックアップを取る代表的な方法のメリット・デメリットや、具体的な手順について解説する。
- 【目次】
-
- ■2つのバックアップ方法、クラウドと外部デバイスのメリット・デメリット
- ■クラウド保存
- 1. Google One(Google ドライブ)でバックアップを取る
- ●Google Oneでバックアップを取るメリット・デメリット
- ●Google Oneでバックアップを取る手順
- 2. Dropboxなどクラウドサービスでバックアップを取る
- ●クラウドサービスでバックアップを取るメリット・デメリット
- ●Dropboxでバックアップを取る手順
- 3. au「データお預かり」でバックアップを取る
- ●au「データお預かり」でバックアップを取るメリット・デメリット
- ●au「データお預かり」でバックアップを取る手順
- ■外部デバイス保存
- 1. PCでバックアップを取る
- ●PCでバックアップを取るメリット・デメリット
- ●PCでバックアップを取る手順
- 2. SDカードでバックアップを取る
- ●SDカードでバックアップを取るメリット・デメリット
- ●SDカードでバックアップを取る手順
2つのバックアップ方法、クラウドと外部デバイスのメリット・デメリット
Androidスマホのバックアップを取る場合、その方法としては、クラウドを利用してインターネットのサーバー上にデータを保存する方法と、PCやSDカードなど、インターネットを使わずに外部デバイスに保存する方法がある。
それぞれの大まかな違いとメリット・デメリットを紹介しよう。
●クラウドに保存する場合
<メリット>
・オンラインに接続できるスマホであれば、いつでもどこでもデータにアクセスできる。
・Androidの標準機能で、Google ドライブにスマホの設定や連絡先、アプリの設定やデータなどをバックアップできる。
・他社のクラウドサービスでも、写真や動画をはじめとした主要なファイルには対応している。
・サービスによってはAndroidのデータを一定期間ごとに自動保存できる機能もある。
<デメリット>
・インターネット接続に問題がある場合、データのアクセスに支障が出たり、ダウンロードに時間がかかったりしてしまう。
・通信環境やサービス側の速度制限によっては、大容量のデータを保存するとなると数時間かかることがある。
・多くのクラウドサービスは、無料プランだと上限は5GB前後になるケースが多く、写真や動画も含めたAndroid内のすべてのデータを保存するなら、有料プランへの加入が前提になる。なお、Google ドライブの無料プランでは15GBと他のサービスよりも少し余裕があるが、GmailやGoogle フォトも含めた容量なので注意が必要。
・サービス終了やサイバー攻撃などでデータを失ってしまうリスクがある。
クラウドで保存する方法
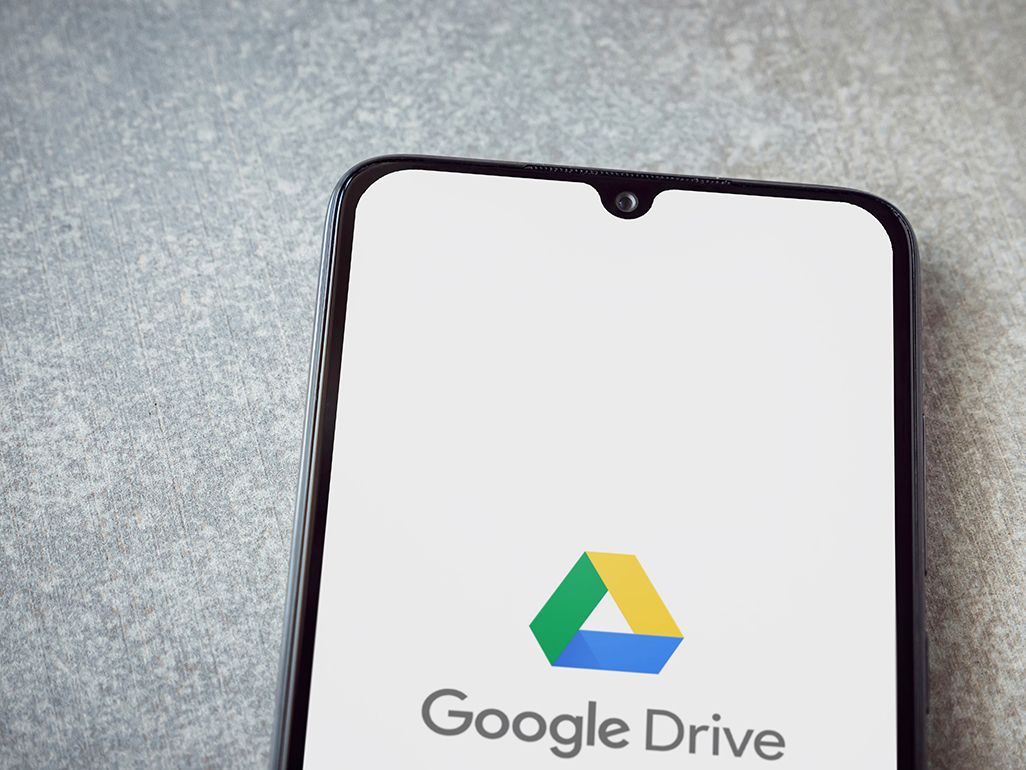
ここからは、具体的なバックアップ方法を紹介する。まずはクラウドを利用する場合だが、代表的な方法は以下の3つだ。
1. Google One(Google ドライブ)へのバックアップ
2. Dropboxなどのクラウドサービスでバックアップを取る
3. auの「データお預かり」でバックアップを取る
それぞれのバックアップ項目とメリット・デメリット、実際の手順を見ていこう。
1. Google One(Google ドライブ)でバックアップを取る
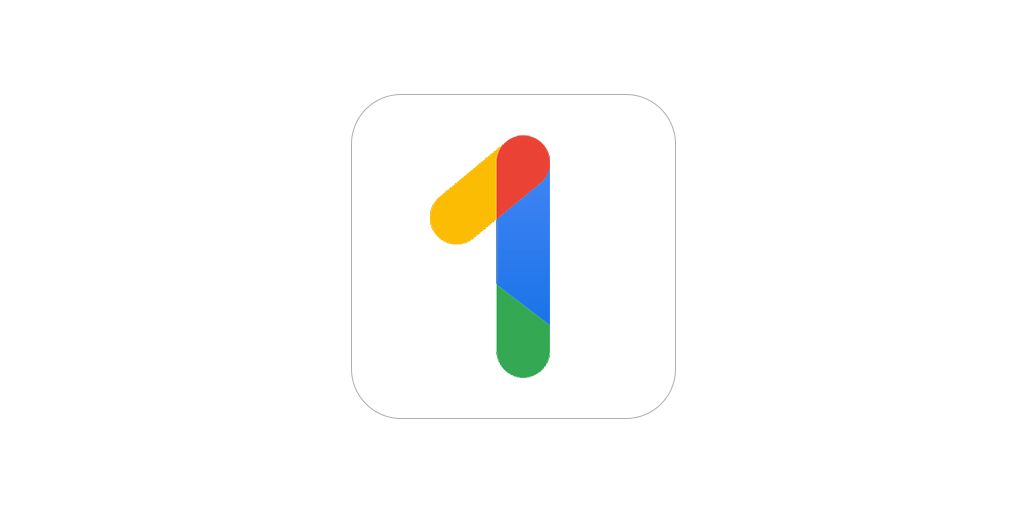
もっとも手軽な方法が、Androidの標準機能を利用してのバックアップだ。これはGoogle Oneへのバックアップとなる。
Google Oneは、Google ドライブ、Gmail、Google フォト共通の保存容量を追加で定期購入できるサービス。Google ドライブは無料で15GBまで利用できるが、Google Oneに加入すると最大30TBまで拡張できるほか、Google フォトで追加機能が利用できるなど、さまざまな特典が用意されている。
ただし、Google ドライブのみを利用する場合でも、Google Oneとの機能的な違いはない。もちろん、GoogleドライブによるAndroidのバックアップは、Google Oneに未加入のユーザーでも利用できる。バックアップできるデータは以下の通り。
・連絡先
・Google カレンダーの予定と設定
・SMSメッセージ
・Wi-Fiネットワークとパスワード
・壁紙
・Gmailの設定
・アプリ
・ディスプレイの設定(明るさ、スリープ)
・言語と入力の設定
・日付と時刻
・Google以外のアプリの設定とデータ(アプリによって異なる)
・写真と動画(Googleフォトへバックアップ)
など
●Google One(Google ドライブ)でバックアップを取るメリット・デメリット
<メリット>
Google Oneでバックアップを取る最大のメリットは、Androidの標準機能でバックアップを行えることだ。一度設定してしまえば、あとは定期的に自動でバックアップを行ってくれる。仮に故障や紛失などで、スマホの初期化や再セットアップが必要になったとしても、セットアップ中あるいはあとから復元すれば、これまで使用していた状態をほとんど元通りにできる。
<デメリット>
Google Oneによるバックアップのデメリットは、無料で利用できる容量が15GBであること。クラウドストレージの無料プランとしては十分に大きな容量ではあるのだが、この容量は、Google ドライブ、Gmail、Google フォトをすべて含めた容量となっている。
そのため、GmailやGoogle フォトを利用していると、それだけですぐに15GBを超えてしまうので、無料で利用するのであれば、写真や動画は別の方法でバックアップを行いGoogle フォトを利用しない、古いGmailはこまめに削除するなど工夫が必要だ。すべてのデータをバックアップするなら、100GB以上の有料プランへの加入するのが安心と言える。
●Google Oneでバックアップを取る手順
ここからは、実際にGoogle Oneでバックアップを取る手順を紹介する。Androidの標準機能ではあるが、メニューへの入り方などは各メーカーにより異なっていることもある。ここではGoogle Pixel 5を例にして説明する。
「設定」メニューを開き、[システム]から[バックアップ]をタップ。
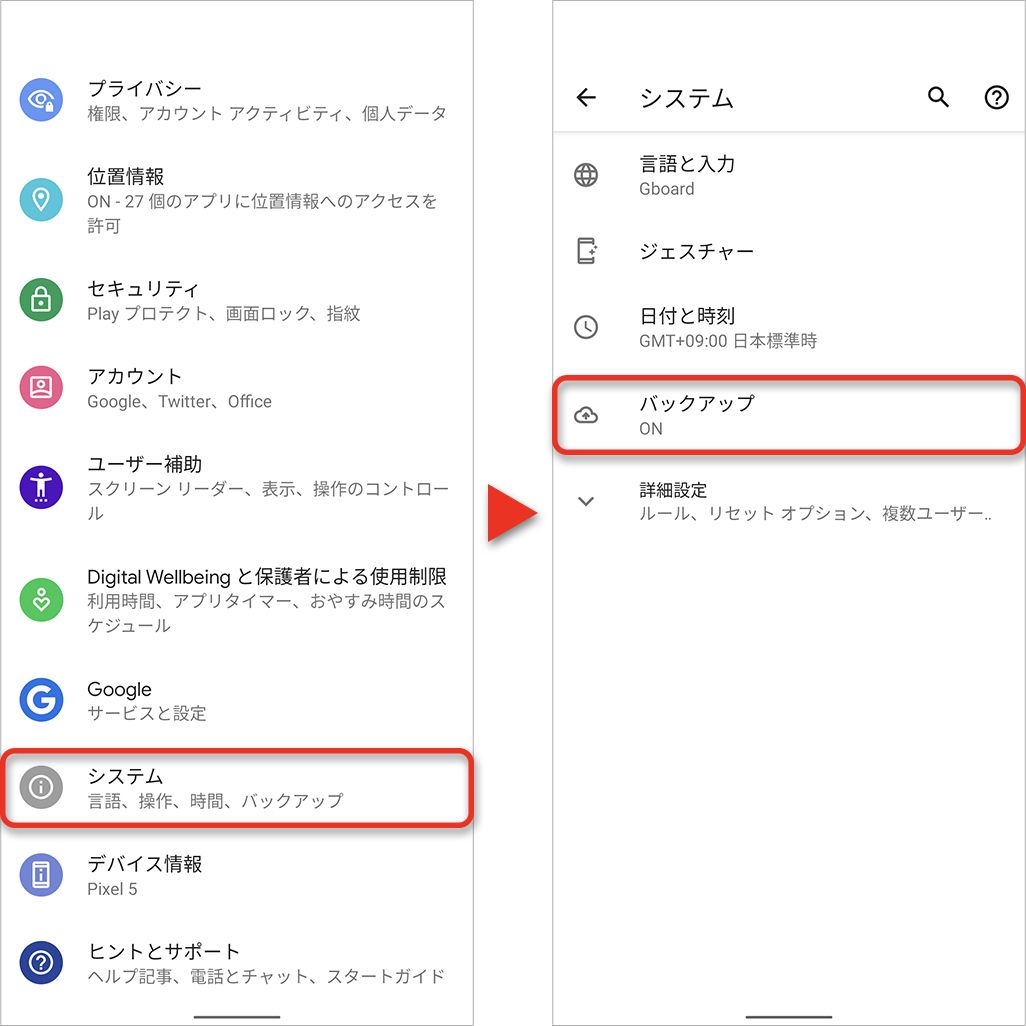
自動でバックアップをする場合には、[Google Oneバックアップ]をオンにする。手動でバックアップする場合には[今すぐバックアップ]をタップ。
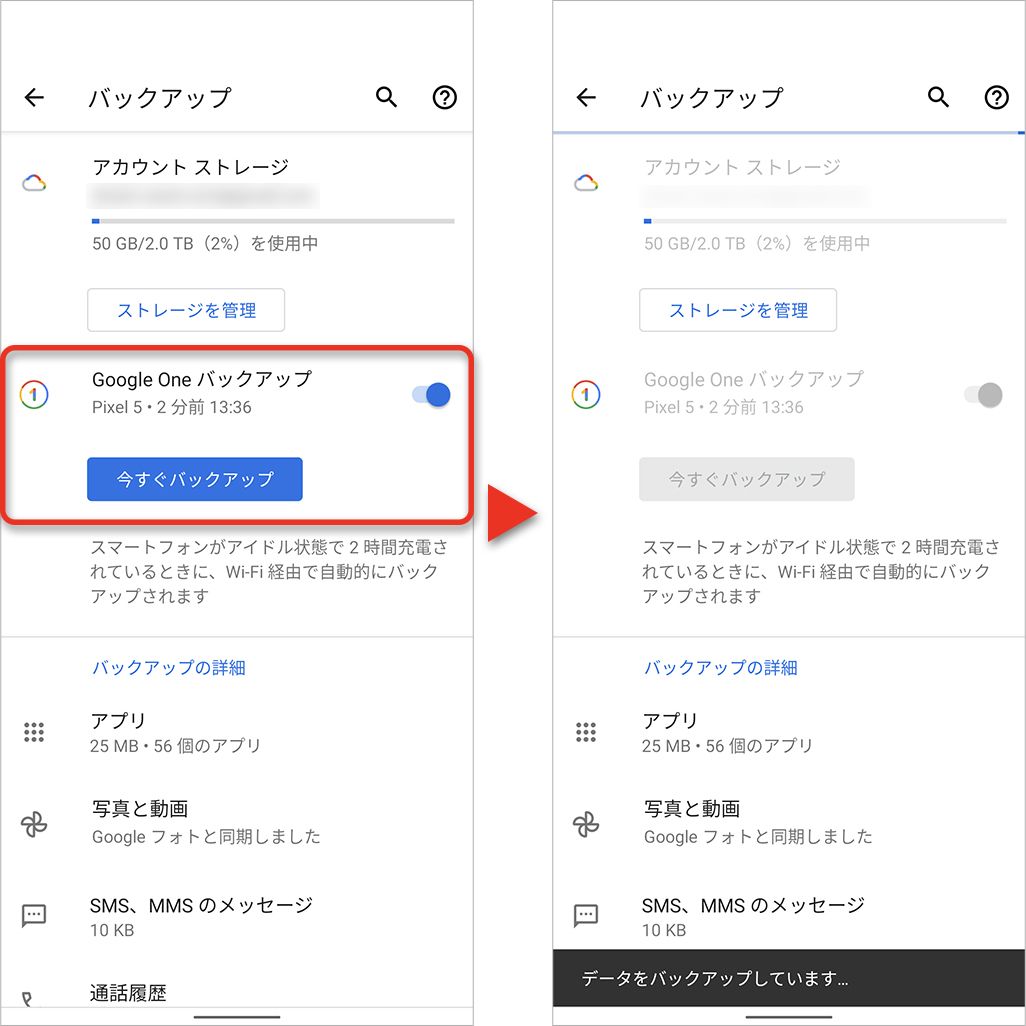
2. Dropboxなどクラウドサービスでバックアップを取る

DropboxやAmazon Driveといったクラウドサービスでバックアップを取る方法もある。保存できる範囲はサービスによって異なるが、基本的には写真や動画、音楽、文書ファイルなどが対象だ。アプリのデータや設定情報などは対応していないケースが多い。
たとえば、代表的なクラウドサービスのひとつであるDropboxの場合、対応しているデータは以下の通り。
・写真と動画
・音楽
・Word、Excel、PowerPoint
・PDF
・その他、さまざまなファイル
など
●Dropboxなどクラウドサービスでバックアップを取るメリット・デメリット
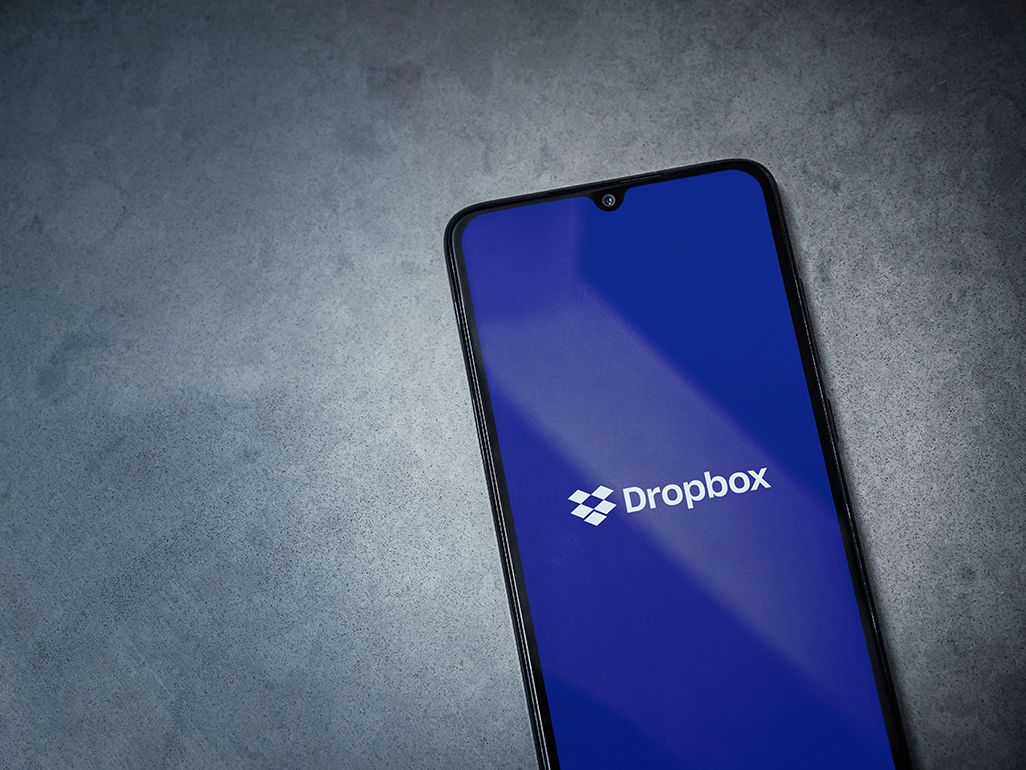
<メリット>
このようなクラウドサービスを利用する大きなメリットは、ほかのバックアップ方法と併用できることだ。
たとえば、Google Oneをメインのバックアップツールとして利用し、サブとしてクラウドサービスを利用する手もある。ただし、Google Oneでのバックアップは手軽な反面、すべてのファイルをバックアップしようとすると無料プランの15GBでは足りなくなってくる。そこで、アプリやスマホの設定などはGoogle Oneでバックアップし、写真や動画は別のクラウドサービスに保存するといったことができる。
万が一、データが消えてしまうというリスクを分散するために、複数のサービスを同時に利用するという方法もある。クラウドサービスのデメリットとして、サービス終了やサーバー攻撃などによるデータ喪失が挙げられるが、たとえばGoogle OneとDropboxなど複数のクラウドサービスに同じ内容をバックアップしていれば、片方でデータが失われても復元が容易だ。
<デメリット>
デメリットとして挙げられるのは、無料プランだとストレージ容量が少ないケースがあることだ。たとえばDropboxの場合、無料プランの容量は2GBで、写真や動画を保存するには心許ない。大容量のデータを保存するなら、1TBの有料プランに加入することが前提になる。
●Dropboxでバックアップを取る手順
ここでは一例として、Dropboxでバックアップを取る手順を紹介する。なお、LINEのトーク履歴を保存する場合のみ手順が異なるため、それぞれ確認しよう。
・写真や各種ファイルを保存する手順
「Dropbox」アプリを起動し、[+]アイコンあるいは[作成]をタップ。写真や動画を保存したい場合は[写真や動画のアップロード]、その他のファイルを保存したい場合は[ファイルを作成/アップロード]を選択。
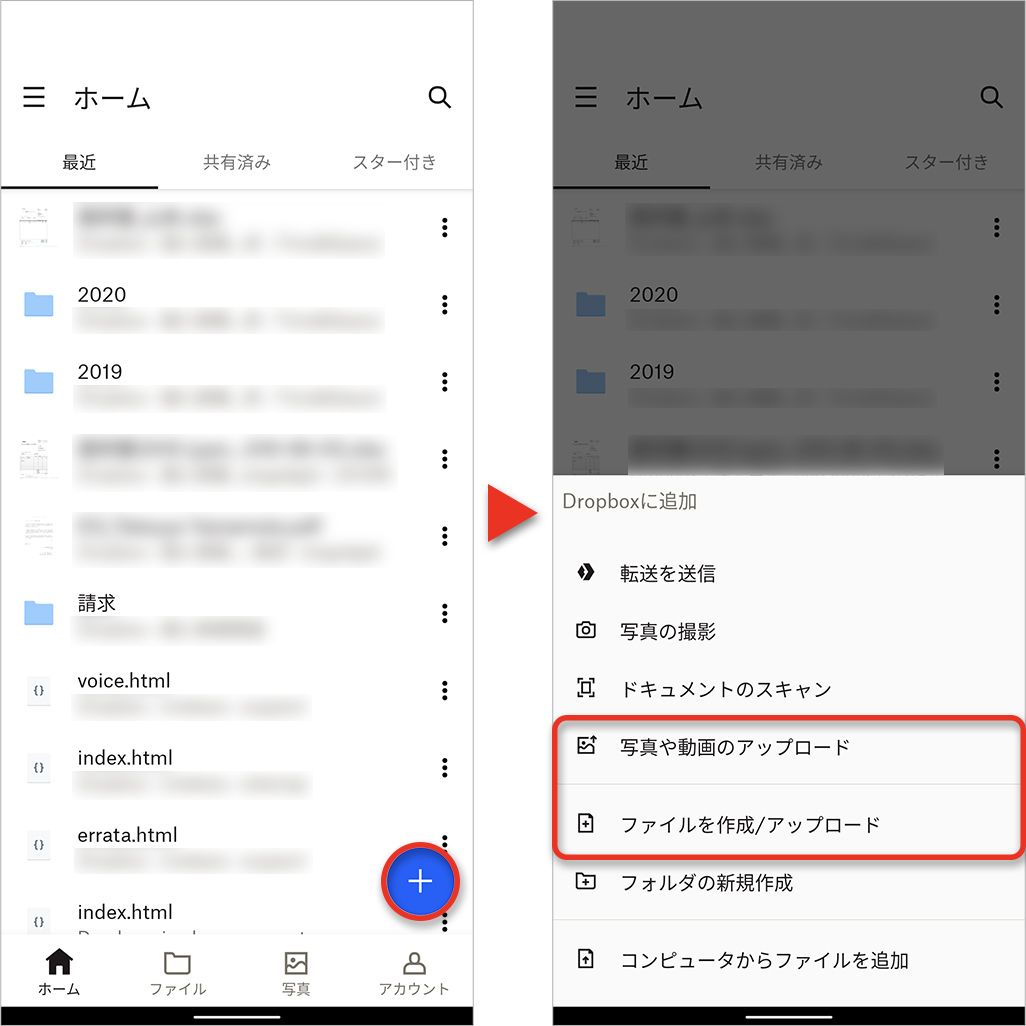
保存したいファイルを選択。このとき、Dropboxの保存先を変更する場合には、左下のフォルダ名をタップし、保存先を選択する。最後に[アップロード]をタップ。
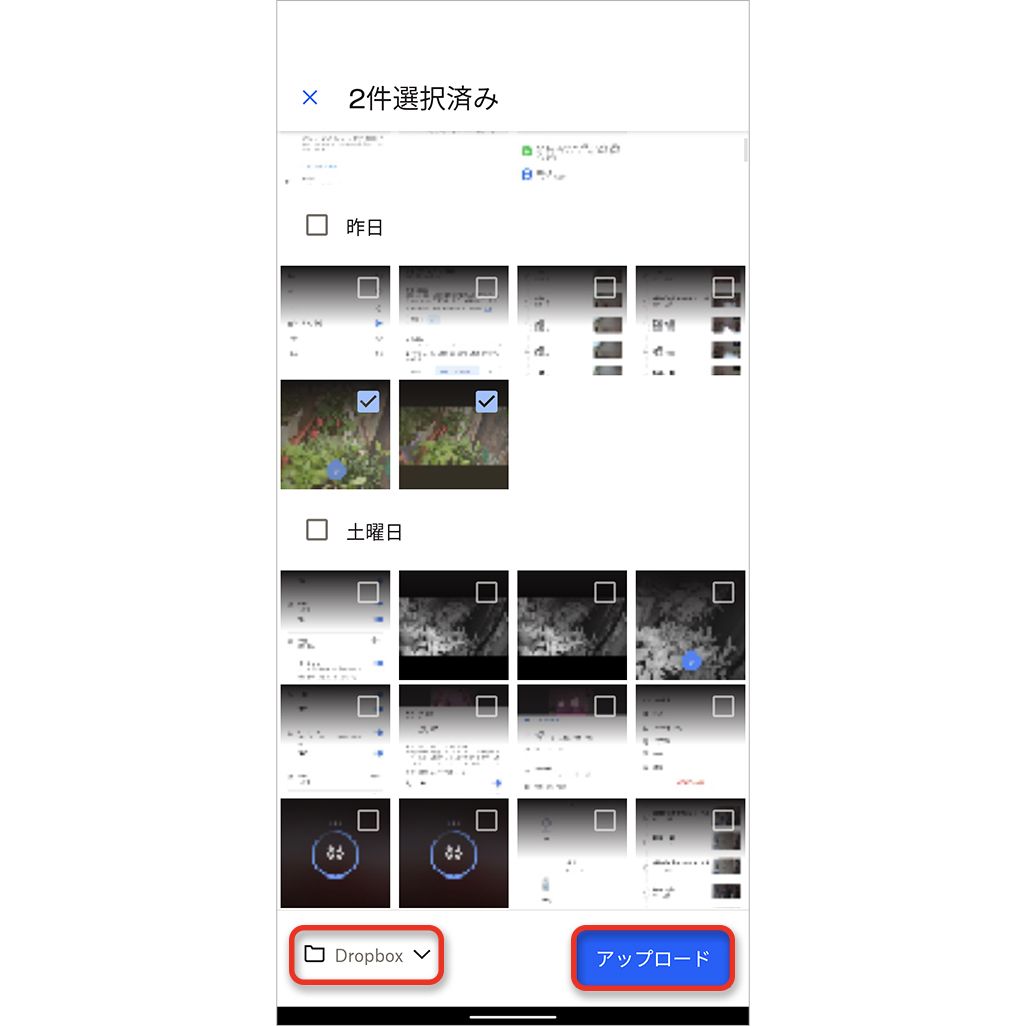
なお、写真や動画を個別にアップロードするのではなく、スマホで撮影したすべての写真や動画をDropboxに自動でアップロードすることもできる。
「Dropbox」アプリの左上にある[メニュー]から[設定]を選択。
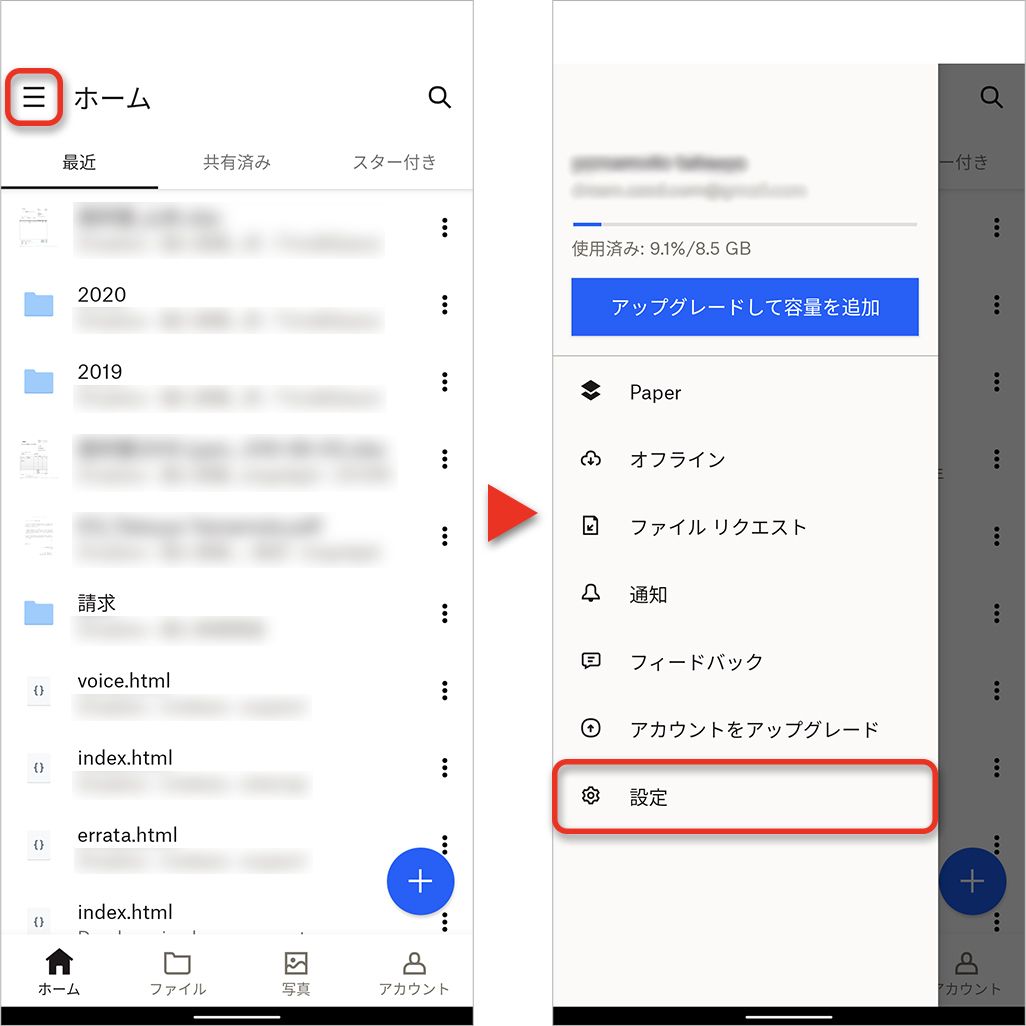
設定画面から[カメラアップロード]をタップ。続く画面で、[写真をバックアップ]をタップする。
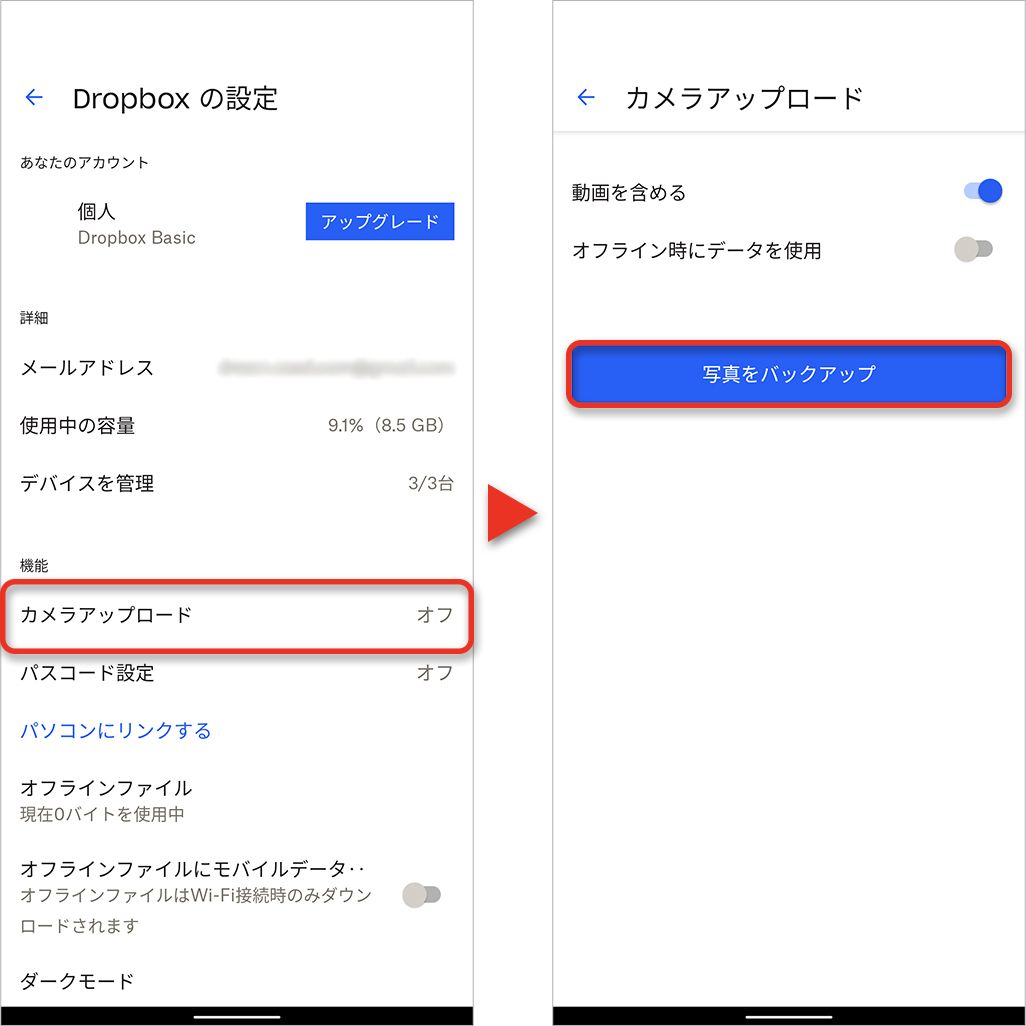
これで、Dropbox内に[カメラアップロード]というフォルダがつくられ、そのスマホで撮影した写真はすべてここにアップロードされる。
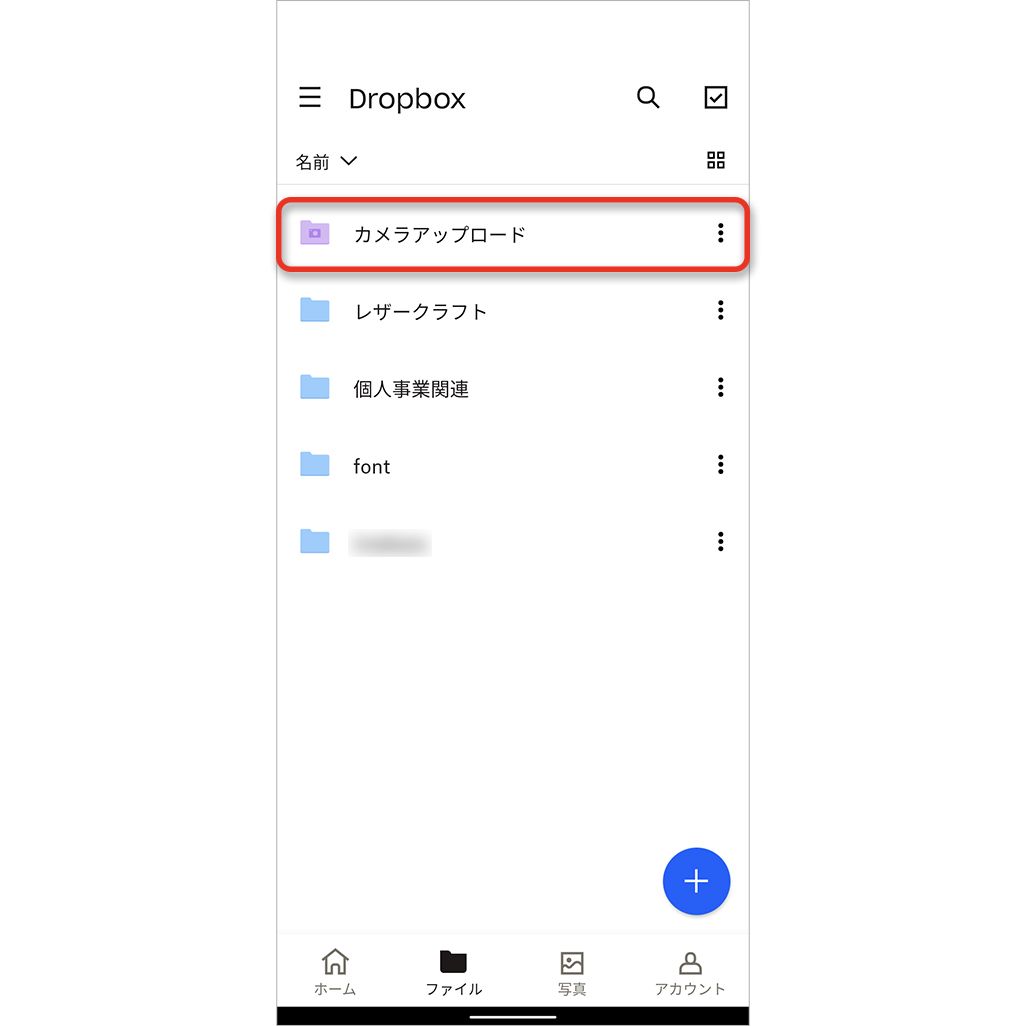
・LINEのトーク履歴をDropboxに保存する手順
LINEのトーク履歴もDropboxに保存できるが、この手順はバックアップを取りたい友だちやグループなど、それぞれで行う必要がある。
LINEのトーク画面右上の[メニュー]をタップし、表示された画面で[その他]を選択。
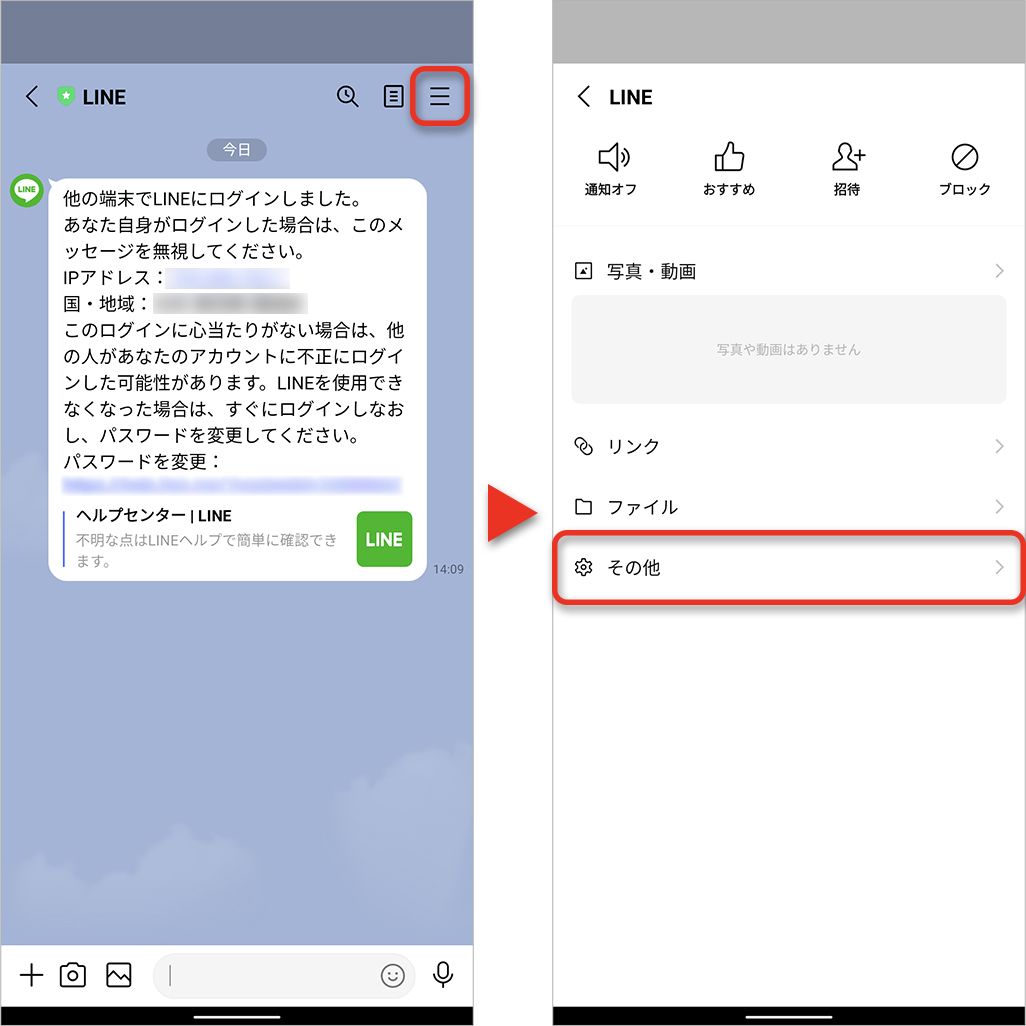
[トーク履歴を送信]をタップし、[Dropbox]をタップ
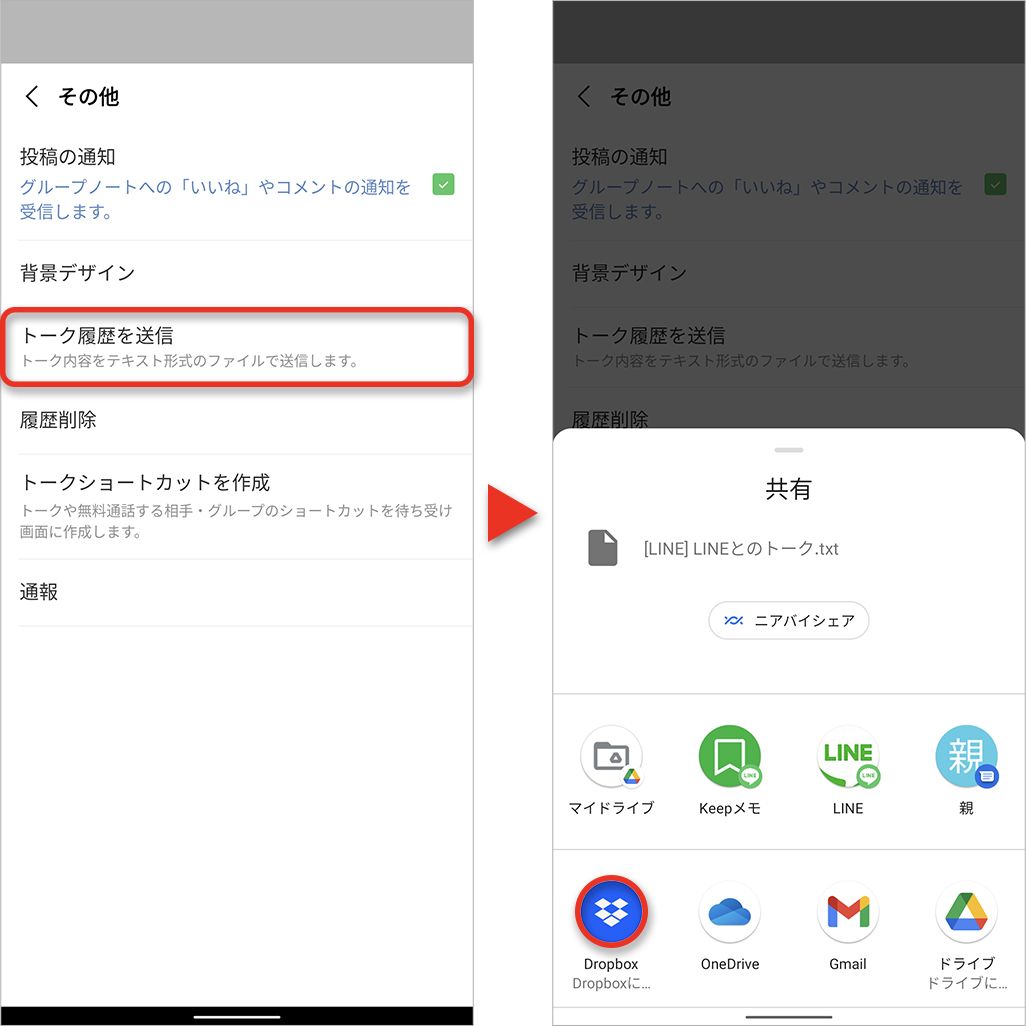
保存先フォルダを選択し、[追加]をタップ。
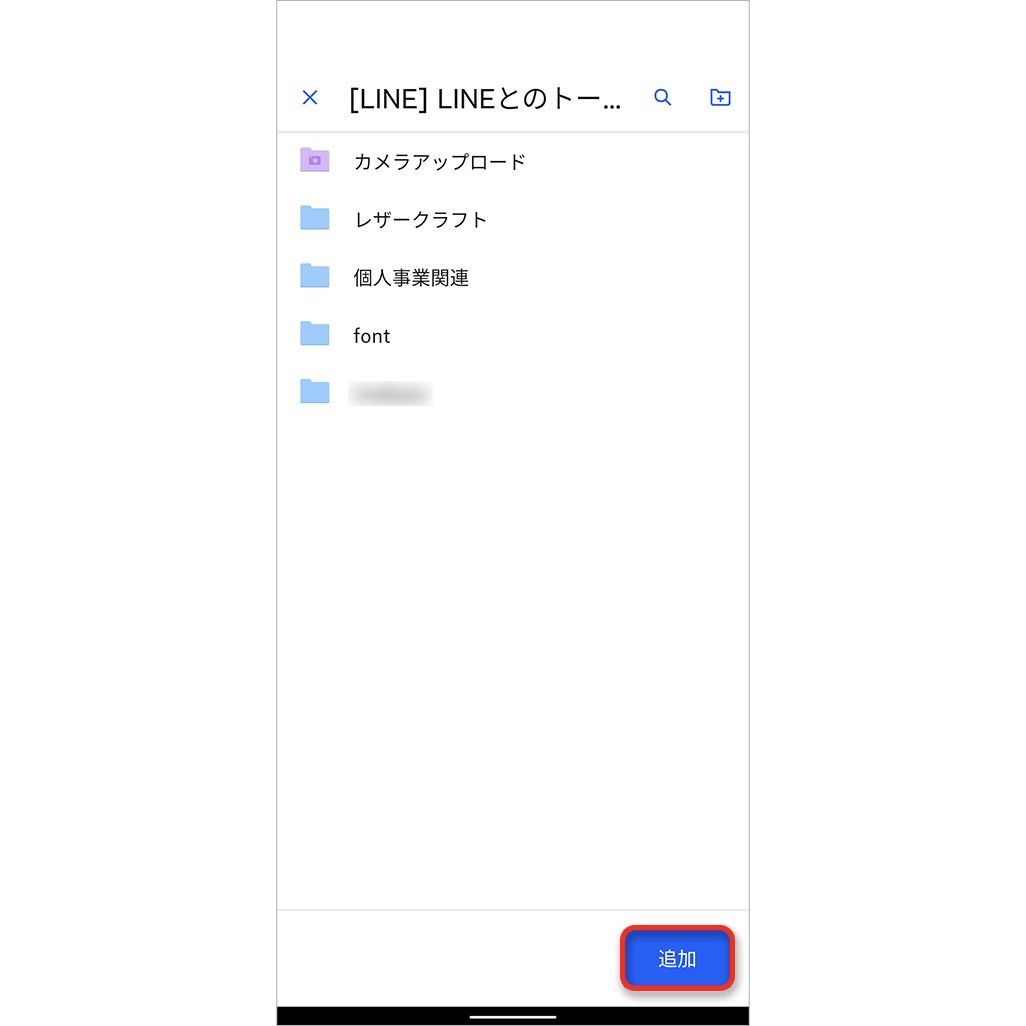
3. au「データお預かり」でバックアップを取る
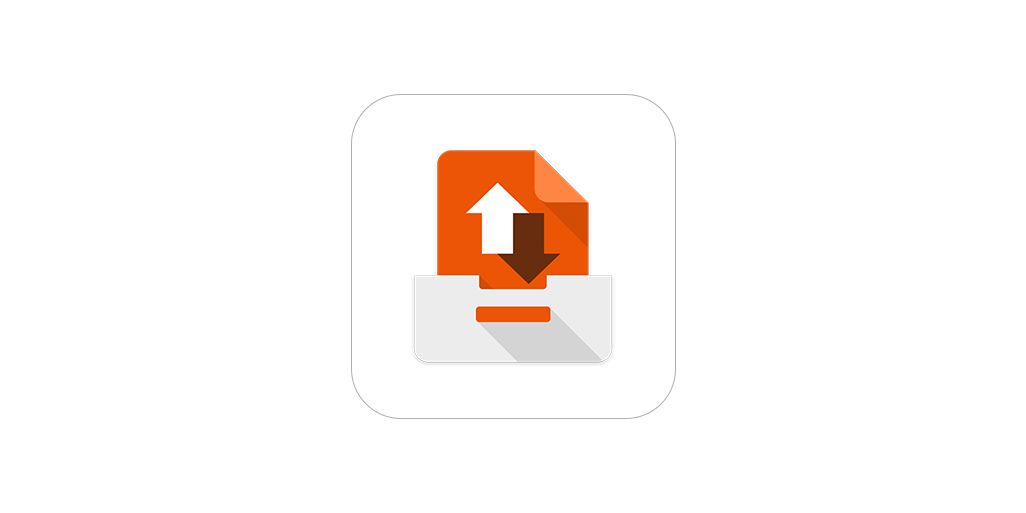
auユーザーなら、auのサーバーにデータをアップロード・ダウンロードできる「データお預かり」サービスも選択肢のひとつだ。対応しているデータは以下の通り。
・写真と動画
・auメール、SMS、+メッセージ
・アドレス帳
・カレンダー
・パスワード情報
・ブックマーク
・ユーザー辞書
・アプリリスト
・auベーシックホーム
・壁紙
・着信音/音楽
・通知音
・Wi-Fi設定
・発着信履歴
など
●au「データお預かり」でバックアップを取るメリット・デメリット
<メリット>
auユーザーなら、「データお預かり」を利用するメリットは多い。au IDを使ってアプリから簡単に操作できるのはもちろんのこと、設定情報をはじめとした細かいデータも保存できるため、復元時に再設定の手間もかからない。
ストレージ容量は1GBだが、有料会員サービス「auスマートパス」(※)または「auスマートパスプレミアム」に加入している場合、上限は50GBにアップする。auスマートパスは月額372円、auスマートパスプレミアムは月額499円で、スマホが故障したときの補償やお得なクーポン、映像や音楽の視聴など、充実したサービスも揃えている。
※「auスマートパス」は2020年10月1日をもって新規加入受付を終了
これらの恩恵が受けられることを考えても、50GBのストレージ容量で比較した場合、データお預かりはGoogle Oneやその他のクラウドサービスよりも非常に割安だ。また、ストレージ容量は10GBごとに100円で追加できるのも大きなメリットと言えるだろう。
<デメリット>
デメリットとしては、動画は1ファイルにつき最大300MBまでしかアップロードできないこと。また、「データお預かり」アプリは、Google Play版アプリとau Market版アプリで利用できるデータ種別に差分がある。Wi-Fi設定や発着信履歴などをバックアップできるのはau Market版のみとなっているので注意してほしい。
●au「データお預かり」でバックアップを取る手順
ここからは、au「データお預かり」でバックアップを取る手順を紹介する。
「データお預かり」アプリを起動し、[利用を開始する]をタップ。au IDのログインが完了するので[OK]をタップ。
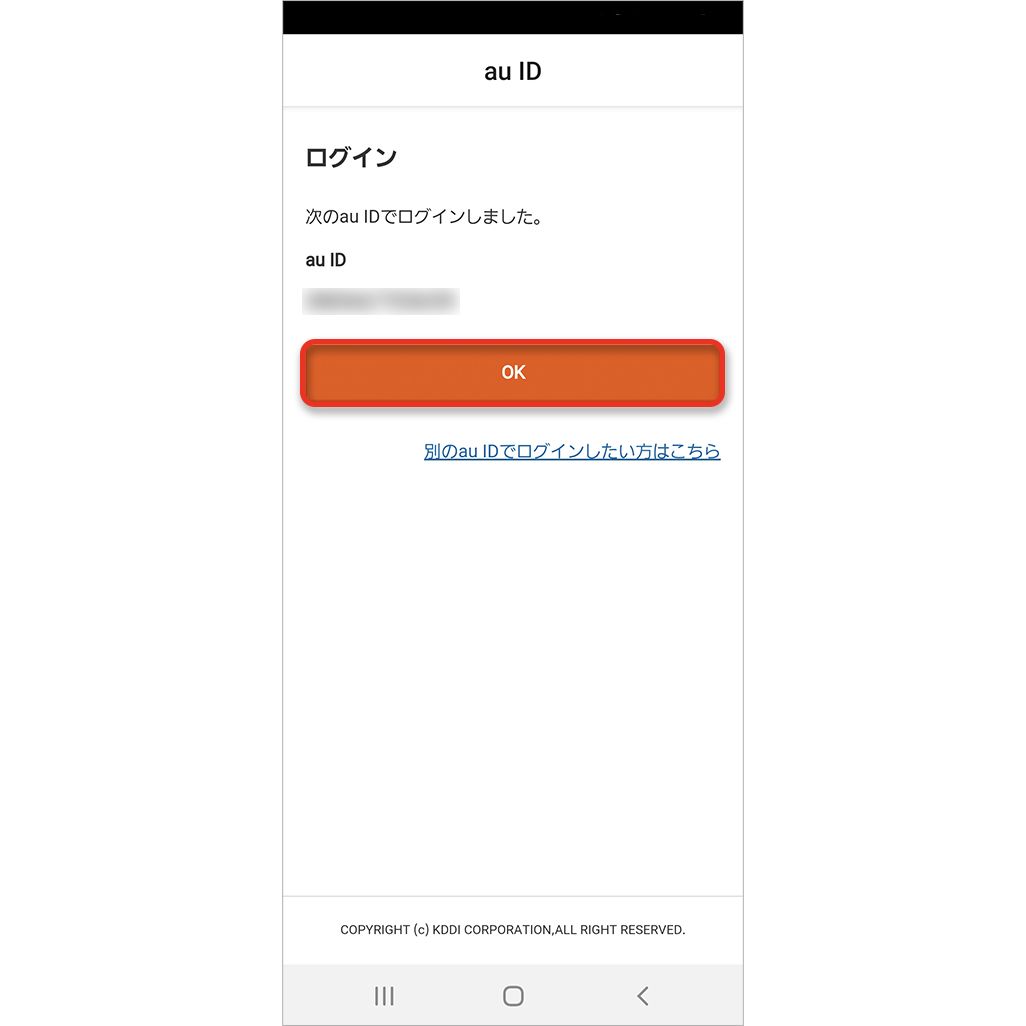
各種アクセス権に対して[OK]または[許可]をタップ。ホーム画面が表示されるので、[預ける]をタップし、保存したいデータにチェックを入れて[預ける]をタップ。
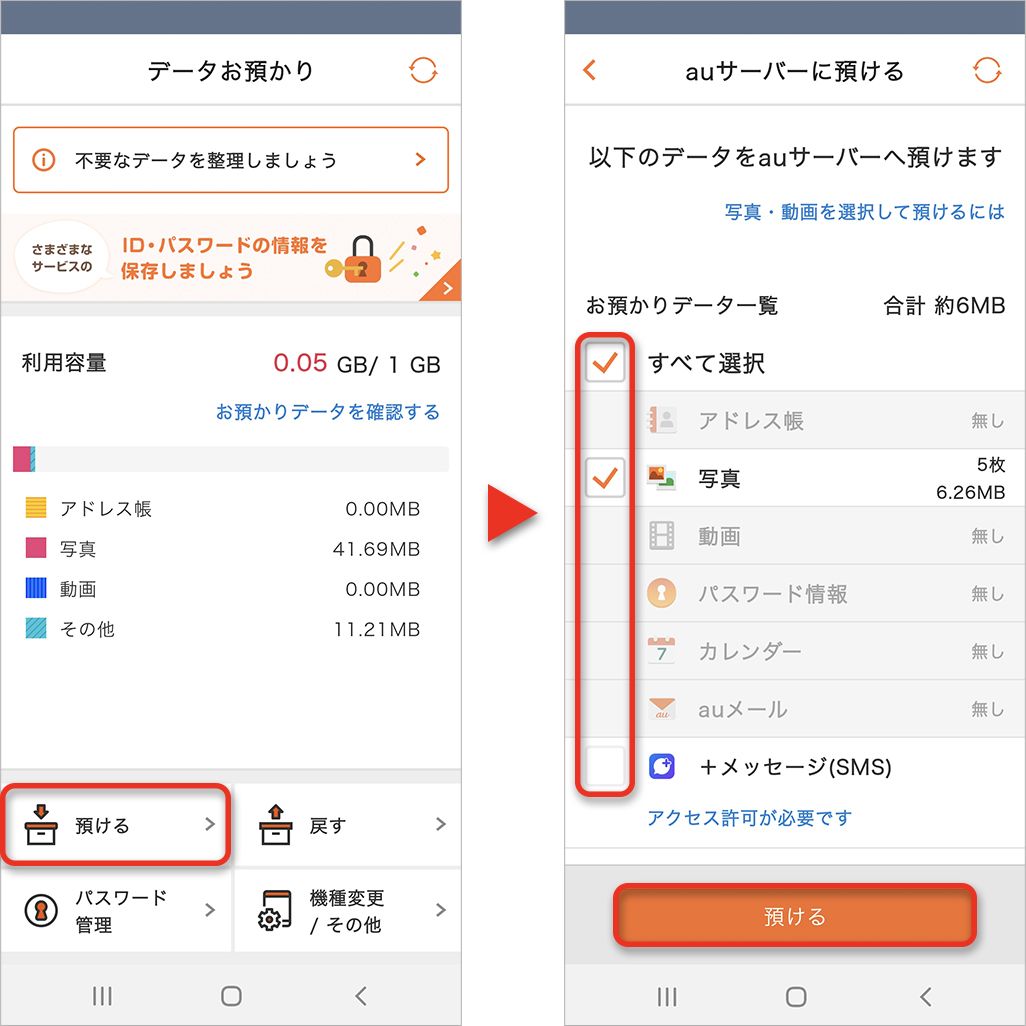
保存中の画面になるため、そのまま待機し、[以下のデータをお預かりしました]と表示されたら[完了]をタップ。
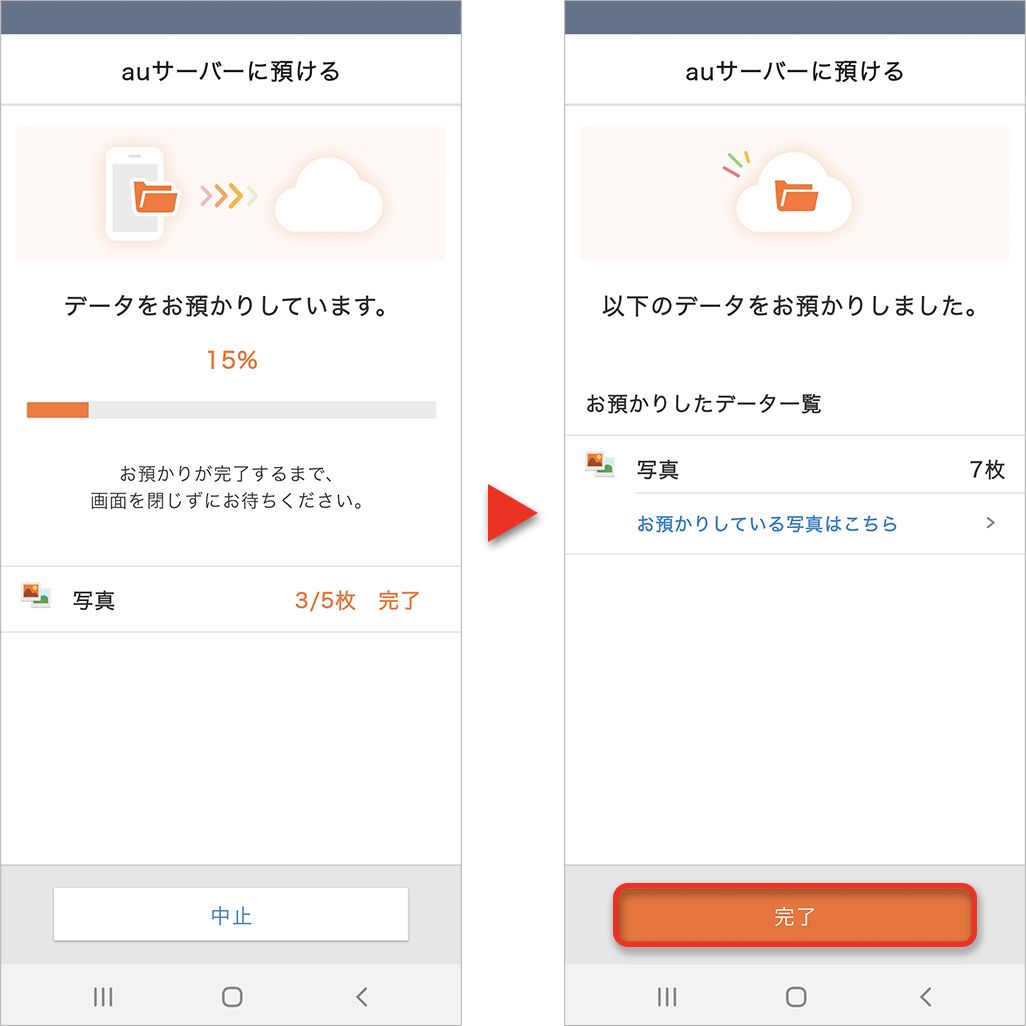
外部デバイスに保存する方法

続いて、外部デバイスでバックアップを取る方法を紹介する。代表的な方法は、以下の2つだ。
・PCでバックアップを取る
・SDカードでバックアップを取る
それぞれのバックアップ項目とメリット・デメリット、実際の手順を見ていこう。
1. PCでバックアップを取る

外部デバイスでバックアップを取るなら、もっとも身近な選択肢がPCだ。AndroidスマホはWindows PCにUSB接続すれば、外付けHDDのような外部デバイスとして認識されるので、エクスプローラー上から簡単にドラッグ&ドロップでファイルのバックアップを行える。なお、Macで利用するには、別途「Android File Transfer」をMac側にインストールしておく必要がある。
バックアップできるデータは以下の通り。
・写真と動画
・音楽
・Word、Excel、PowerPoint
・PDF
・その他、さまざまなファイル
など
●PCでバックアップを取るメリット・デメリット
<メリット>
PCでバックアップを取るメリットは、PCのストレージ容量を使うため、クラウドの無料プランよりも大容量であること。ただし、PCの空き容量が不足していると、データを十分に保存できないケースもあるので注意してほしい。
また、仕事などでPCを使い慣れている人にとってはスムーズにバックアップを取ることができ、メリットのひとつと言えるだろう。
<デメリット>
PCでバックアップを取るデメリットは、PC本体の破損や紛失などでデータも失われてしまうことだ。また、データの保存中はPCの動作が重くなったり、時間がかかったりすることもある。PCでバックアップを取るなら、まとまった時間があるときに行いたい。
●PCでバックアップを取る手順
ここでは、Windows PCを例にバックアップを行う手順を紹介する。
AndroidスマホとPCをケーブルで接続する。このとき、スマホ上に[このデバイスをUSBで充電中]という通知が表示されるので、それをタップ。USBの設定画面で、[ファイル転送/Android Auto]をタップ。
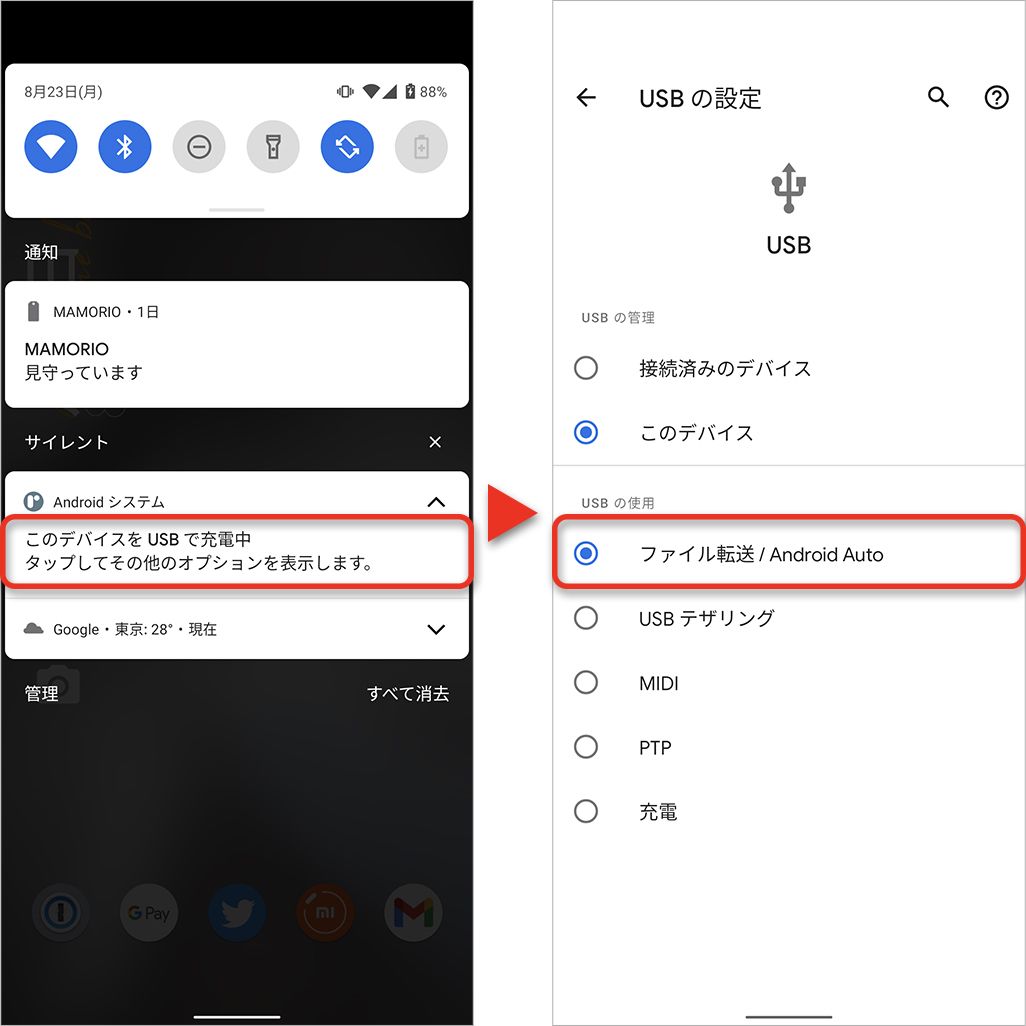
PC側のエクスプローラー上で、スマホが外付けHDDのように表示されるので、必要なファイルをコピーする。
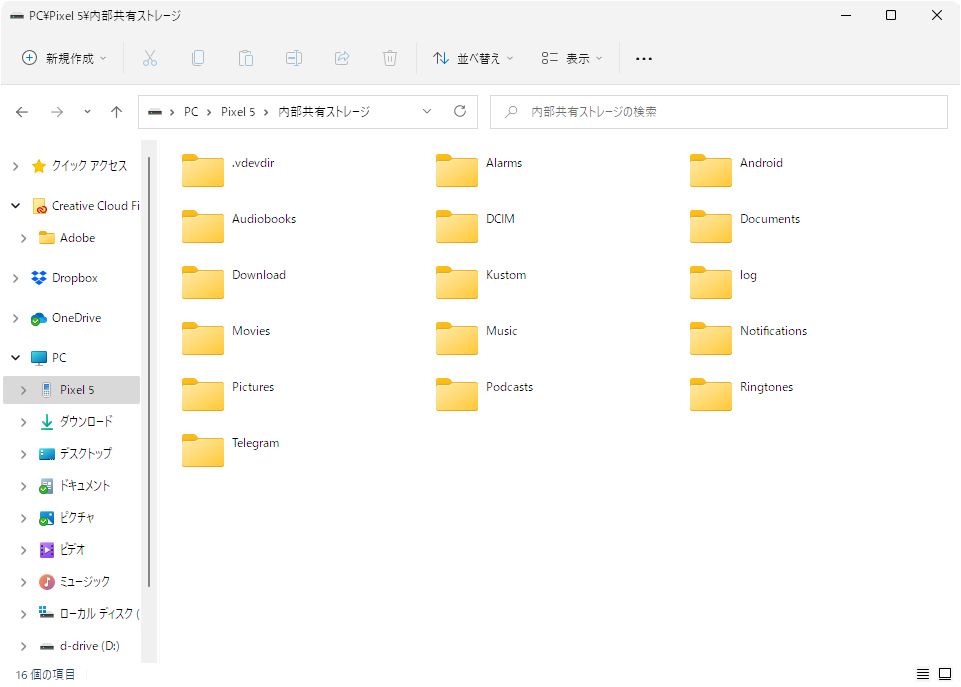
どのフォルダになにが保存されているのかは、それぞれの環境次第だが、基本的にはスマホで撮影した写真や動画は[DCIM]、ダウンロードしたファイルは[Download]、スクリーンショットや各アプリで保存した写真などは[Pictures]、音楽は[Music]に格納されている。
2. SDカードでバックアップを取る

Androidスマホのデータは、SDカードにバックアップを取ることもできる。バックアップできるデータは、PCの場合と同じく以下の通り。
・写真と動画
・音楽
・Word、Excel、PowerPoint
・PDF
・その他、さまざまなファイル
など
●SDカードでバックアップを取るメリット・デメリット
<メリット>
SDカードのメリットとしては、大容量のSDカードまたは複数のSDカードを使用することで、多くのデータを保存できる点だ。大きいものになると、最大2TBものストレージ容量を用意されていることもある。
また、複数のスマホでデータを共有したい場合も、SDカードを別のデバイスに接続すればいいので、非常にお手軽なのもメリットのひとつ。PCを使わなくてもバックアップを作成できるため、PCを持っていない人や、身軽に持ち運びをしたい場合に重宝するだろう。
<デメリット>
多くのAndroidスマホはmicroSDスロットを内蔵しているが、Google PixelをはじめmicroSDカードスロットが非搭載の機種もある。その場合には、別途SDカードリーダーが必要だ。
また、SDカードは2〜3年ほどで寿命を迎えてしまうケースもあり、必ずしも長期保存に向いているとは限らない。大切なデータは二重にバックアップを取るなど、しっかりと対策しておこう。Google Oneへの自動保存機能を使いつつ、念のためSDカードにも重要なデータを移しておくなど、補助的な使い方をするのもおすすめだ。
●SDカードでバックアップを取る手順
SDカードスロットを内蔵している機種では、「Files by Google」などのファイル管理アプリでSDカードにアクセスできる。内蔵していない機種の場合、別途SDカードリーダーを接続して、SDカードを挿入する。
「Files by Google」アプリを開き、[ストレージデバイス]から[内部ストレージ]を選択。
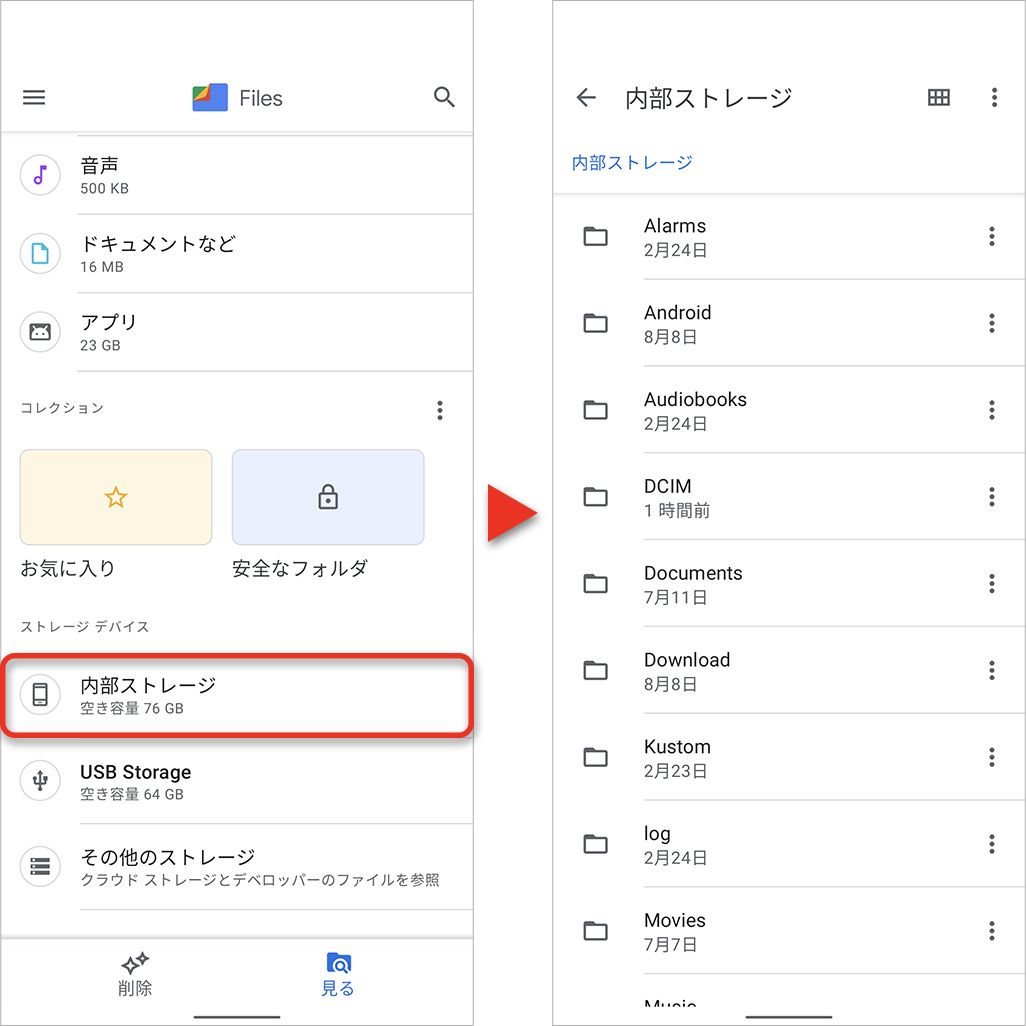
SDカードにバックアップしたいファイルを見つけ、右端にある[メニュー]から[コピー]を選択。
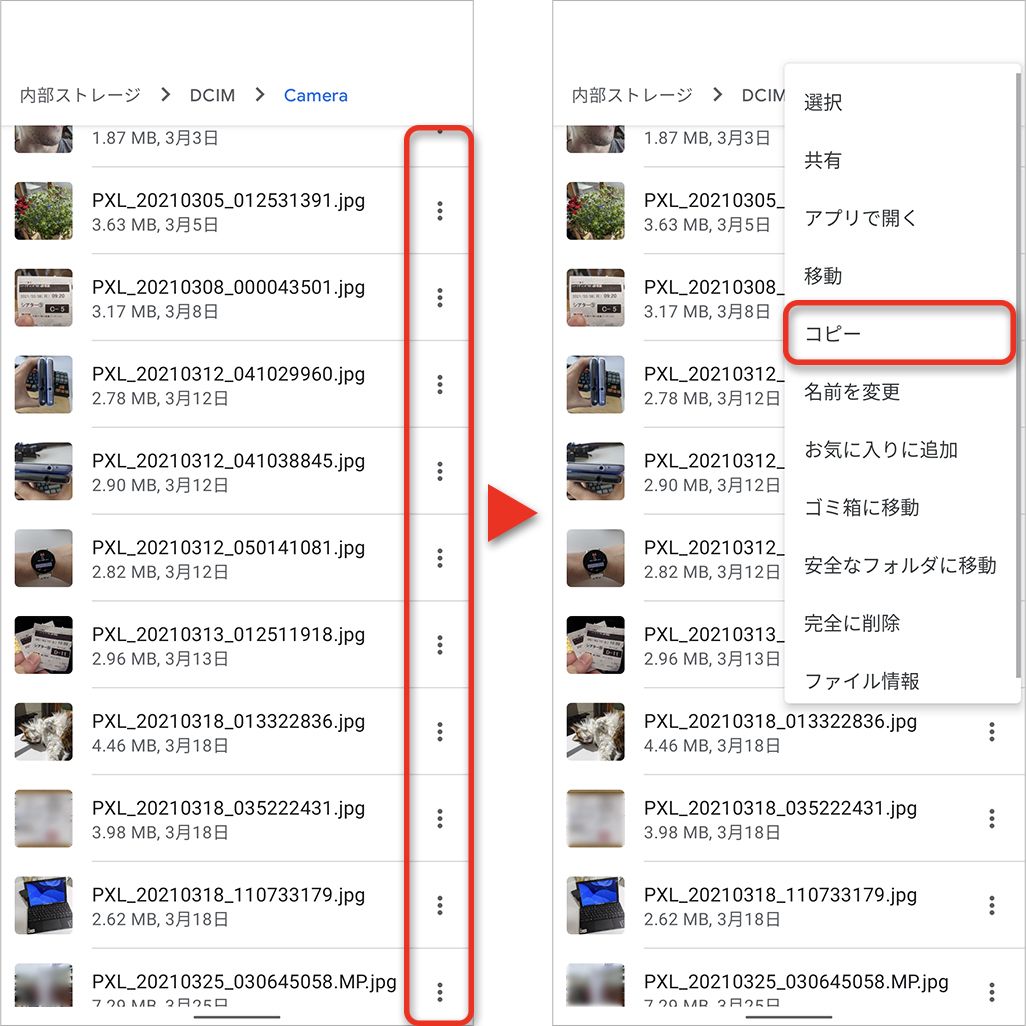
複数ファイルをまとめてコピーしたい場合には、目的のファイルを長押しするか、メニューから[選択]を選ぶと選択状態になる。あとはコピーしたいファイルをタップしていき、最後に右上の[メニュー]から[コピー]を選ぶ。
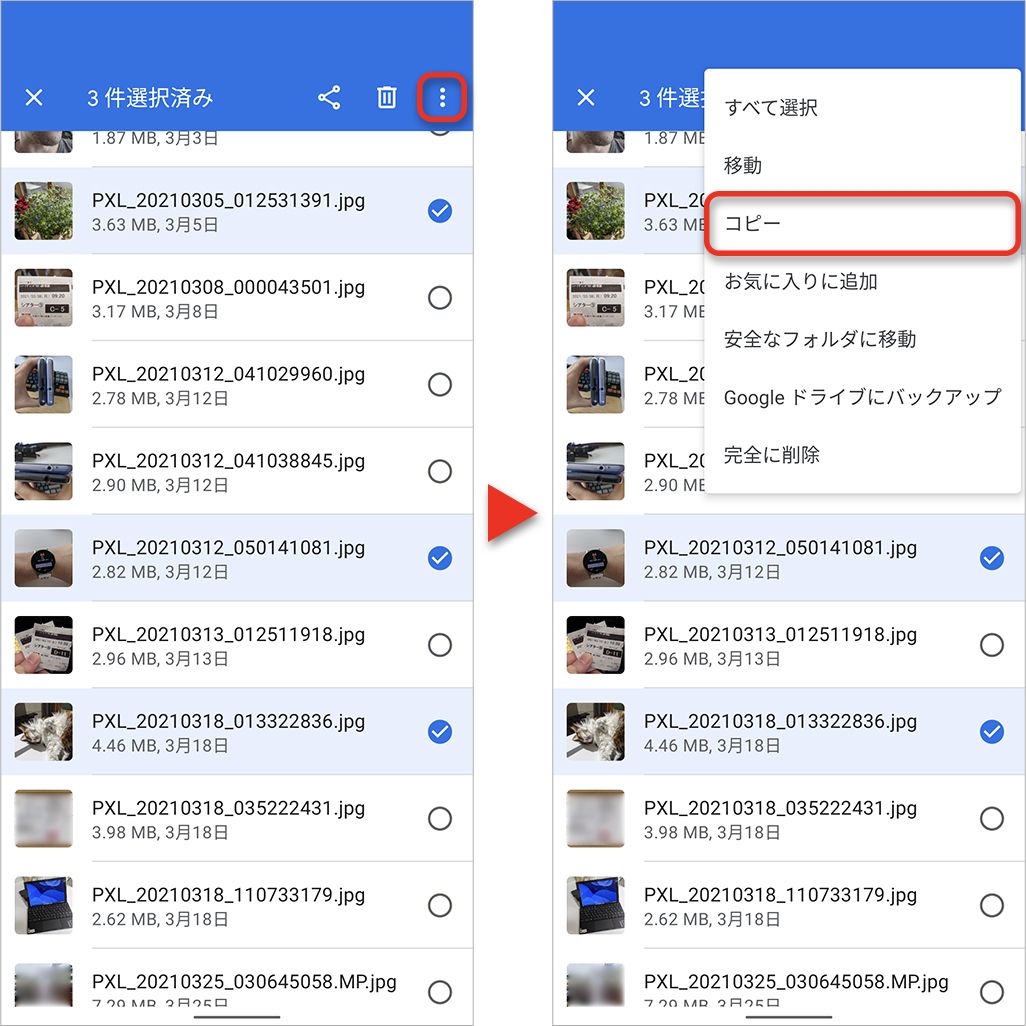
コピー先の選択が表示されるので、[USB Storage](SDカードリーダーを接続している場合)を選択し、保存先のフォルダを指定する。最後に[ここにコピー]をタップ。
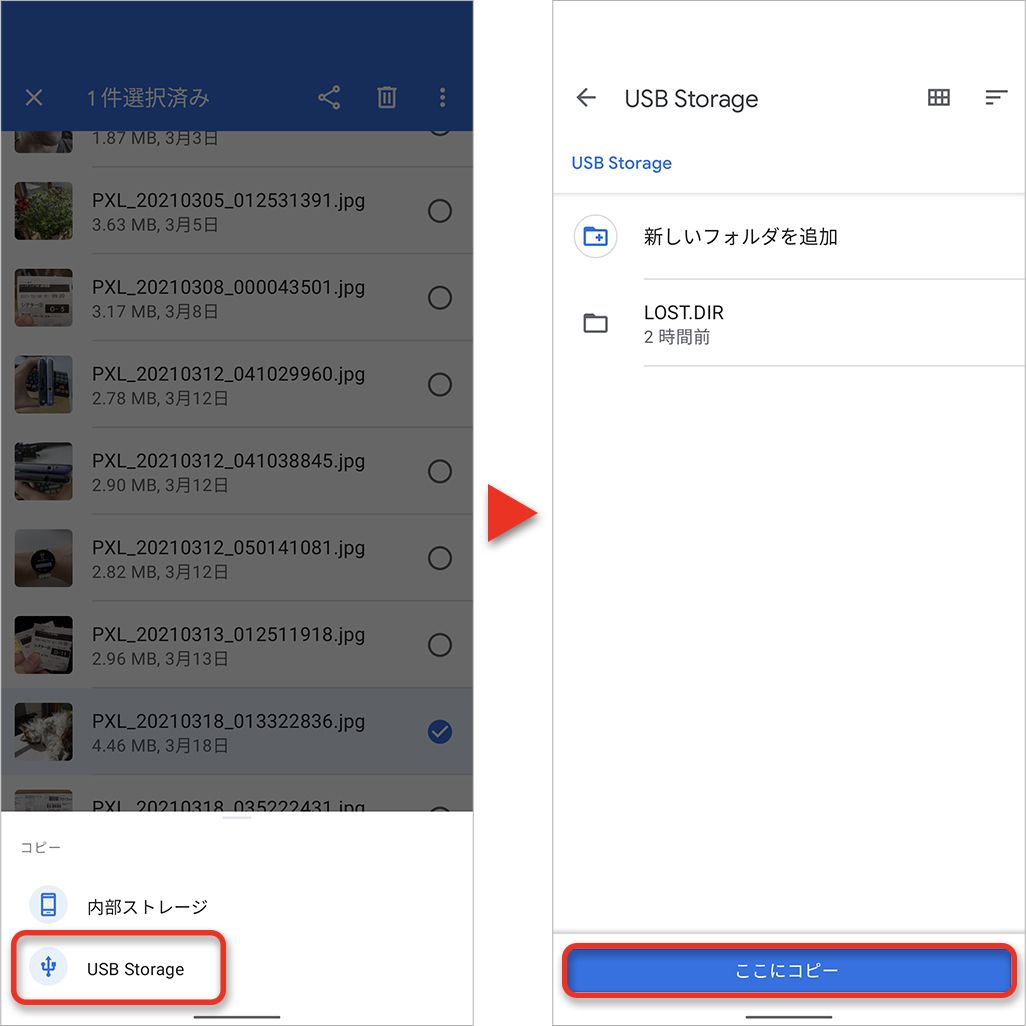
大事なデータを保護するためにバックアップを
基本的にはAndroid標準の機能でバックアップするのがおすすめだが、重要なデータはクラウドあるいはSDカードなど、複数の方法でバックアップしておけばリスク分散にもなる。Androidスマホを安心して利用するためにも、日ごろからこまめにバックアップを取ることを心がけたい。
文:山本竜也