2020/09/24
iPhone『Safari』がさらに便利になる小技集 タブや履歴確認などの役立つ使い方を紹介
誰もが日常的に使っているWebブラウザ。iPhoneユーザーは標準ブラウザの「Safari」を使っている人も多いと思うが、実は知っていると便利な機能がたくさん搭載されているのをご存知だろうか。そこでここでは、意外と知られていない便利なSafariの機能を紹介する。
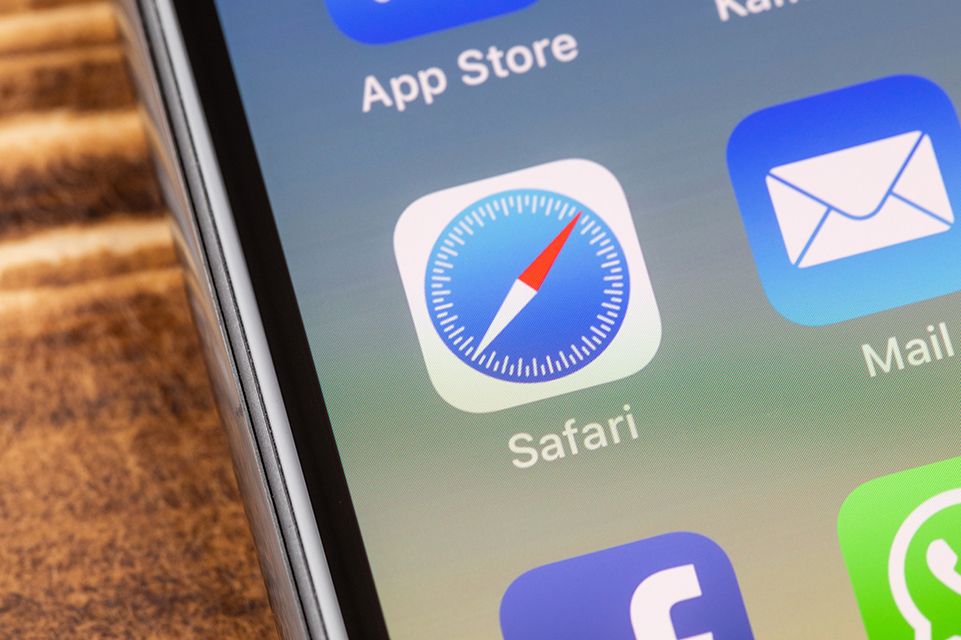
閉じたタブを再表示
ブラウザで複数のタブを開いていると、誤って閉じてしまったり、閉じてしまったタブで表示していたサイトをもう一度見たいときがある。そういったときは、右下の[タブ切り替えボタン]をタップ。タブ一覧の下中央にある[+]を長押しすると、最近閉じたタブの一覧が表示され、ここからタブを再度開くことが可能だ。
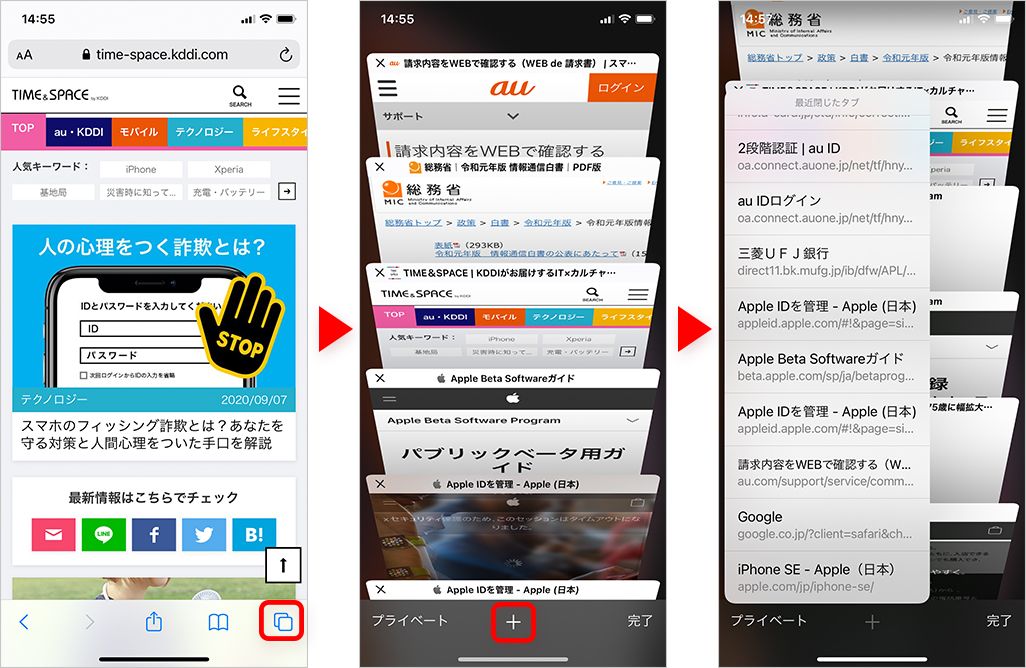
タブをまとめて閉じる
あとで時間があるときに読もう、あるいは表示しているサイトを残しつつ別のサイトを見たいなど、とりあえずWebサイトをタブで開き、結果的にタブがたくさん開いている状態の人も多いだろう。数が多いと一つひとつ閉じていくのは面倒な作業だ。
そんなときには、開いているタブをまとめて閉じることができる。右下の[タブ切り替えボタン]を長押しして出てくるメニューから[○個のタブをすべて閉じる]を選ぶと、開いているすべてのタブをすぐに閉じることができる。
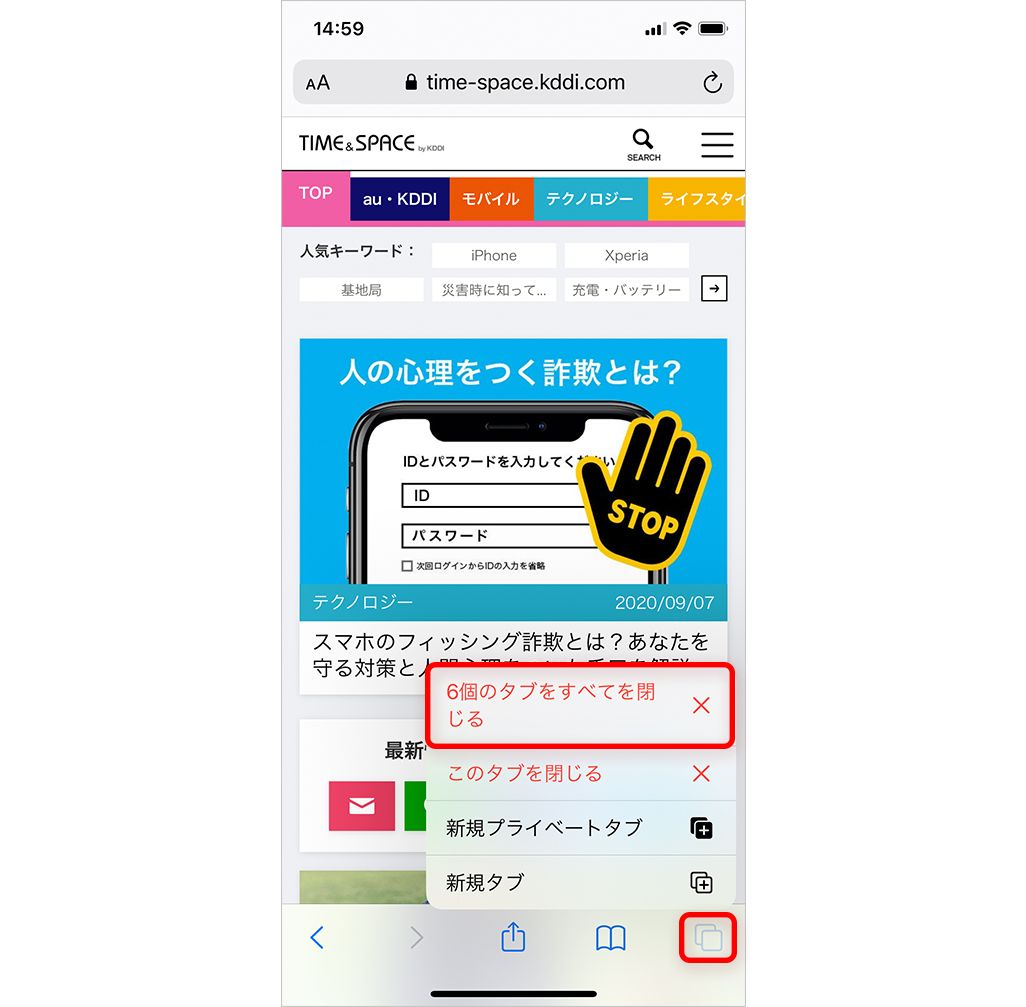
タブを自動で閉じる
いつの間にか、たくさん開いていてしまっているタブ。上記のように気づいたときにまとめて閉じるのではなく、一定期間で自動的に閉じる設定もできる。「設定」アプリから[Safari]を選び、[タブを閉じる]をタップ。[手動]以外の[1日後][1週間後][1カ月後]から閉じる期間を選択すると、その期間を過ぎると自動的にタブが閉じられる。
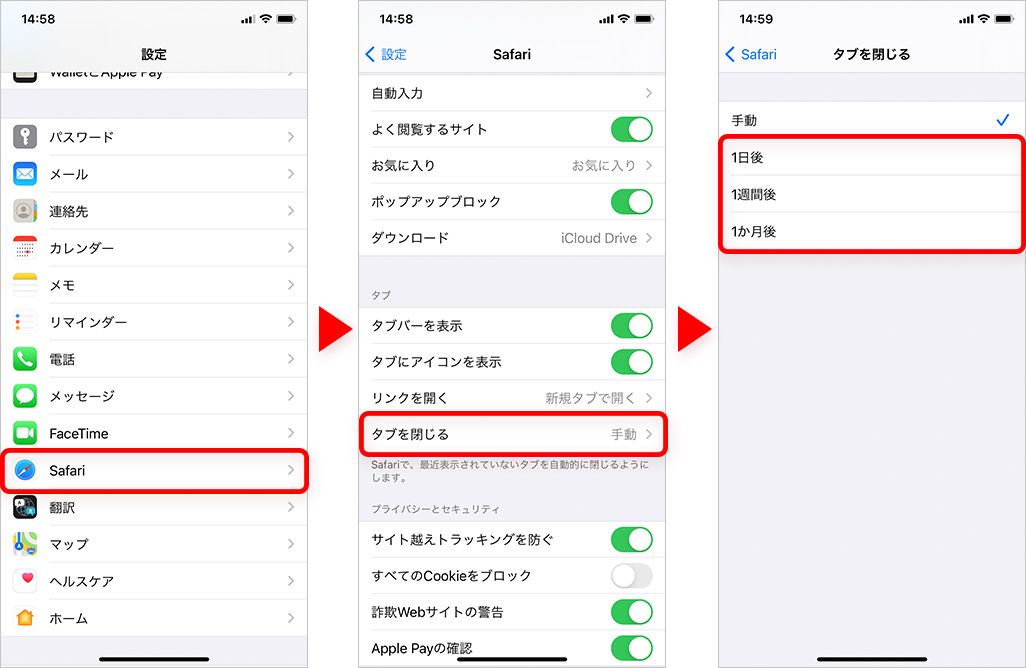
タブ一覧を横向き表示で見やすく
ブラウザ右下の[タブ切り替えボタン]を押すと、開いているタブが表示されるが、開いているタブが多いと、複数重なって表示され、見にくいことがある。
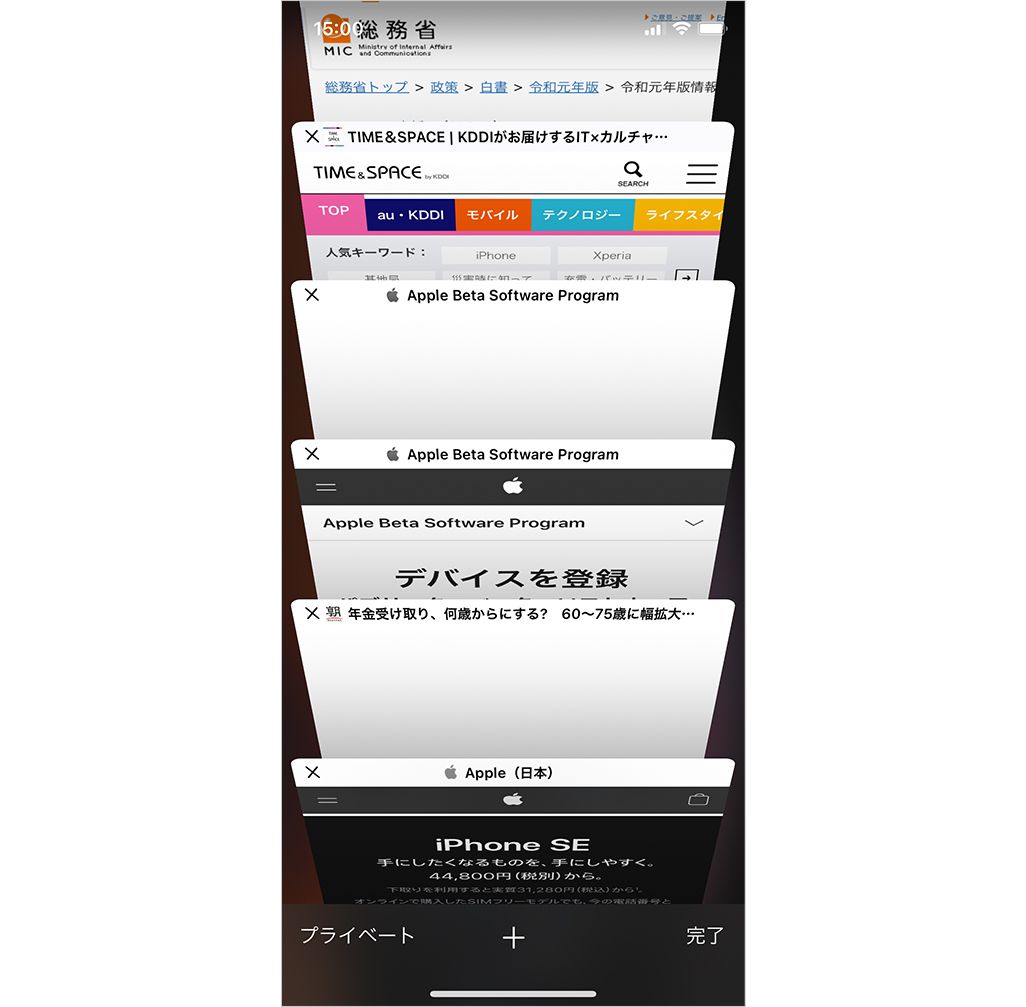
そのような場合は、横向きにするとカードのようにタブが整列され、一覧で見られるようになる。
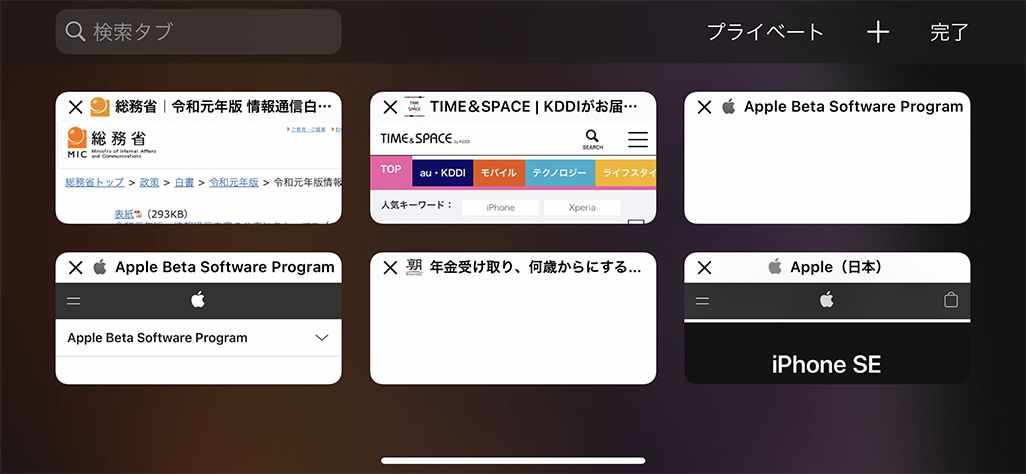
なお、横画面にならないときは、コントロールセンターで画面の自動回転がロックされていないか確認しよう。
タブにアイコンを表示
タブ一覧でサイト名の横にアイコン(ファビコン)が表示されていると、どのサイトのタブかひと目で判別しやすくなる。
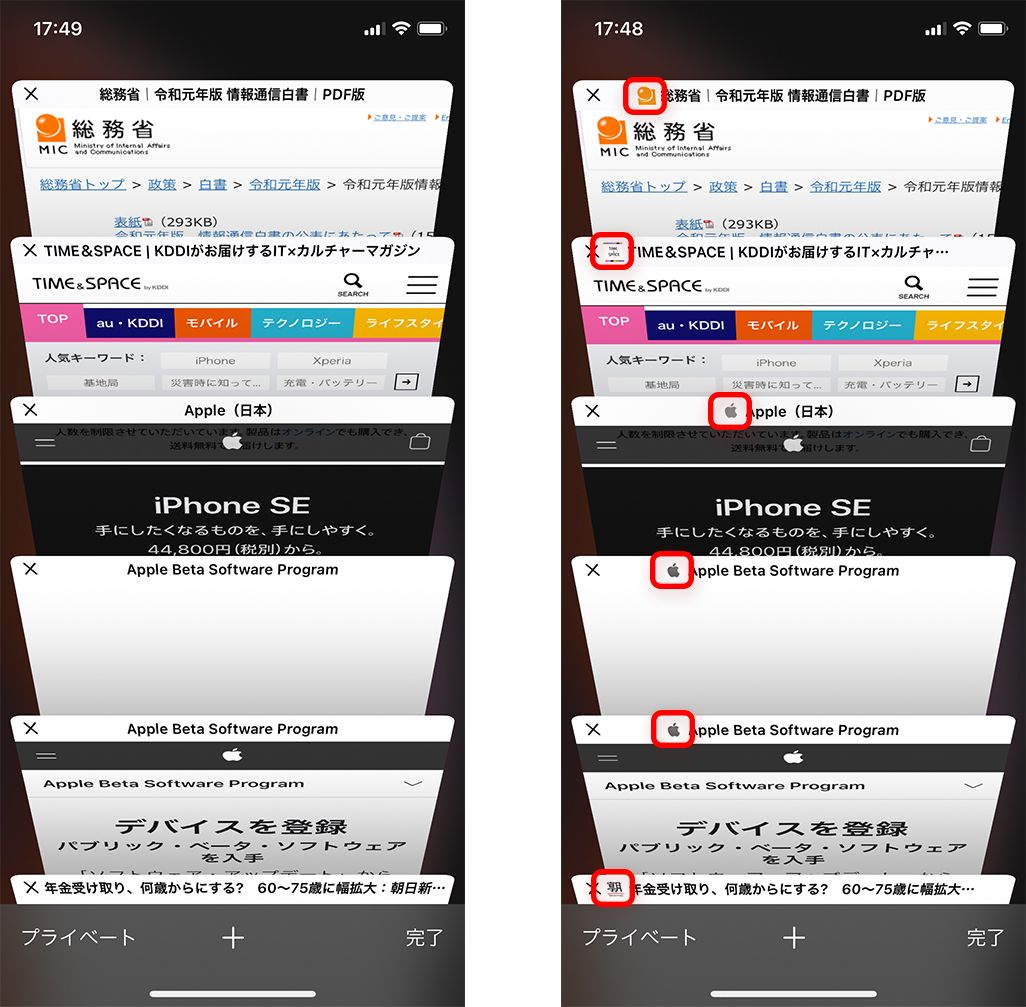 左/アイコンなし 右アイコンあり
左/アイコンなし 右アイコンあり
デフォルトでは表示されない設定になっているので、「設定」アプリの[Safari]から[タブにアイコンを表示]をオンにしよう。
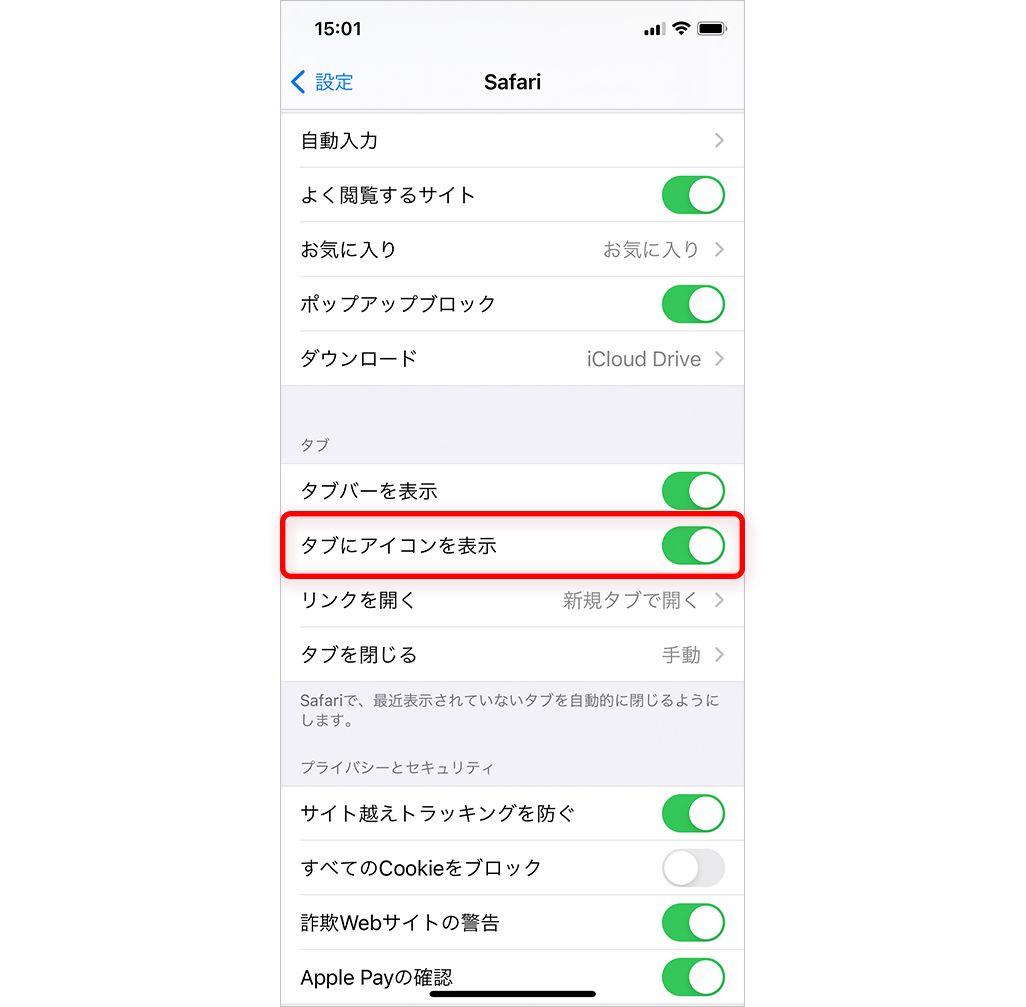
ツールバーを常に非表示
Safariのツールバー(アドレス欄)は、画面をスクロールすると自動的に非表示となるが、Webサイトの最初の画面で少しでも広く表示したい場合などは、手動で非表示にすることもできる。
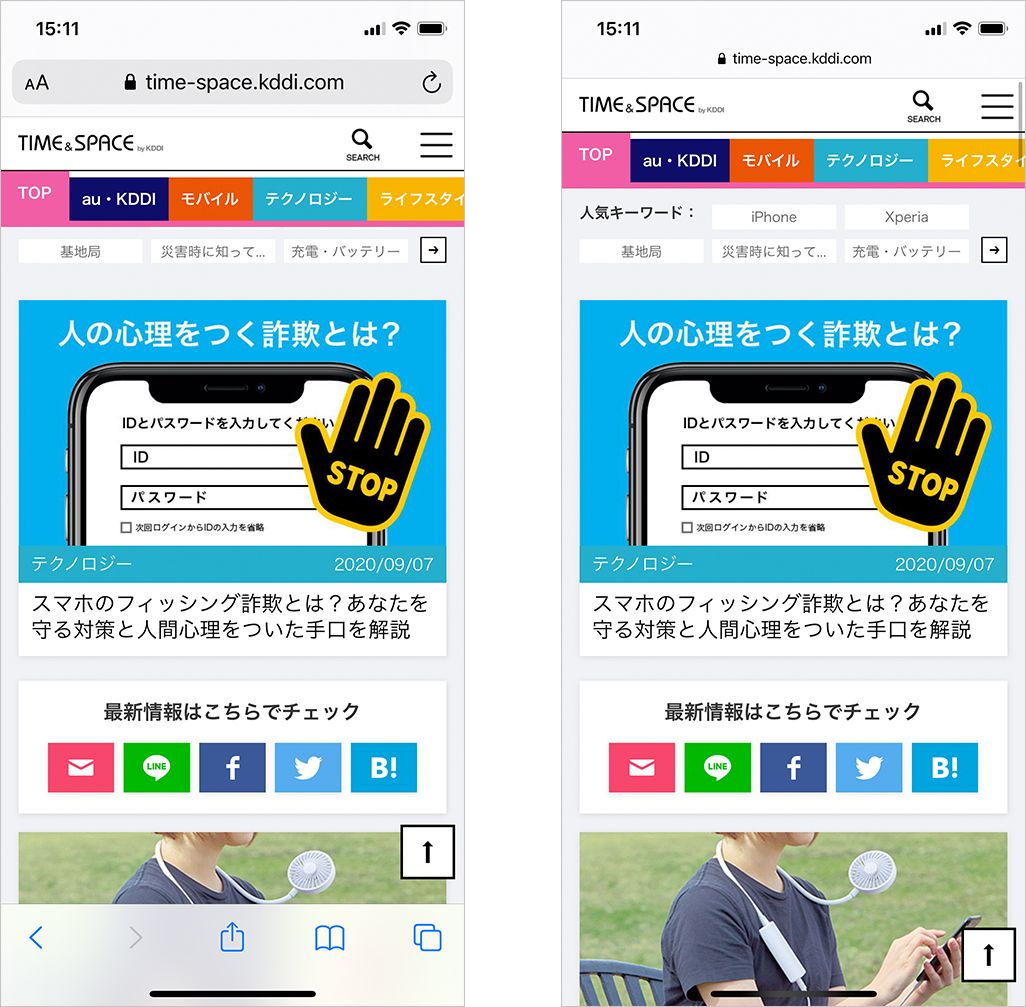 左/ツールバーあり 右/ツールバーなし
左/ツールバーあり 右/ツールバーなし
ツールバーの左にあるアイコンをタップして、メニューから[ツールバーを隠す]を選択。再度表示したい場合には、画面上部をタップすればツールバーが再表示される。
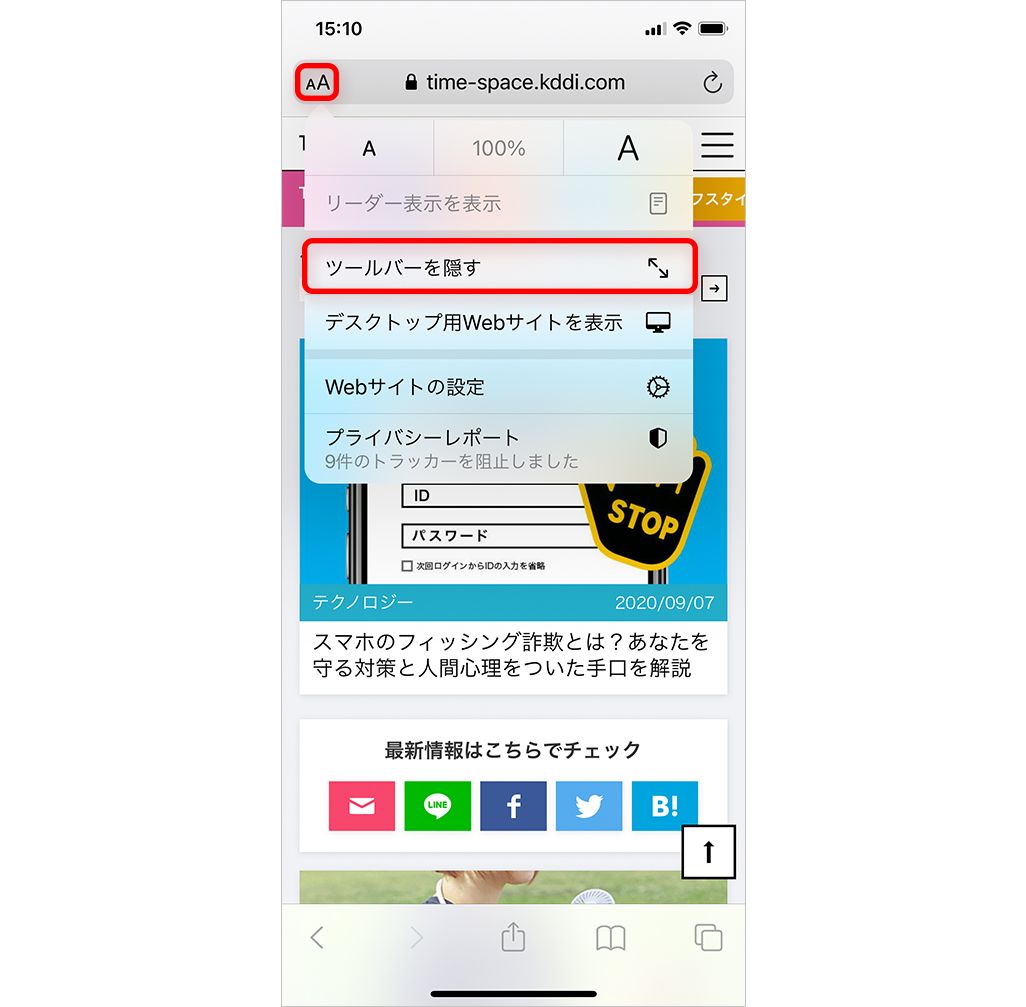
画面上部をダブルタップで先頭に戻る
縦に長いサイトを表示したあと、素早く先頭に戻りたいときがあるだろう。スワイプでスクロールするのもいいが、もっと手軽な方法として、画面上部のステータスバー(時計やアンテナピクトが表示されているエリア)をダブルタップ(ツールバーが表示されている状態ではシングルタップ)すると、簡単に先頭に戻ることができる。
戻るアイコンを長押しで履歴表示
ひとつ前の画面に戻りたいときは、左から右へのスワイプ操作で戻れるため、ブラウザ下部の[戻る]ボタンを利用することは少ないだろう。だが、[戻る]ボタンを長押しすることで、そのタブで表示したページの履歴を確認し、直接戻ることができる。同じタブ内でいろいろなページを見たあとに、「あのページをもう一度見たい」というときにとても役に立つ機能だ。
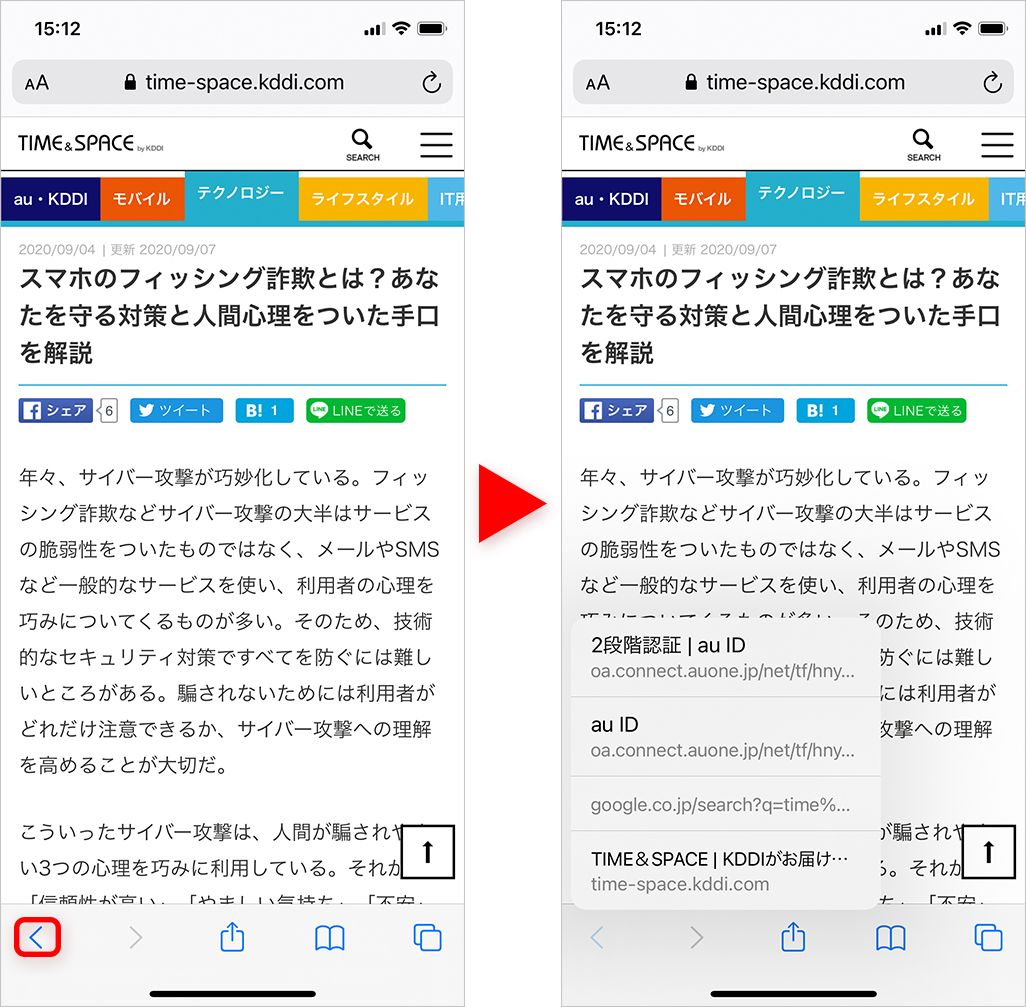
リーディングリストの使い方
[ブックマークボタン]を押すことで[リーディングリストに追加]のメニューが表示されるが、リーディングリストとブックマークの違いがわからないという人もいるかもしれない。
ブックマークはお気に入りとして、そのWebサイトやページを登録でき、いつでアクセスできるようにするものだ。対して、リーディングリストは、あとで読みたいページのリスト。今は時間がないのであとでじっくり読みたいが、ブックマークをするほどではないといったページを登録しておくと、時間ができたときにリーディングリストで確認できる。また、一度読んだ記事はリスト上で非表示になるので増えすぎて困るということもない。
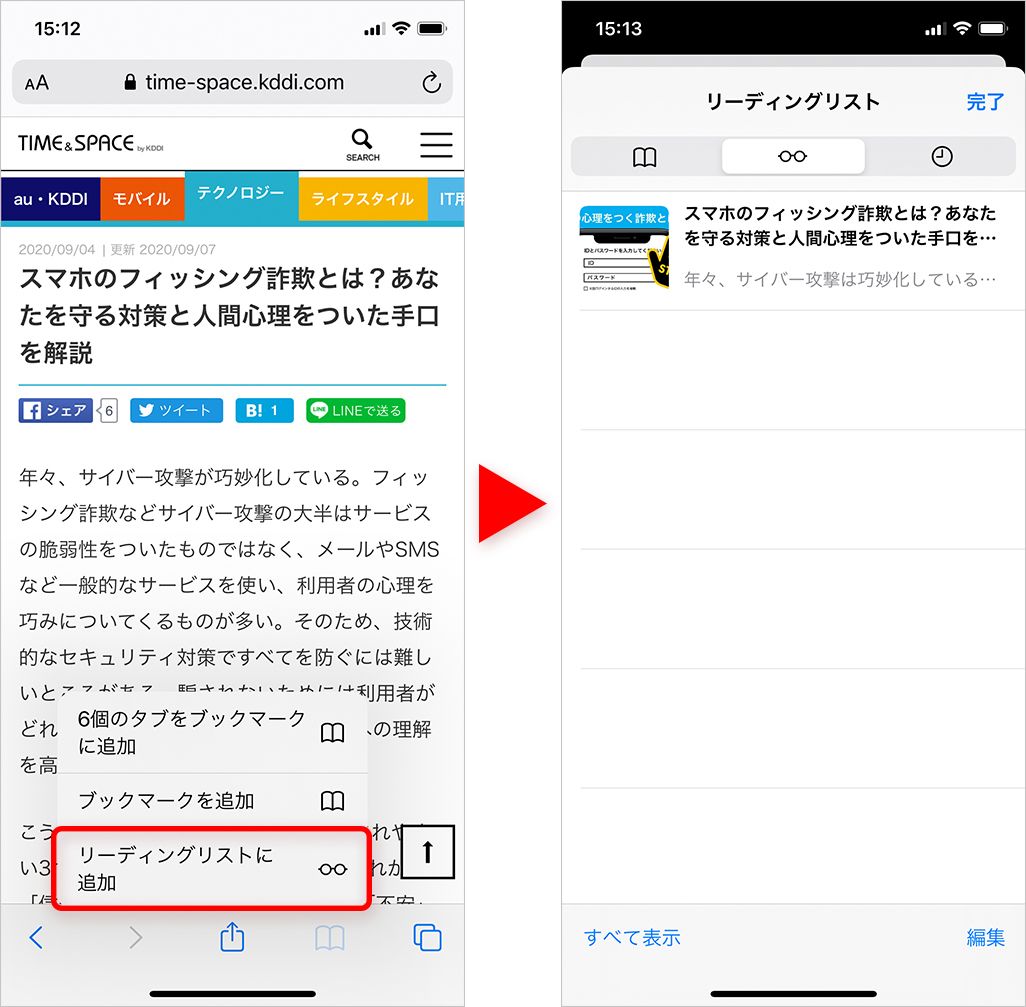
PCサイトへの切り替え
Webサイトによってはスマホ用の表示とPC用の表示が大きく異なることがある。スマホでPC向けのページを表示したい場合には、ツールバーの左にあるアイコンをタップし、メニューから[デスクトップ用Webサイトを表示]を選ぼう。スマホ向けのページに戻したい場合には、同様の手順で[モバイル用Webサイトを表示]を選べばいい。
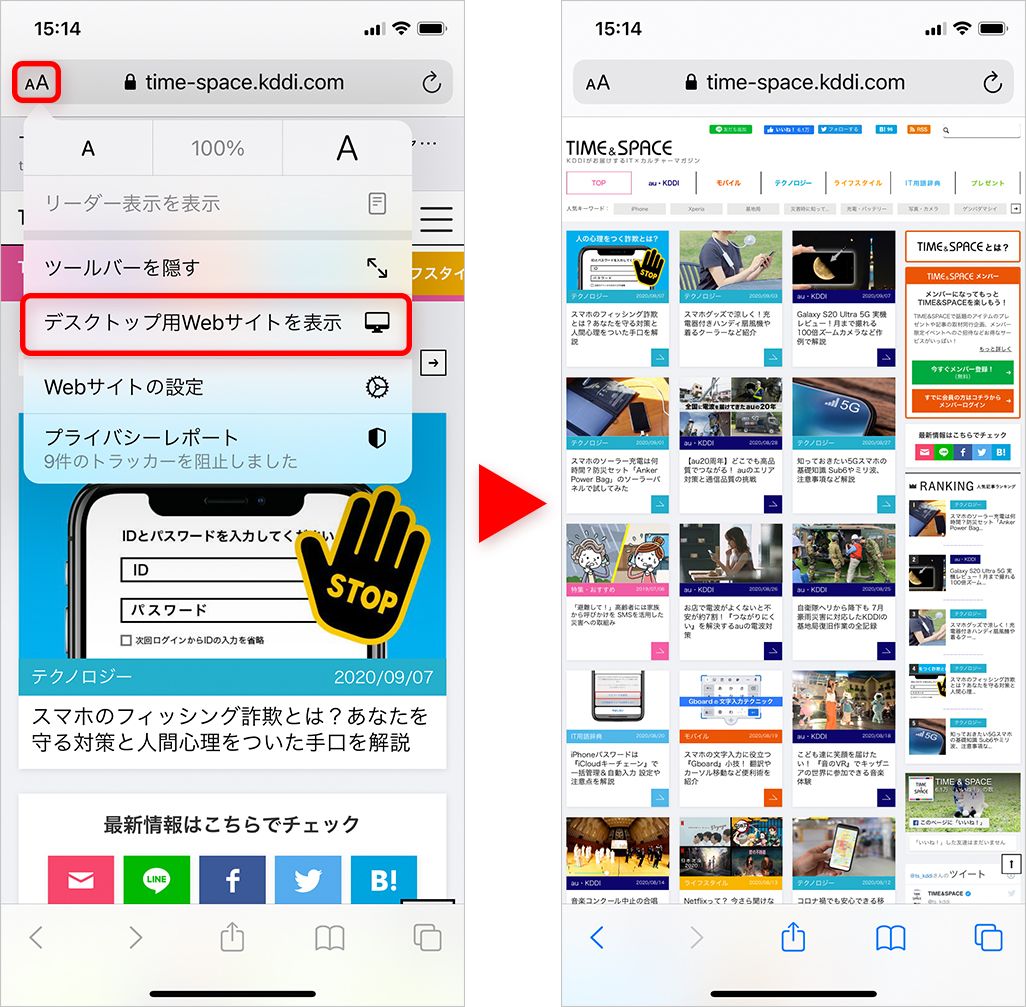
ここで紹介したSafariの小技は、意外と知られていない機能も多く、覚えておくと役に立つはずだ。これまでよりiPhoneでのネット検索や閲覧がスムーズになるので、ぜひ試してみほしい。
文:山本竜也

