2019/11/20
| 更新
2020/12/08
iPhone『ショートカット』アプリが便利!使いこなし方やおすすめの設定法を紹介します
iOS 13から標準で搭載されているiPhoneの「ショートカット」アプリが、iOS 14でさらに便利に使いやすく進化している。
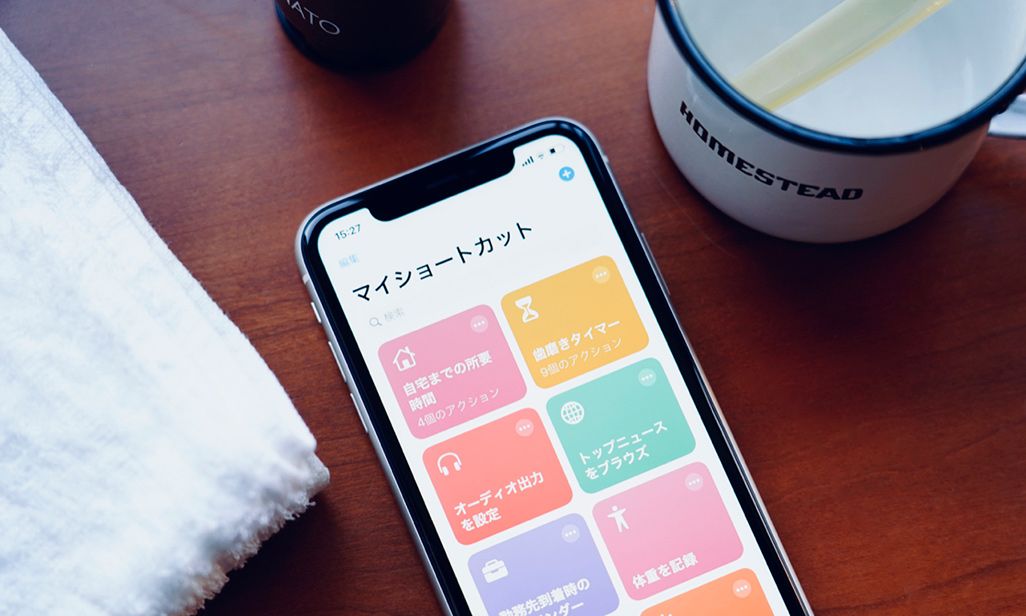
基本的な使い方や見た目は大きく変わっていないが、時間や位置情報などさまざまな設定条件によって自動でアプリを実行する「オートメーション」機能がより使いやすくなり、フォルダで複数の「マイショートカット」を整理できるほか、連携できるアプリが増えるなど細かなところがバージョンアップされている。
あらためて、iOS 14における「ショートカット」アプリの基本的な機能とその使い方、そして便利に進化したポイントをあわせて解説する。
「ショートカット」アプリとは?
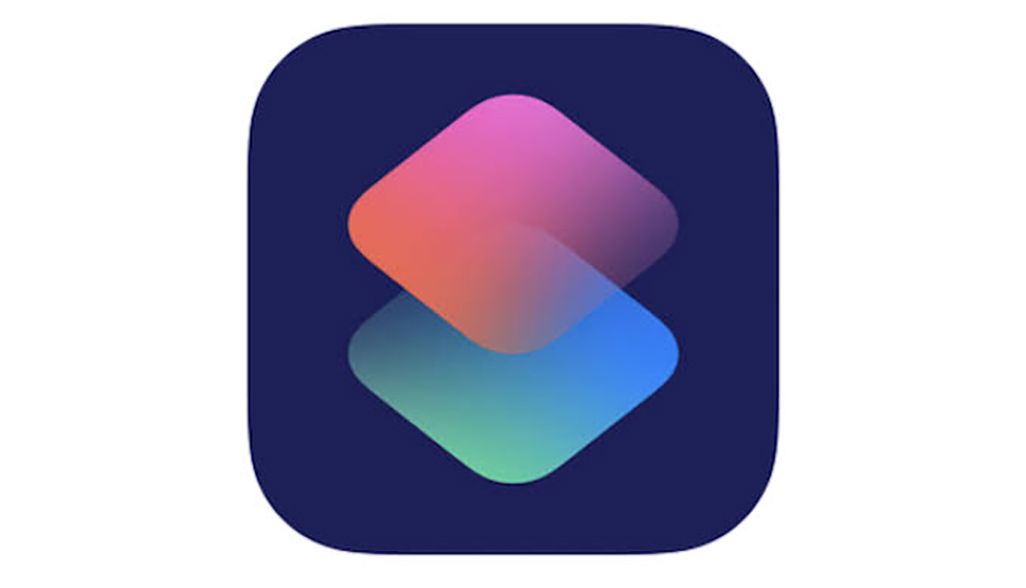
iOSにおける「ショートカット」とは、iPhoneやiPadの複数の機能や操作を自動化してくれる機能のこと。
「アクション」と呼ばれるさまざまな操作を組み合わせて登録したショートカットは、ワンタップやSiri、位置情報の変化によって実行でき、日常のルーティンを自動化できる。また、iOS 14ではApple Watch にも対応できるようになった。
たとえば「現在地周辺のコンビニを探す」場合、通常だとマップアプリを立ちあげてから検索窓に「コンビニ」と入力して検索を実行する、という操作を順番に行う必要がある。だが、「ショートカット」アプリでは、アクションを組み合わせてこれらの操作をショートカット化して保存すると、ワンタップもしくは、Siriに“コンビニを探す”と言うなど、さまざまな方法でラクに検索ができる。
ほかにも……
・“おやすみ”と言うだけでおやすみモードに切り替える。
・“今から帰るよ”とiPhoneに話しかけるだけで家族にメッセージを送信。
・会議用にワンタップで消音・おやすみモードに設定。
・Live Photosをワンタップで動画化し、Instagramへ投稿。
・画像やURLなどのメール共有がワンタップでできる。
などなど、ショートカット化できる動作はアイデアと組み合わせ方次第だ。さらにiOS 14では「マイショートカット」ですべてのショートカットを保存できるだけでなく、個別にフォルダをつくって分類・整理できるようになった。用途やシチュエーションにあわせてショートカットの一覧を切り替えられるので、ますます使い勝手が高められる。
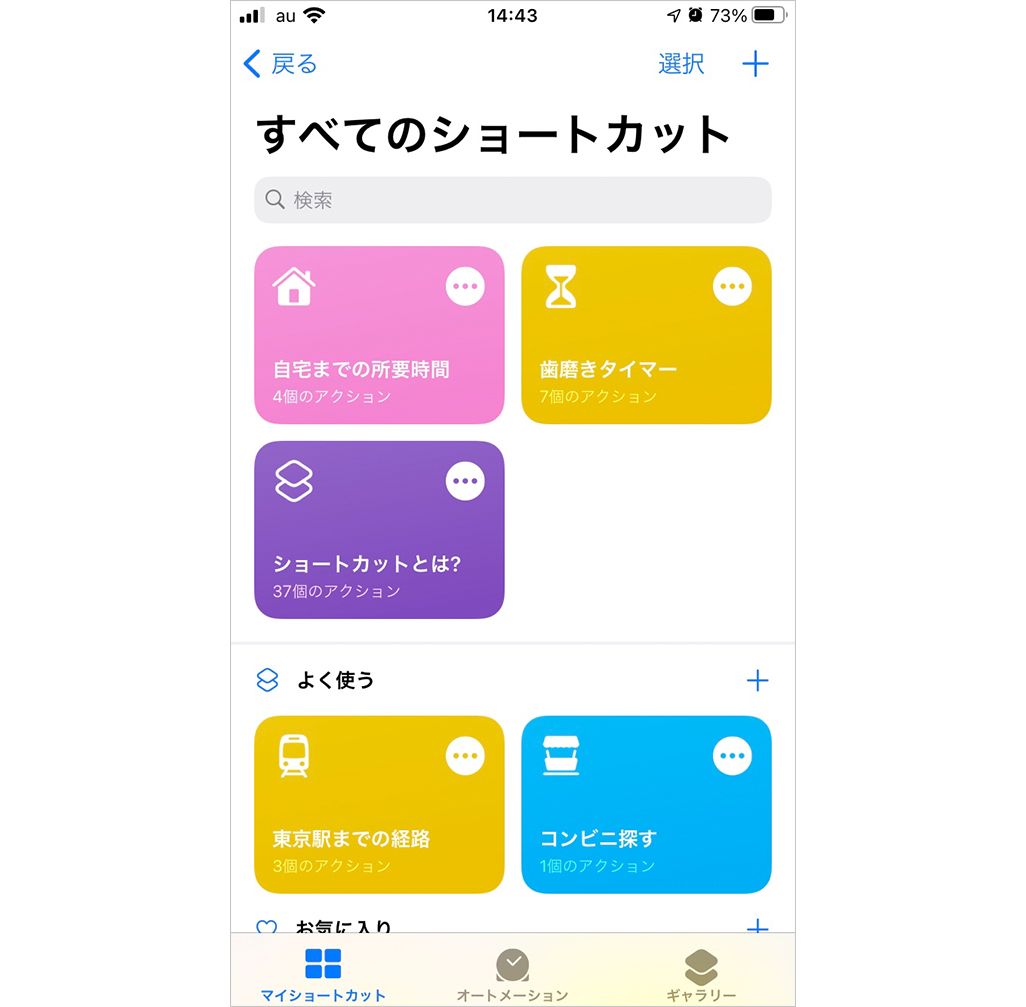
理解しておきたいショートカットの用語
・アクション
ショートカットを構成する要素のこと。「カレンダー」「マップ」「ミュージック」「写真」などの標準アプリをはじめ、iOS 14以降、対応アプリが大幅に増え、それぞれの機能を自由に組み合わせることができる。アクションは、「“マップ”で表示」というように日本語で表現されているので理解しやすい。
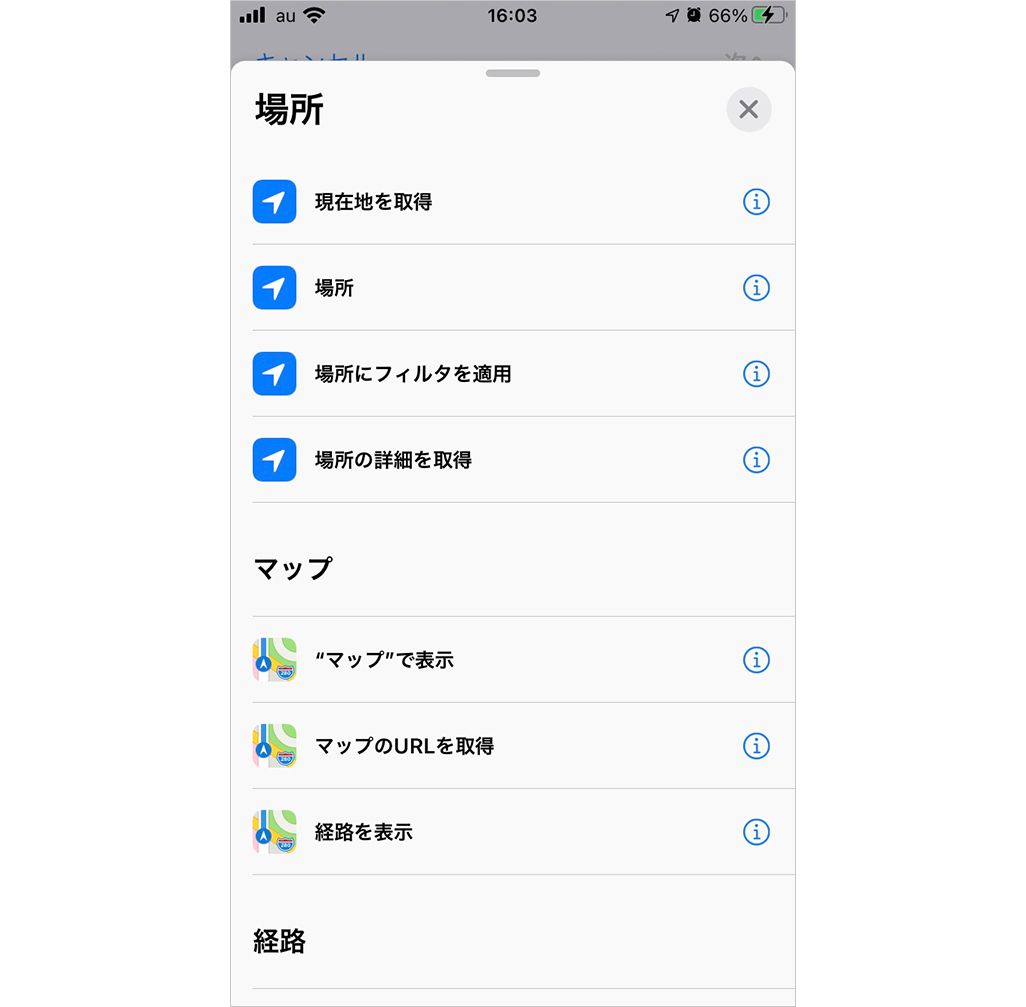
それぞれのアクションの詳細は、カスタマイズできる箇所や、ショートカット実行の際に入力が必要な要素はわかりやすく表示されている。新しく追加する際に入力項目が順番に表示されたり、一旦マイショートカットに保存してから長押ししてポップアップされた画面から再編集できるなど、より使いやすくなっている。
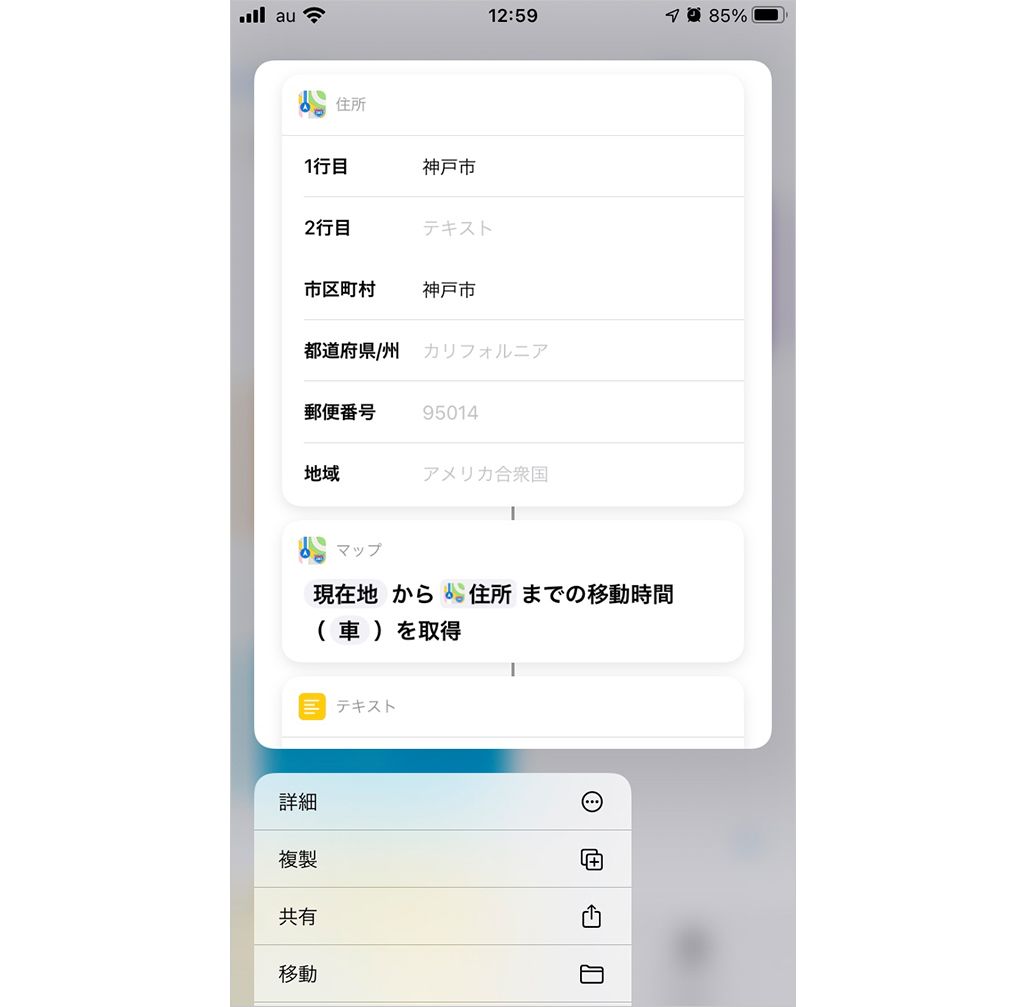
・ギャラリー
既成のショートカットが用意されているページのこと。iOS 14以降、表示が変更され、おすすめのショートカットが集められた「スターターショートカット」をはじめ、「オートメーション」やよく使うアプリの提案や「必須ショートカット」など、目的や興味にあわせてショートカットが探しやすくなった。
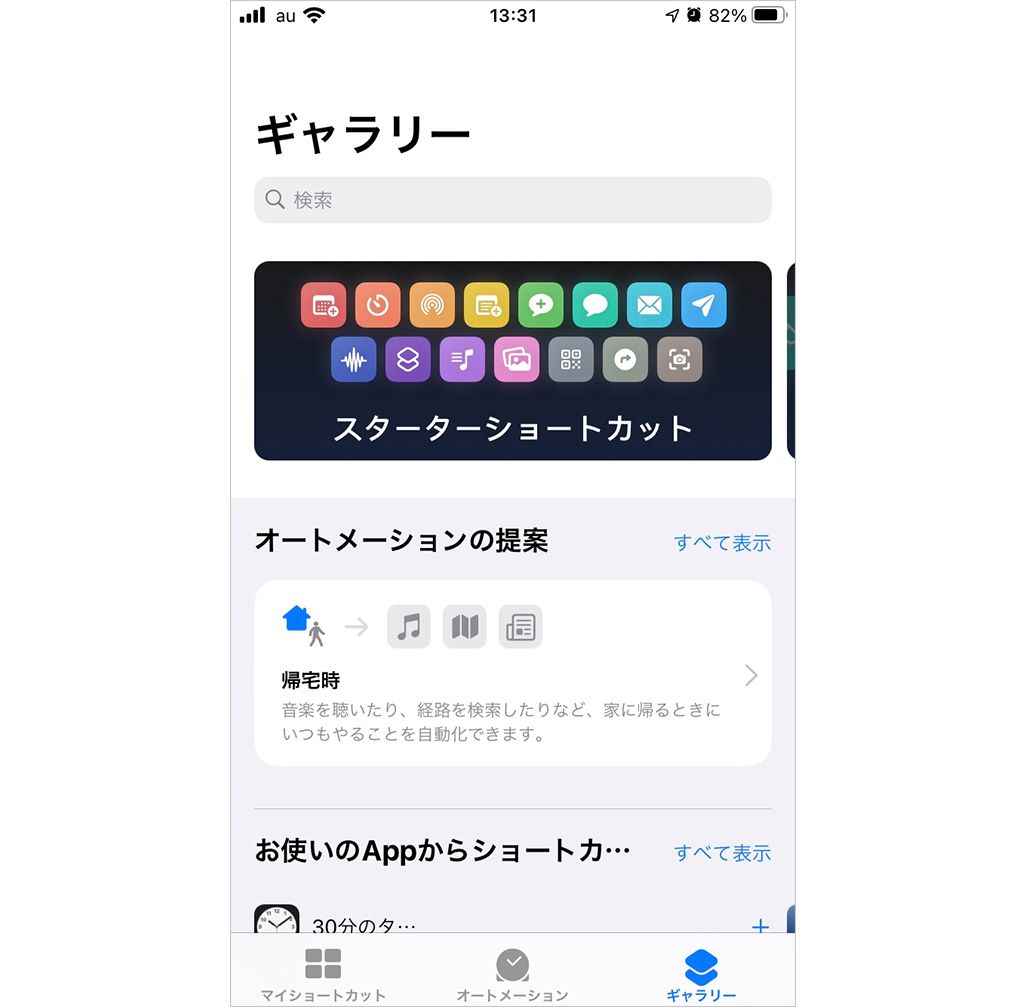
ショートカットは自作もできるが、それぞれおすすめされるショートカットを一覧から選んで、「マイショートカット」へ登録することも簡単にできる。表示が見やすくなり、機能の簡単な説明があるのでわかりやすい。
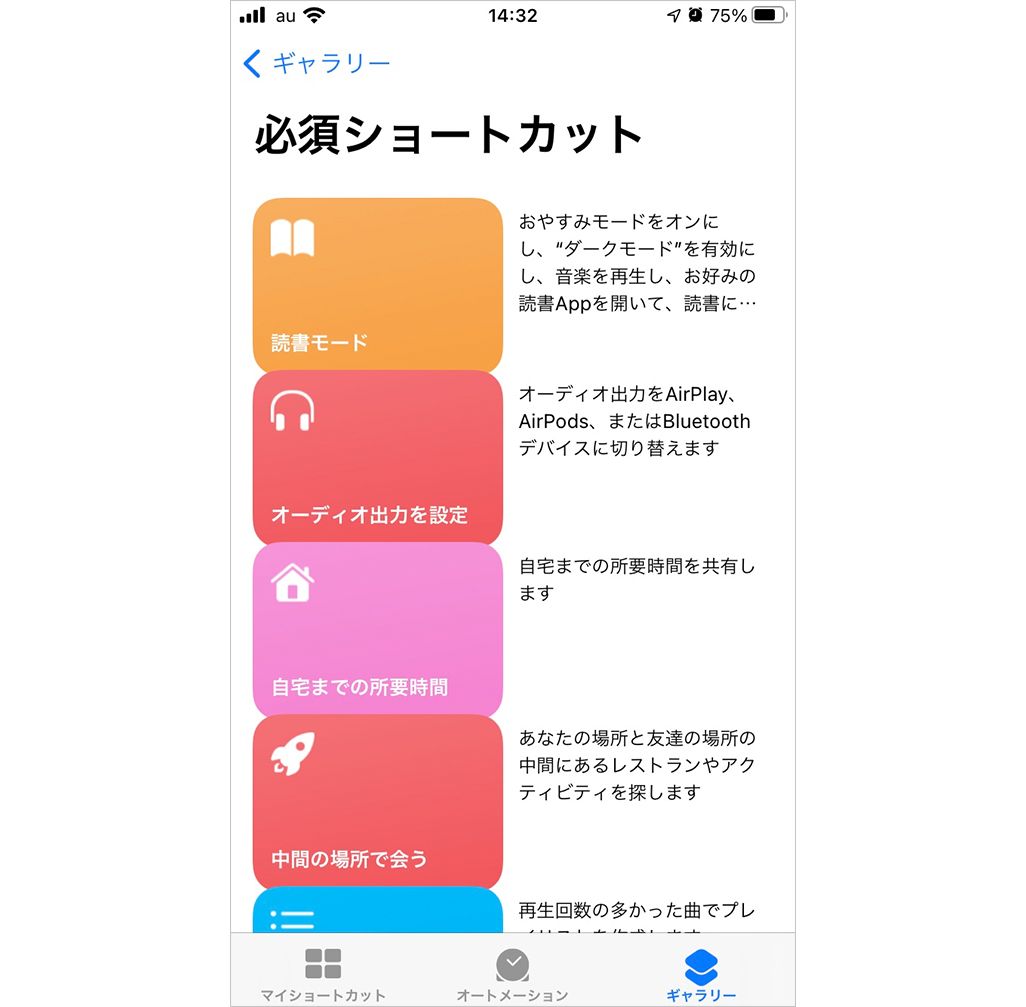
・オートメーション
指定した操作や位置情報、日付、時間などの条件にあわせてショートカットを自動で実行させられる機能のこと。たとえば、「家を出ると最寄り駅から経路を検索する」「15時になったら休憩を通知して15分間後にタイマーを慣らす」といった習慣にしていることをサポートしてくれる。
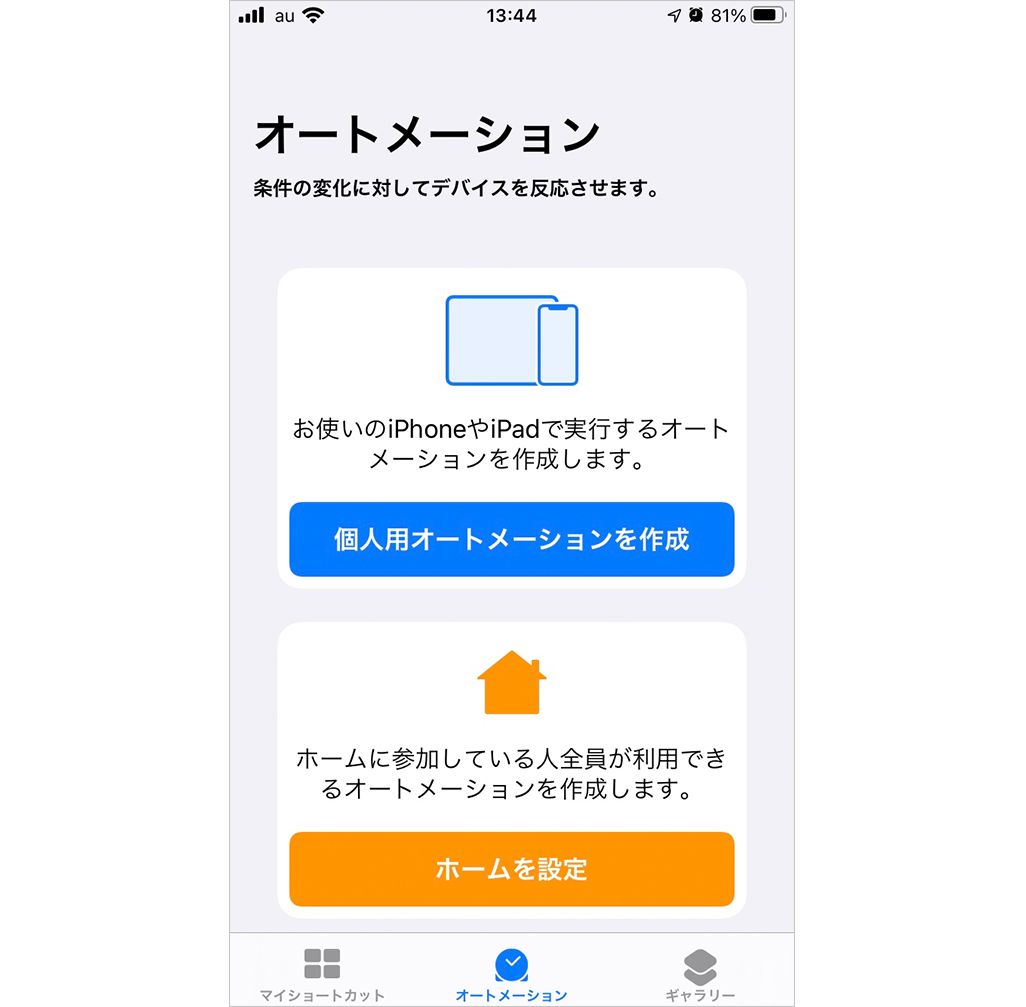
また、「オートメーション」は自分で使うだけでなく、ホームに参加している家族や友人、グループでも共有できる。
「おすすめショートカット」が見つけやすくなった
「ギャラリー」では、さまざまな「おすすめショートカット」が探せる。検索もできるが、「スターターショートカット」をはじめ、定番といえる「必須ショートカット」や「クイックショートカット」、「特集」といったリストがあり、それぞれ関連するショートカットが一覧で表示される。ここで紹介する以外にもいろいろリストがあるので、ぜひ実際に「ギャラリー」をのぞいてみてほしい。
・スターターショートカット
定番ともいえるシンプルな機能を実行できるショートカットがまとめられている。
・特集
「App Store」の「Today」ほど頻繁ではないが、新しいおすすめのショートカットがまとめられている。
・健康を維持
「水の量を記録」や「走行データを記録」など、ヘルスケアと連動して健康チェックができるショートカットがまとめられている。
・カレンダーに記入
スケジュールを自分自身にメールしたり、ミーティングの時間などをお知らせしてくれるショートカットがまとめられている。
・自宅で
洗濯の終了時間をお知らせしたり、ピザをお店に頼むといった、家事や自宅で過ごすときに便利なショートカットが揃っている。
ショートカットのつくり方
ショートカットは「マイショートカット」から新規に作成する方法と、「ギャラリー」から使いたいショートカットを選んで登録する方法があり、いずれも自在に作成・カスタマイズ可能だ。
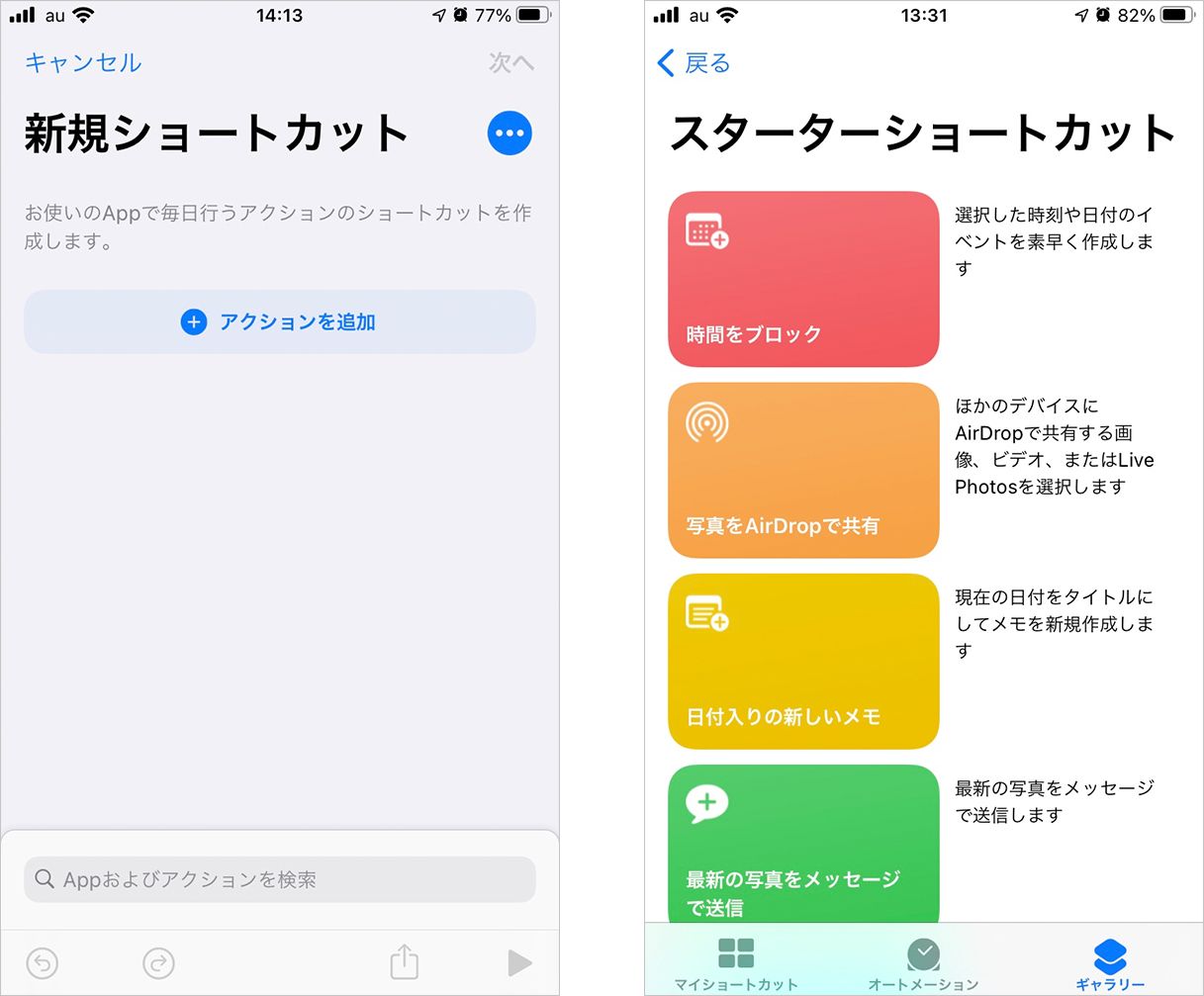
いきなり新規ショートカットをつくるのはハードルが高いので、まずはいろいろなショートカットが用意されている「ギャラリー」から、使えそうなものを選んでみるといいだろう。
ギャラリーの「お使いのAppからショートカット」には、Siriに実行させられるショートカットを提案してくれるリストもある。アプリごとによく使う操作が一覧で表示されるので、自分が普段iPhoneでどの機能をよく使っているか、その一覧を見るだけでも面白いだろう。
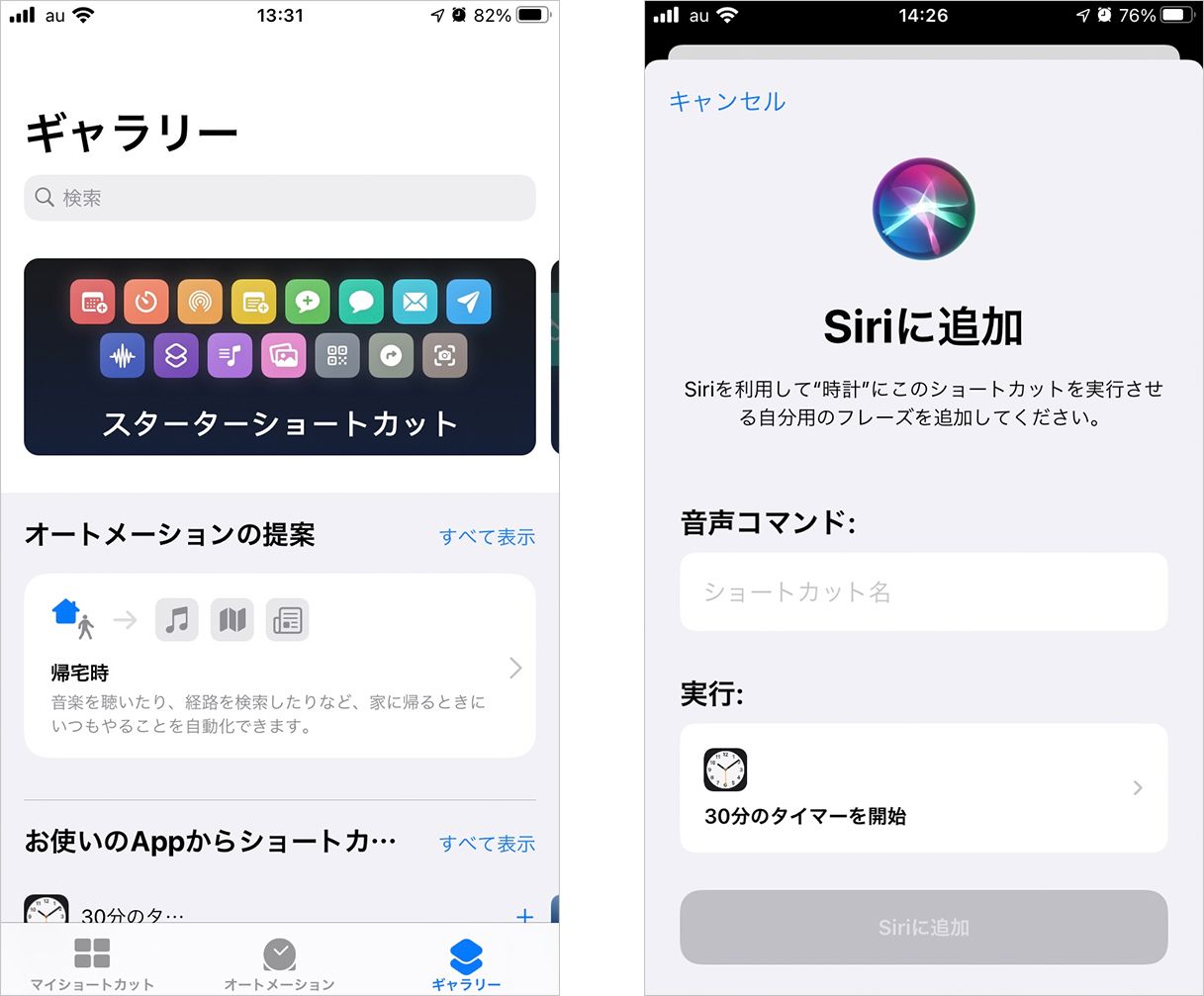
ここからは、ショートカットを具体的にどのように設定するかを紹介する。
「ギャラリー」のショートカットを「マイショートカット」に追加する方法
「ギャラリー」には、基本的なショートカットが目的別に用意されている。使いたいショートカットをタップして、ショートカットの名前や、場合によっては必要項目を入力して「マイショートカット」に保存すると、使えるようになる。
ここでは「必須ショートカット」から、現在地から自宅までの経路を検索し、指定した相手に到着時間をメッセージで送信できる「自宅までの所要時間」を例に、その登録方法と使い方を解説する。
①[ギャラリー]▶[必須ショートカット]の一覧から[自宅までの所要時間]をタップ。
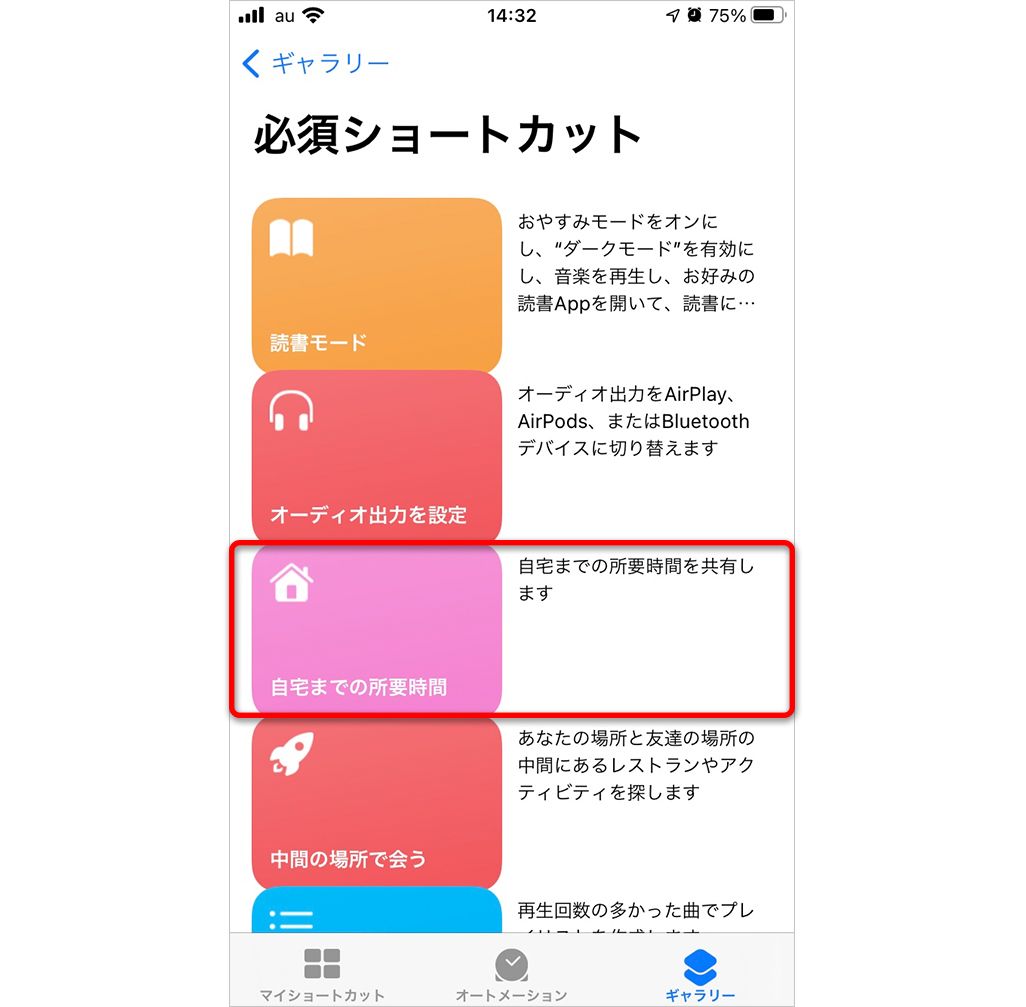
②必要な場合は[次を実行したとき]の下に表示されているショートカット名を編集する。ここで入力したテキストは、Siriに言うと実行してくれる「Siriショートカット」としても登録される。
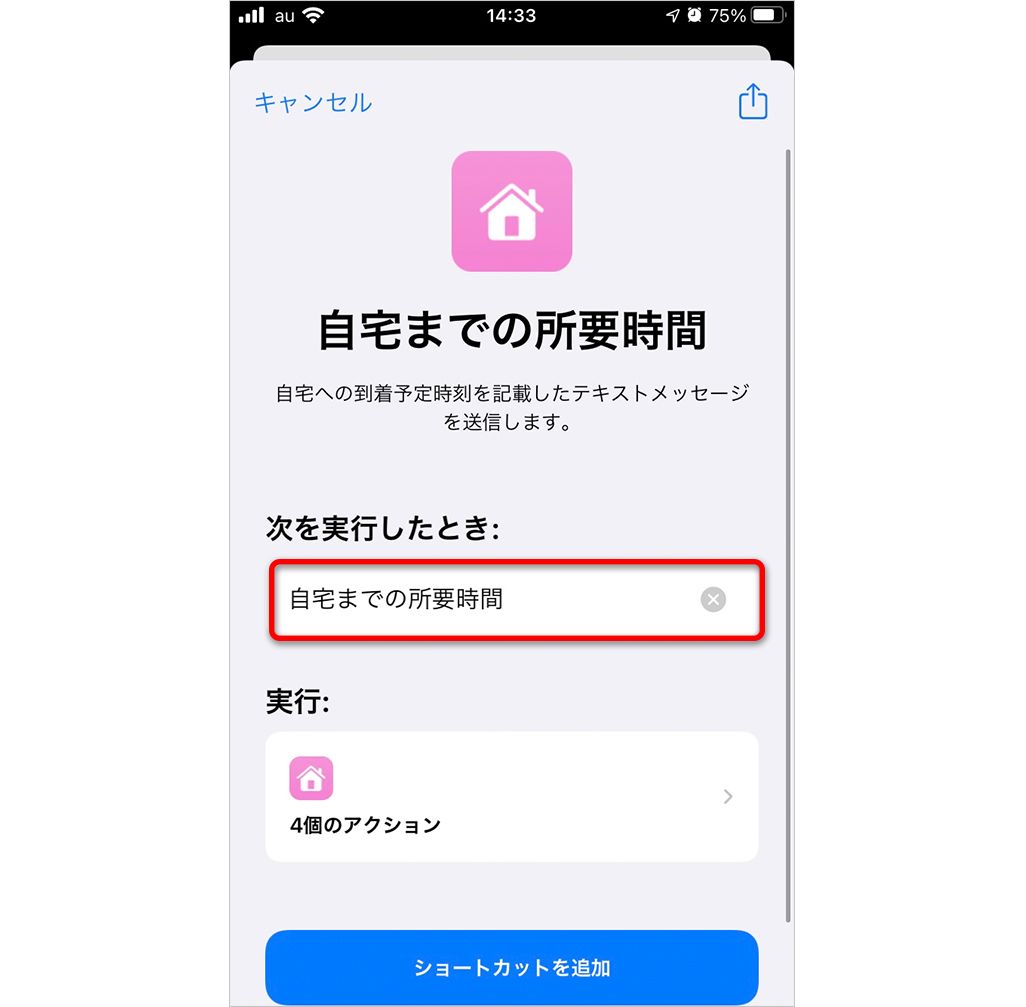
③[ショートカットを追加]をタップすると、自宅と送信相手の連絡先を登録する画面が表示されるので、順番に入力する。最後に表示される[完了]ボタンをタップすると、「マイショートカット」に保存される。
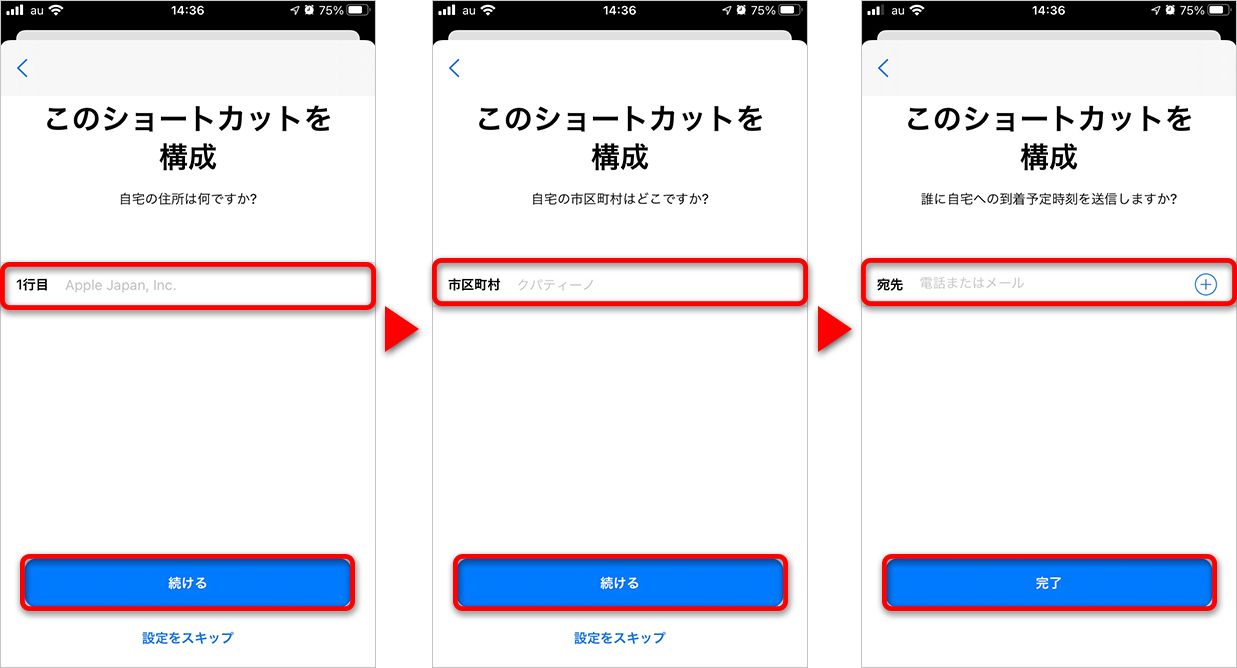
④[マイショートカット]タブ内[自宅までの所要時間]のショートカットの右上にある[…]をタップすると、ショートカットの内容が確認できる。ここから自宅住所の確認や、送信するメッセージのテキスト、メッセージの宛先などの変更が可能だ。iOS 14以降、設定できる項目が増えているので確認していなかった人は確認してほしい。
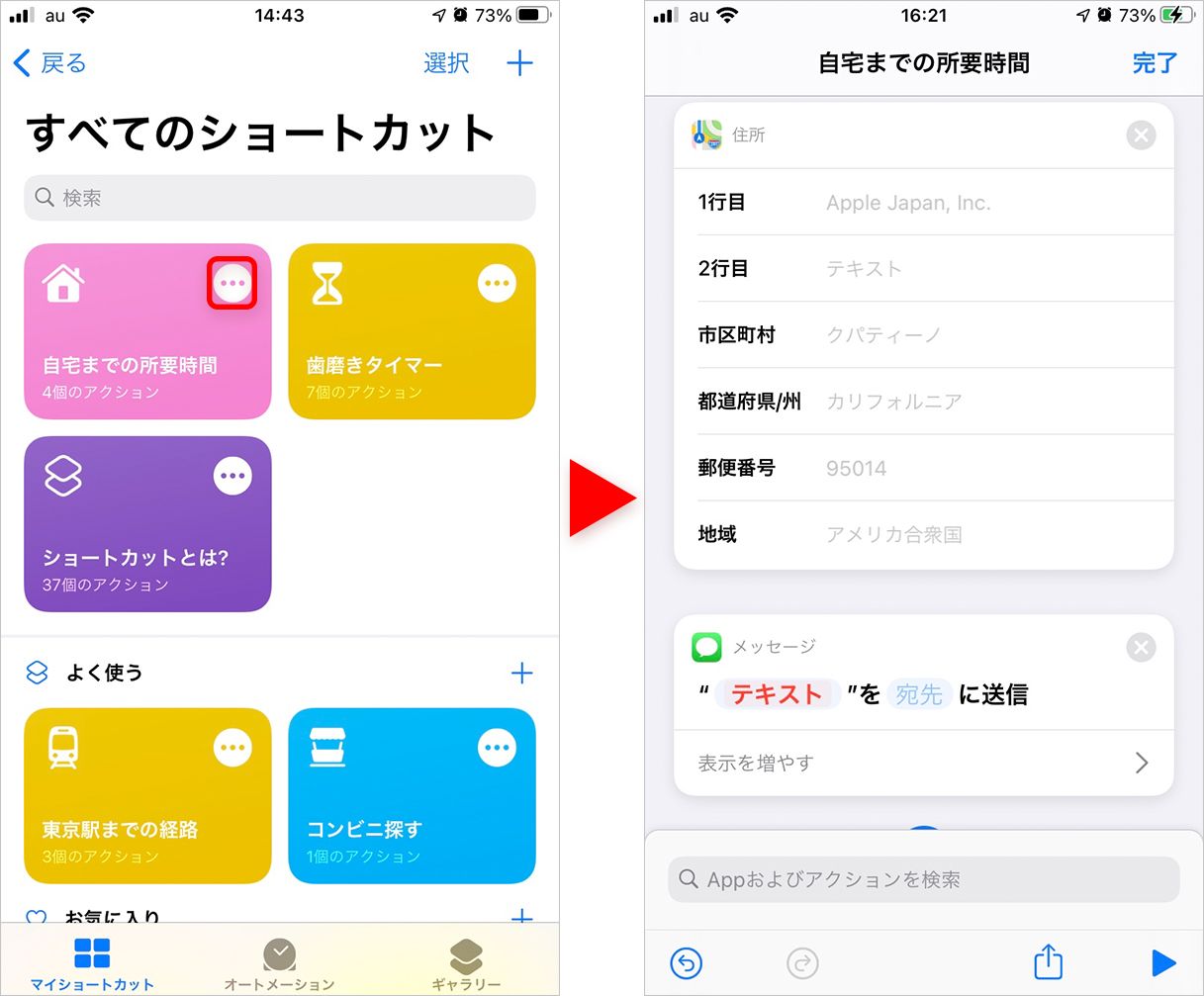
⑤画面右下の[>]をタップし、ショートカットが作動するか確認する。うまく動かない場合はアクションの修正を求める画面が表示されるので、それに従って修正する。
⑥入力が終了したら右上の[完了]をタップすればよいのだが、その下にある[…]をタップすると[詳細]が表示される。ここではアイコンの色やイラストを変えたり、ホーム画面やウィジェット、共有シートに表示するかどうかを選択できる。設定が終了したら右上の[完了]をタップして保存しよう。
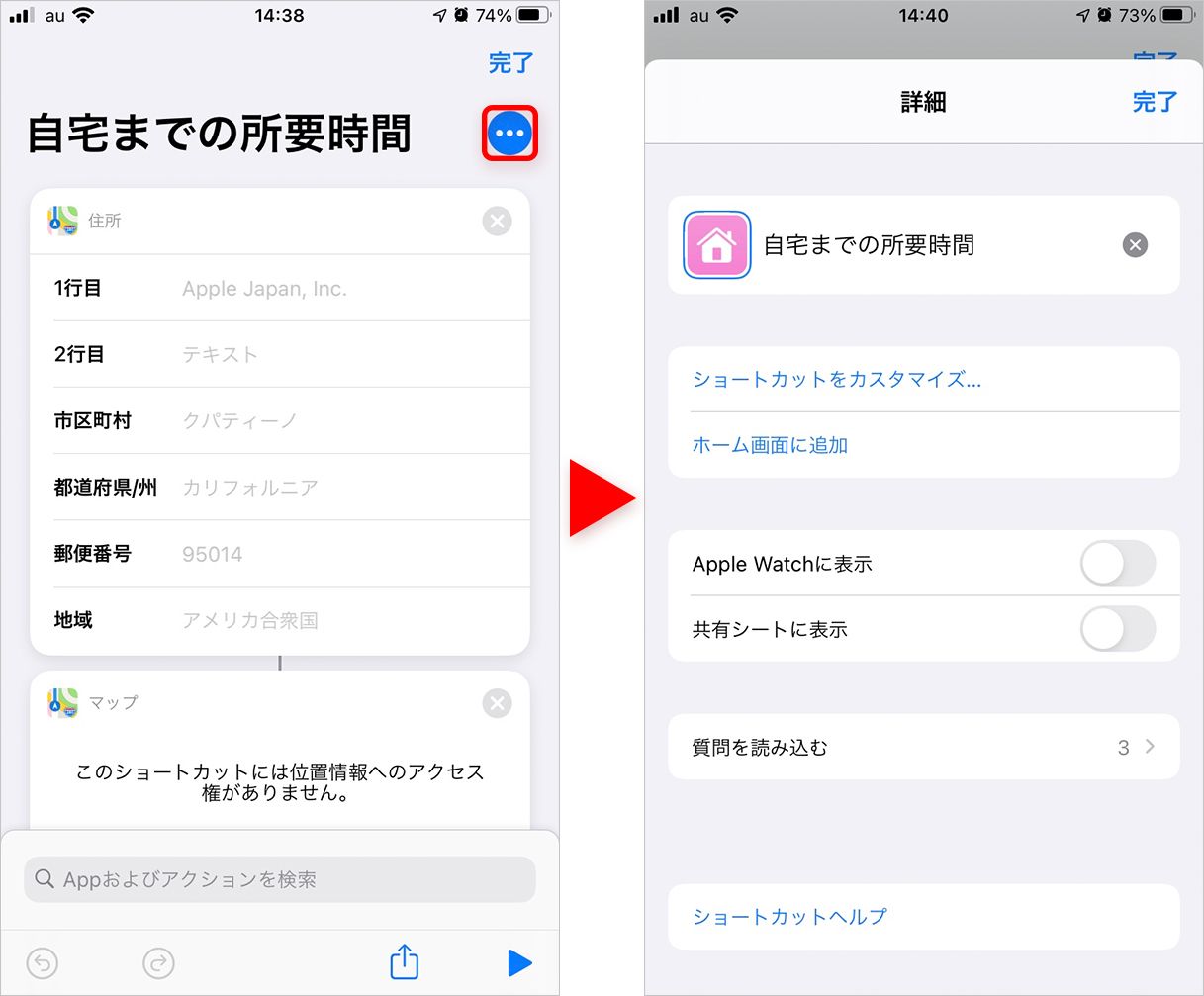
「マイショートカット」に保存したショートカットをカスタマイズする方法
ショートカットは、一度登録してもあとから修正や追加などのカスタマイズができる。ここでは「ギャラリー」の「朝の日課」項目内にある「歯磨きタイマー」を自分の磨き方にあわせてカスタマイズしてみる。初期設定では、2分のタイマーで1分ごとに通知がくる設定だ。
①[ギャラリー]▶[歯磨きタイマー]を選んで「マイショートカット」に登録。
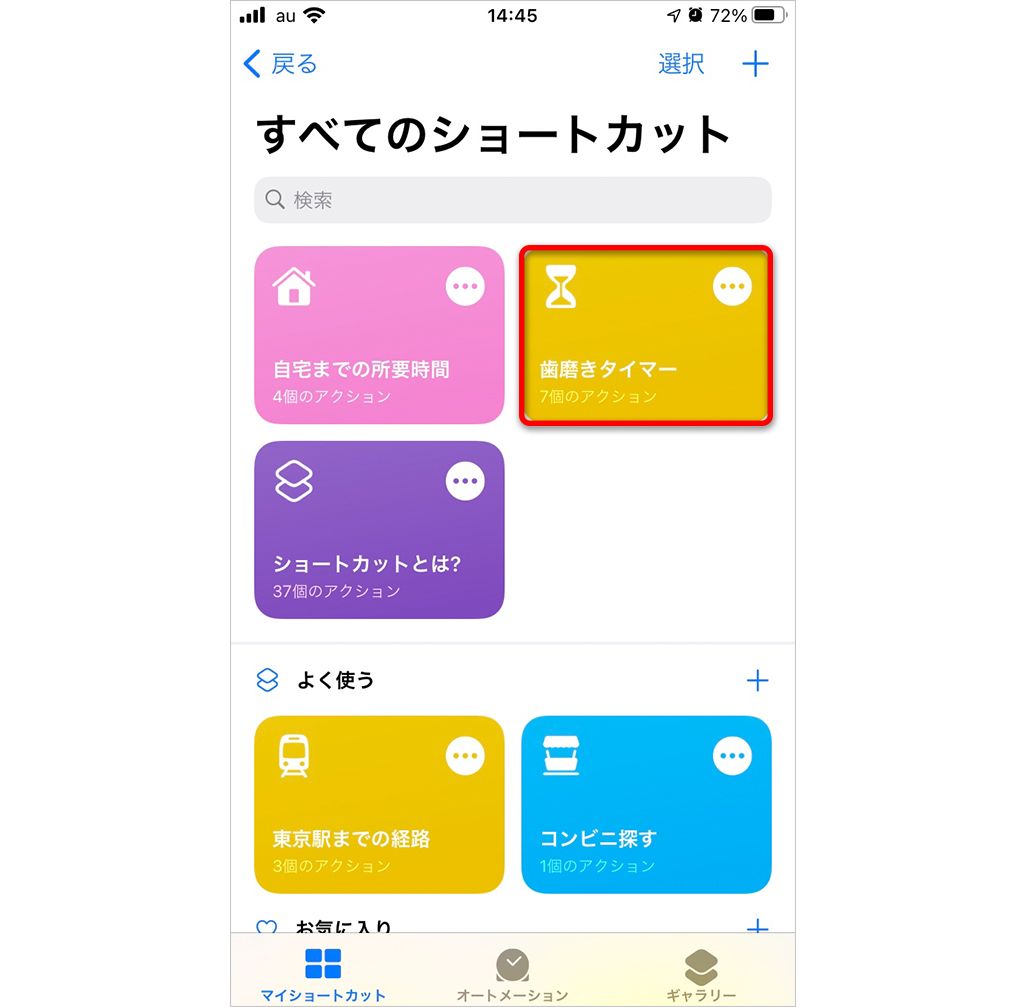
②マイショートカット画面▶[歯磨きタイマー]右上の[…]をタップしてアクションの一覧を表示。
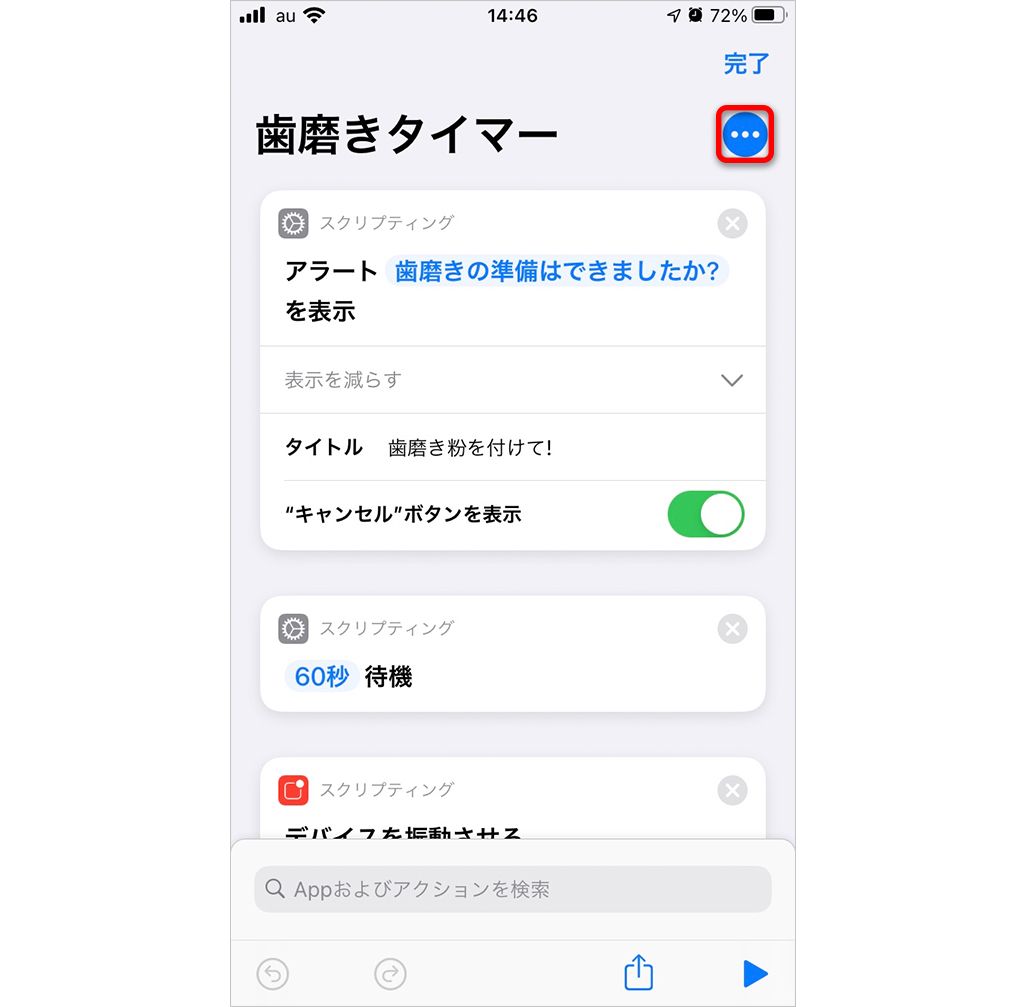
[スクリプティング]の[表示を増やす]をタップすると、[タイトル]で通知するメッセージの変更、キャンセルボタンの表示非表示が選択できる。
アクションの削除は右上の[×]をタップ。元に戻したい場合は、画面左下の[矢印ボタン]をタップすると元に戻る。通知機能を使う場合はアクセス権を許可してから追加する。
③アクションの追加は画面下部にある青い[+]をタップ。たとえば、3分に延長するため待機のアクションを増やす場合、検索窓から「待機」と検索し、[スクリプティング]を追加する。
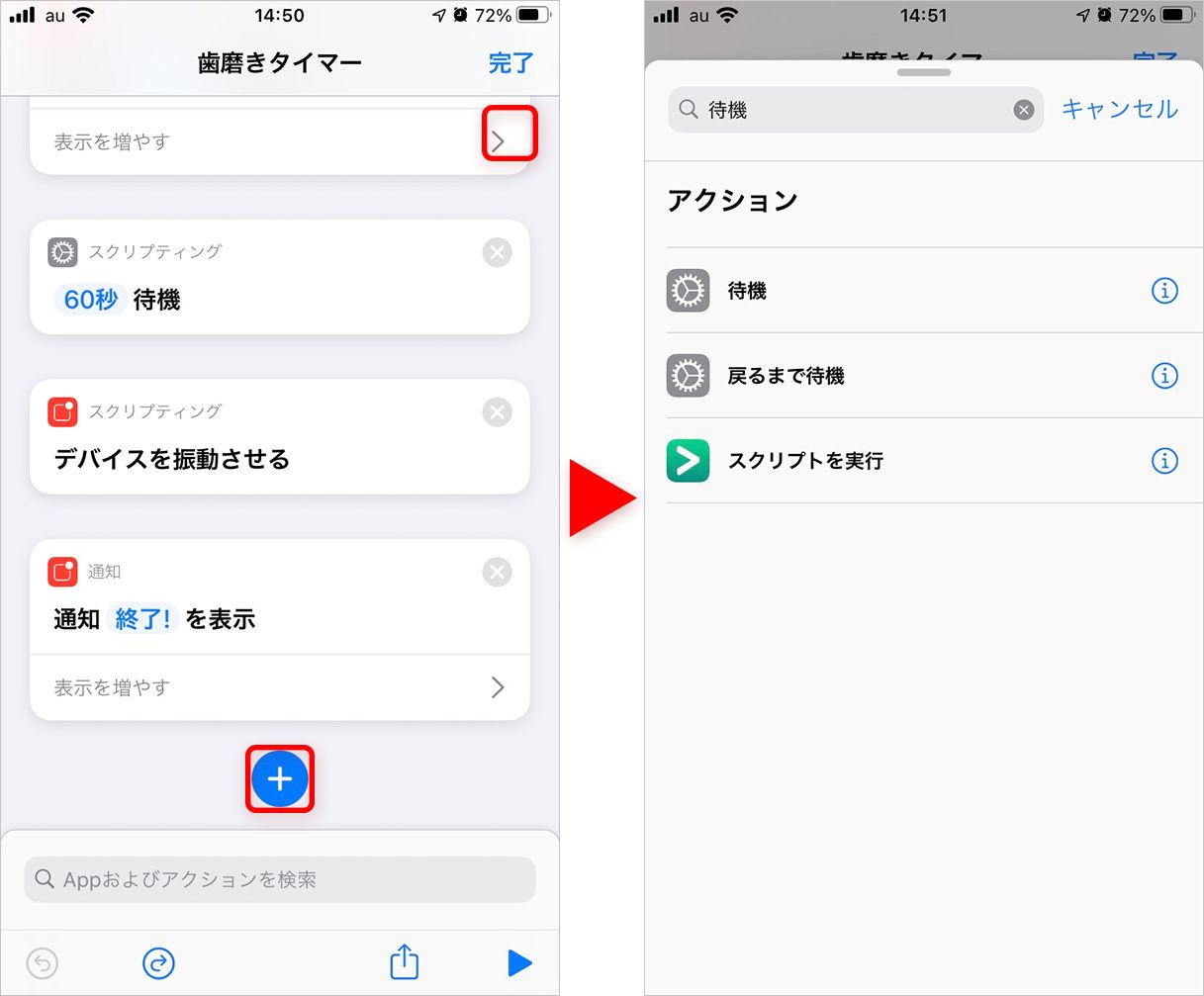
④追加したスクリプティングの[秒数部分]をタップして60秒に。
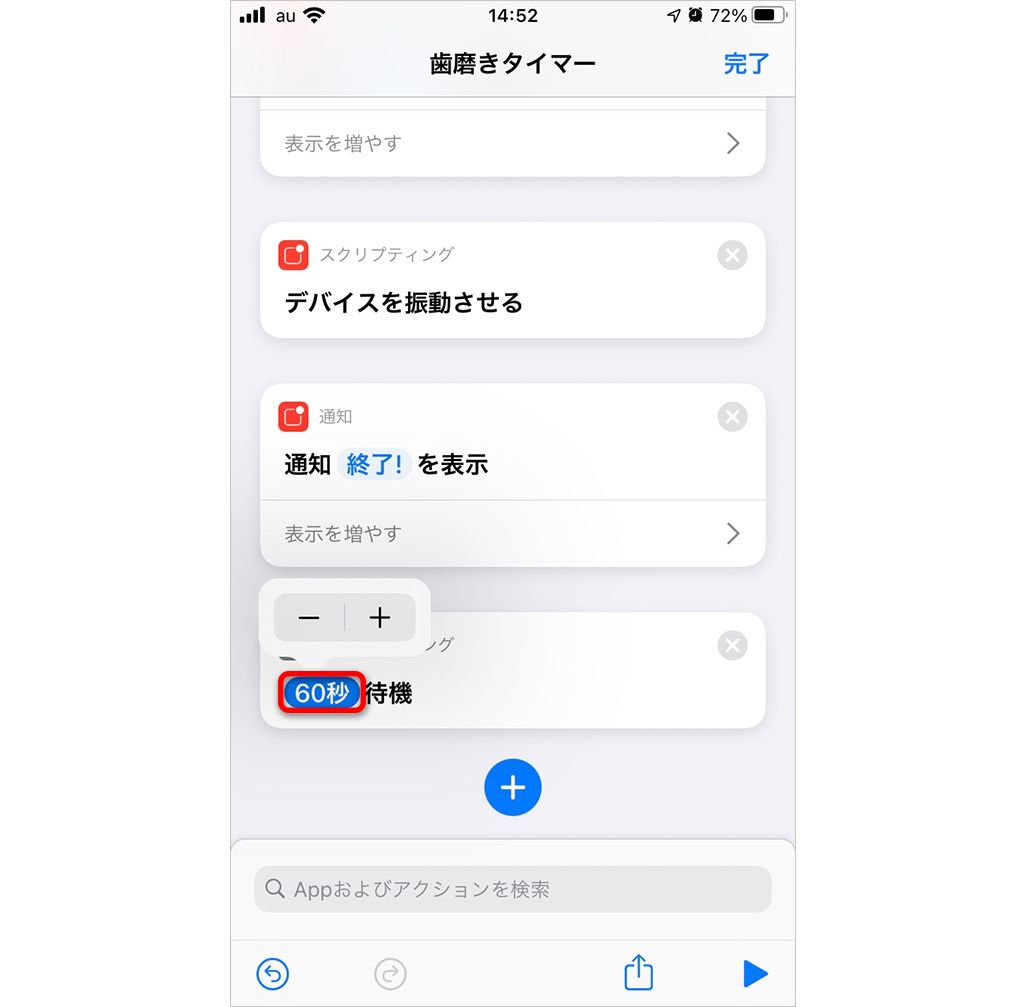
⑤3分間のタイマーを追加するため、再び画面下部の青い[+]をタップし「タイマー」と検索して[タイマーを開始]を追加。タイマーの時間を3分に変更し、長押しして冒頭のスクリプティングの下に移動させる。
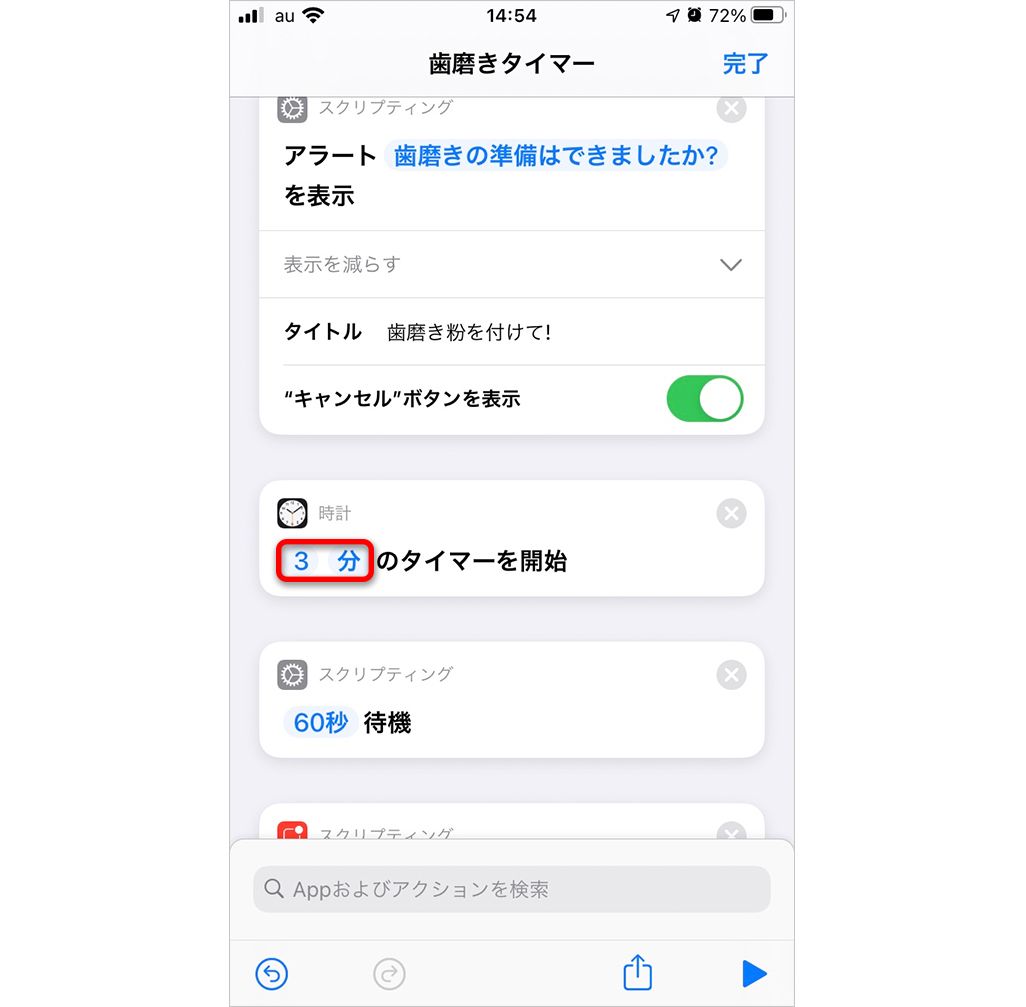
⑥通知のテキストを分数にあわせて調整し、右下の再生ボタンで実行できるか確認する。
条件によって動作する「オートメーション」を使ってみよう
「オートメーション」は時間や位置情報、日付といった特定の条件によってショートカットを自動で実行する機能だ。職場を出たら帰宅時間を家族に「メッセージ」で送信したり、指定の時間になったら「ミュージック」を再生したり、特定のBluetoothデバイスに接続したら「ミュージック」を立ち上げたり、アラームを止めたらブラウザでニュースサイトを立ち上げたりといったことが可能になる。
ここでは、STEP 1で「マイショートカット」に追加した「自宅までの所要時間」に位置情報の条件を追加した「オートメーション」のつくり方を紹介する。
・「職場を出たら、自動で現在地から自宅までの経路を検索し、指定した相手に到着時間をメッセージで送信する」オートメーションをつくる
①画面下の[オートメーション]のタブをタップし、[個人用オートメーションを作成]をタップして作成画面を表示させ、[旅行]カテゴリーの[出発]をタップ。
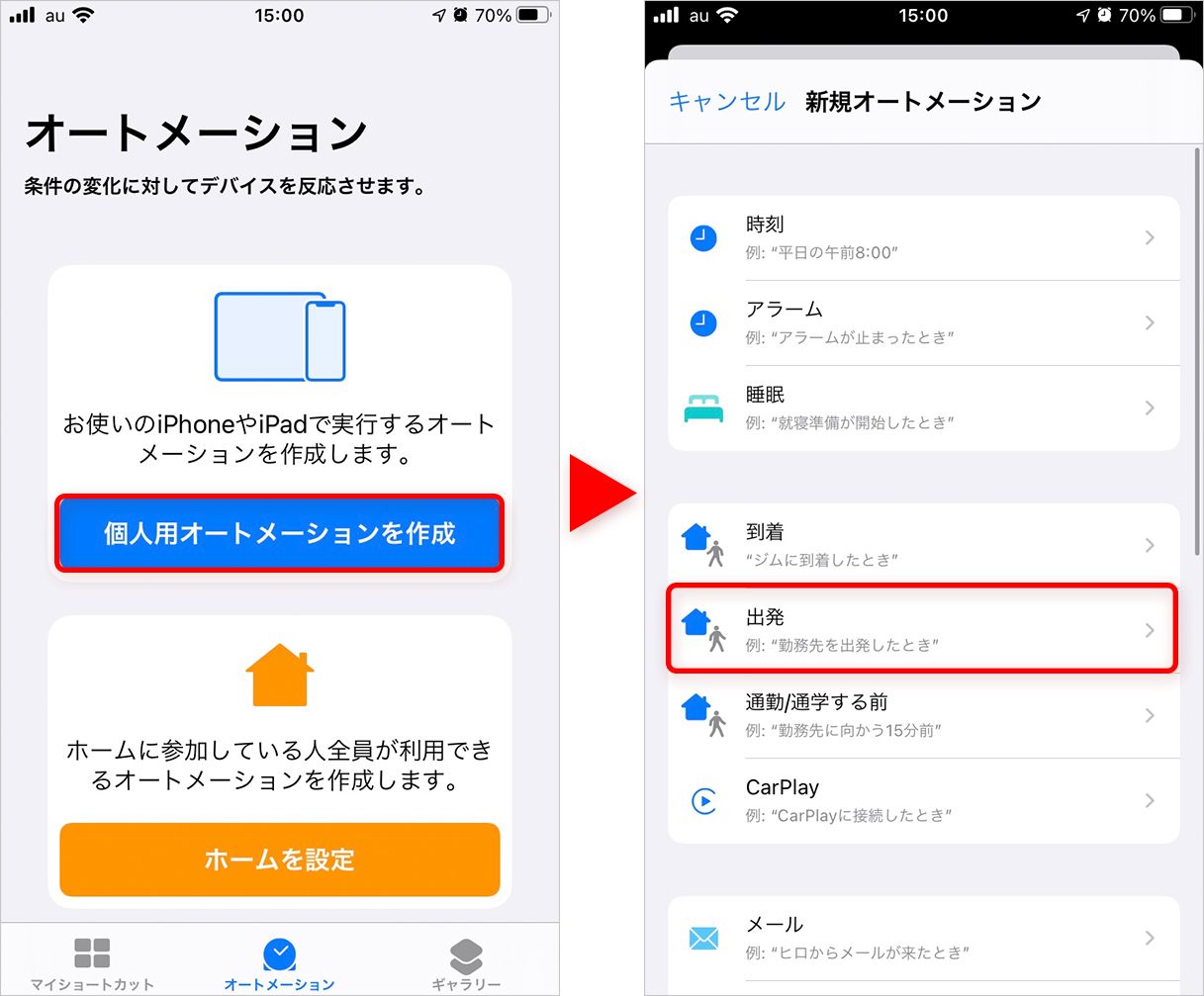
②[場所]の[選択]をタップし、職場の住所を入力する。場所が入力でき、画面の下に地図が表示されたら[完了]をタップ。元の画面に戻るので、[次へ]を選ぶ。
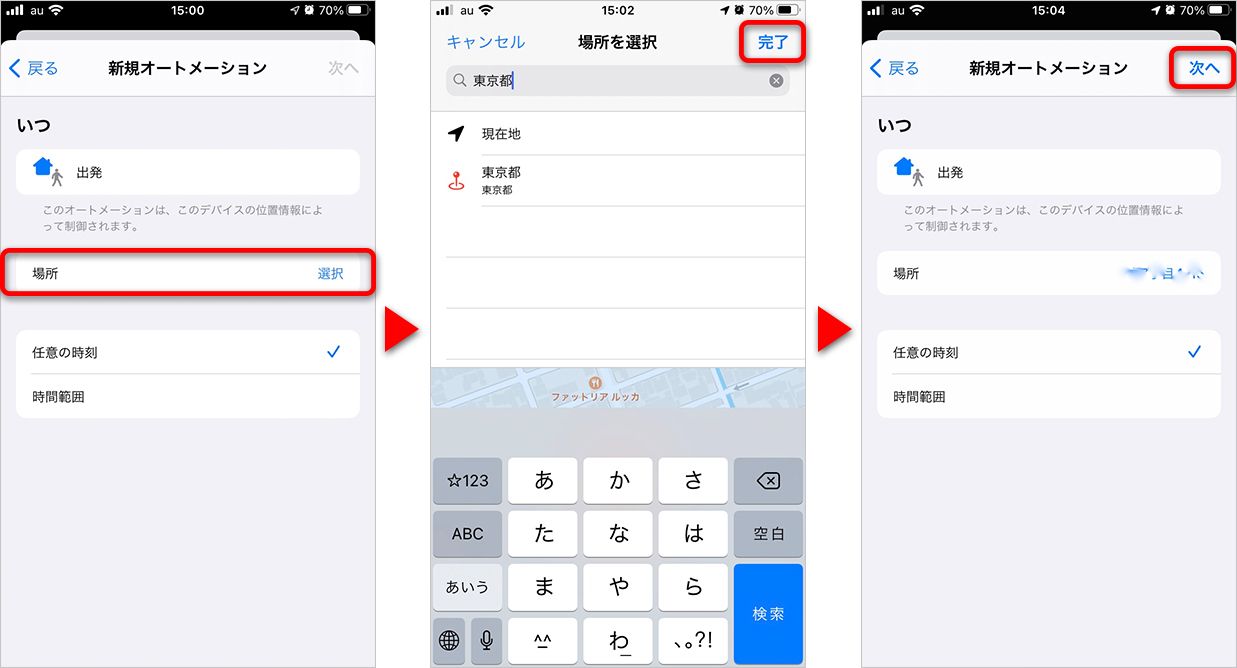
③実行するアクションの追加画面に進むので、[アクションを追加]をタップし、[スクリプティング]から[ショートカットを実行]を選ぶ。
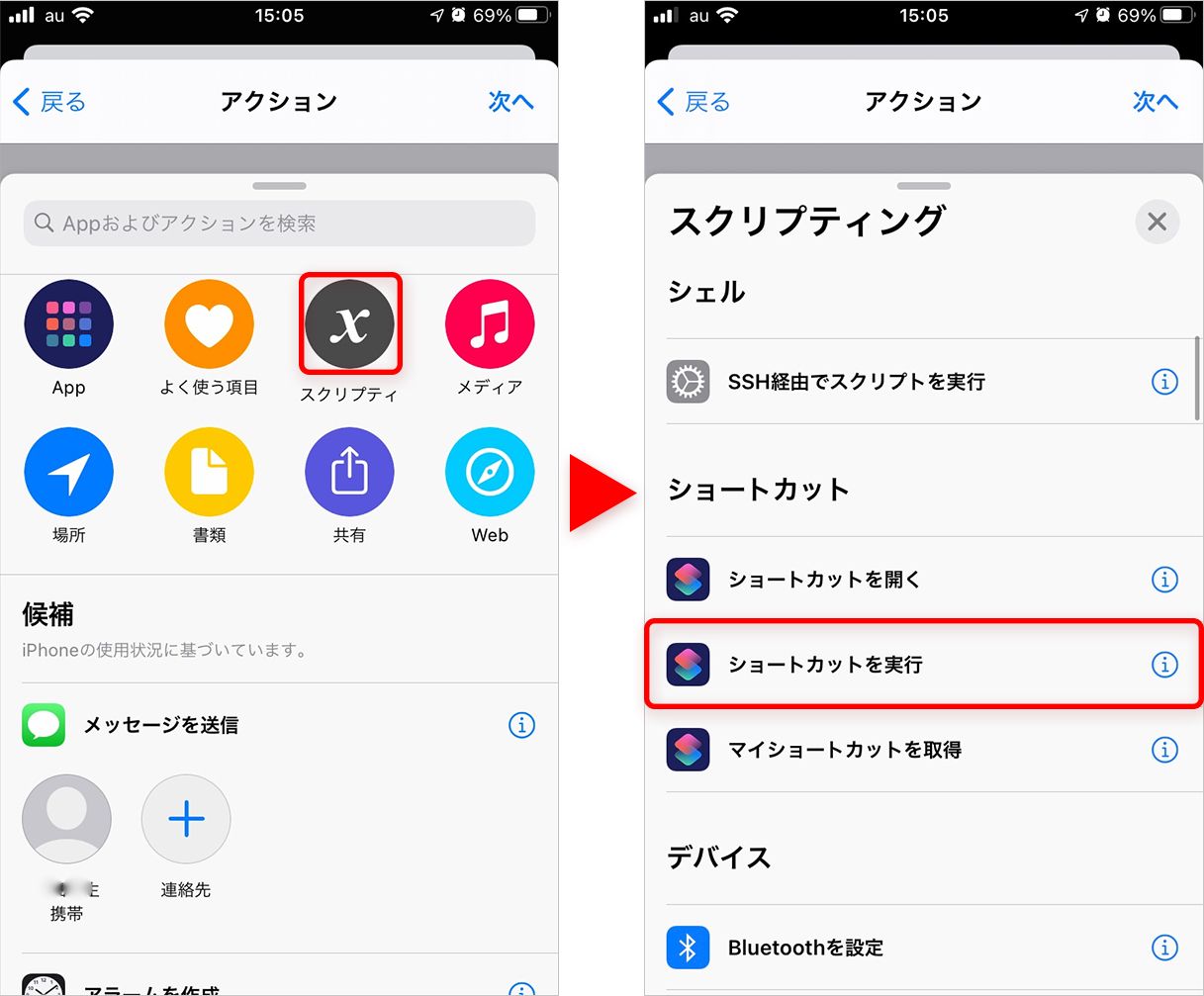
④青字部分の[ショートカット]をタップすると追加するショートカットの一覧が表示されるので、[自宅までの所要時間]をタップする。画面右上の[次へ]をタップし、[完了]を選択するとオートメーションが追加されている。
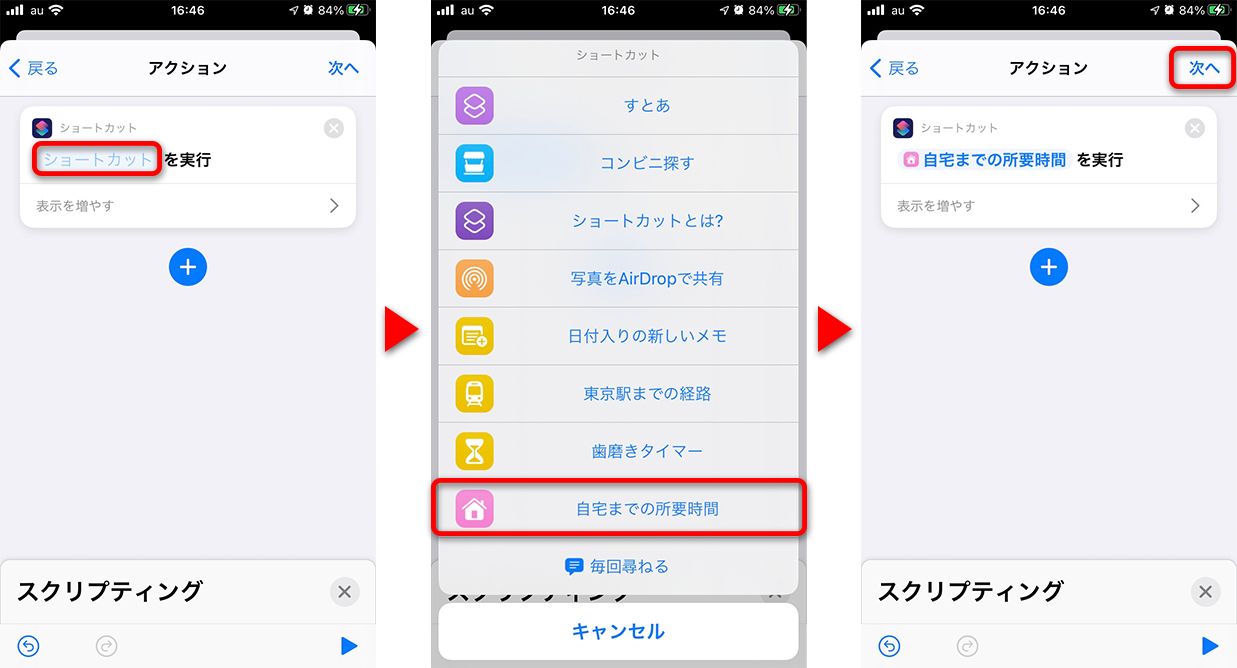
作成したオートメーションはオートメーションタブに表示され、タップすると有効と無効の切り替えができる。[有効]にしておくと、職場から出たタイミングで、設定した相手に帰宅時刻がメッセージ送信されるショートカット実行の確認通知が表示される。
iOS 14で「ショートカット」がさらに進化
iOS 14以降、「ショートカット」アプリはより使いやすくなり、おすすめのショートカットを探したり、カスタマイズもしやすくなった。標準アプリ以外でも連携できるアプリが増え、iOS 14で追加された機能にあわせてショートカットを実行する操作も増えている。
たとえば、「オートメーショントリガー」と呼ばれる機能も増えている。iOS 14のアクセシビリティのメニューにある”背面タップ”を有効にしてショートカットを実行できるようになり、タップの方法もダブルタップかトリプルタップが選べる。
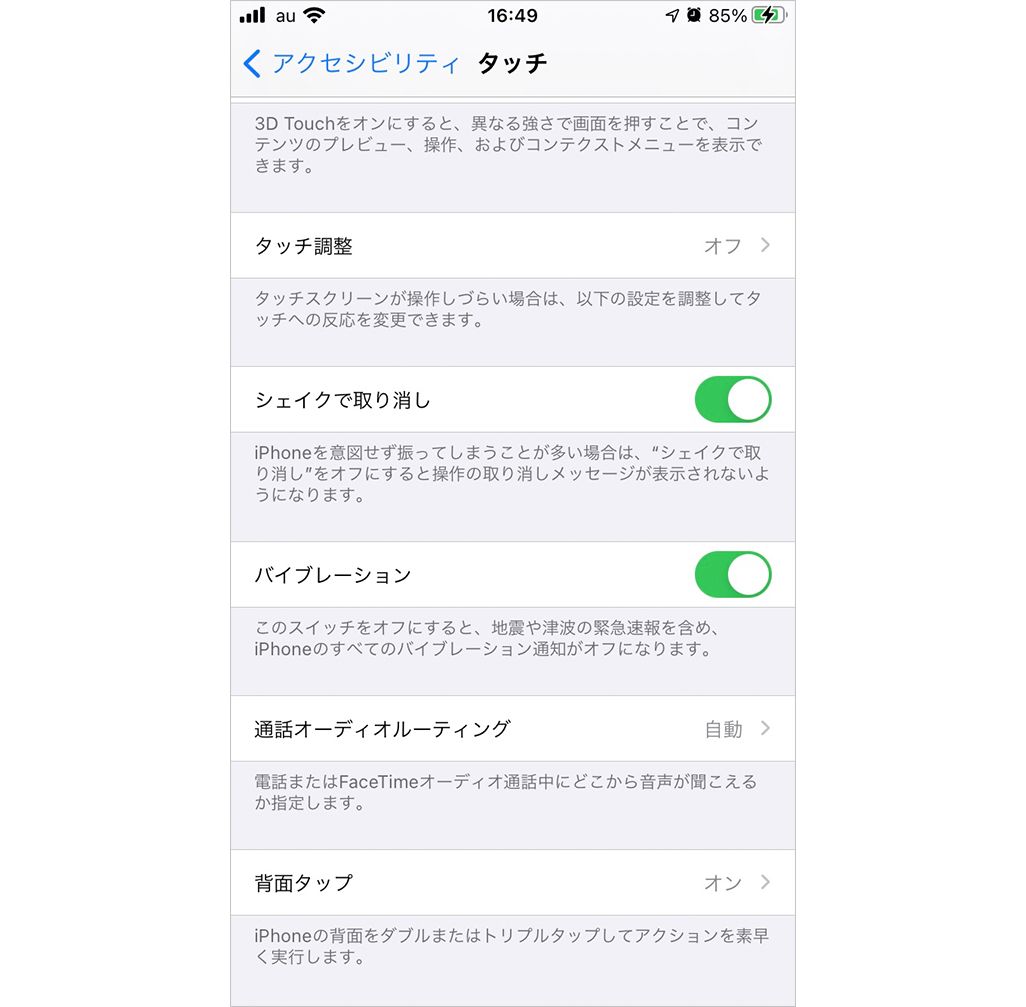
ほかにも話題になっているのが、ショートカットでアイコンをカスタマイズする方法だ。アプリを起動する動作をショートカットにさせることで、アイコンを自由にカスタマイズできる裏技的な方法だ。つくり方は以下の方法で行う。
①[新規ショートカット]の画面を開いて[アクションを追加]をタップ。検索でアクションから[Appを開く]を探してタップする。
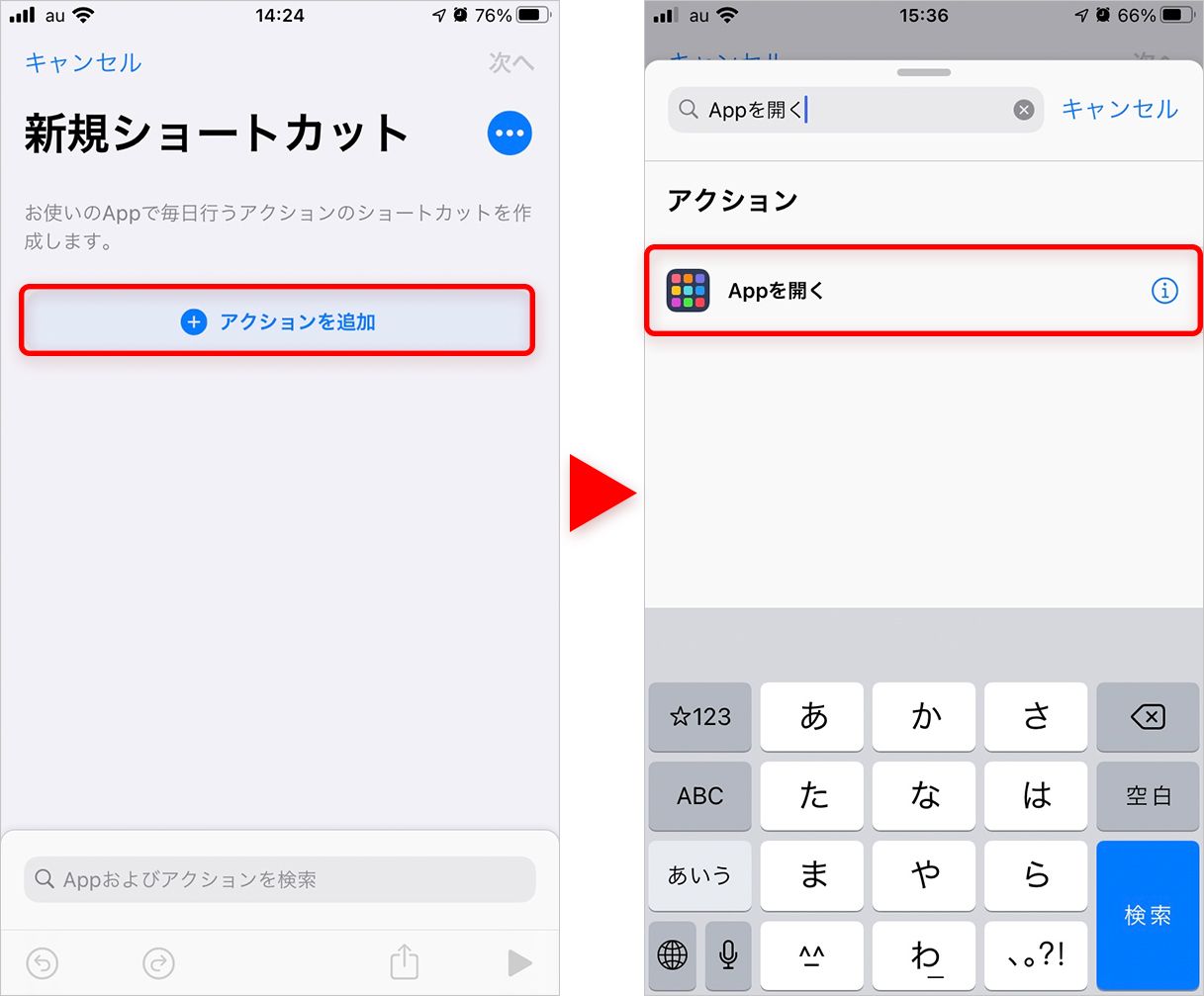
[選択]をタップし、表示された一覧からアプリを選んで右上の[…]をタップするとアプリの名前が表示される。
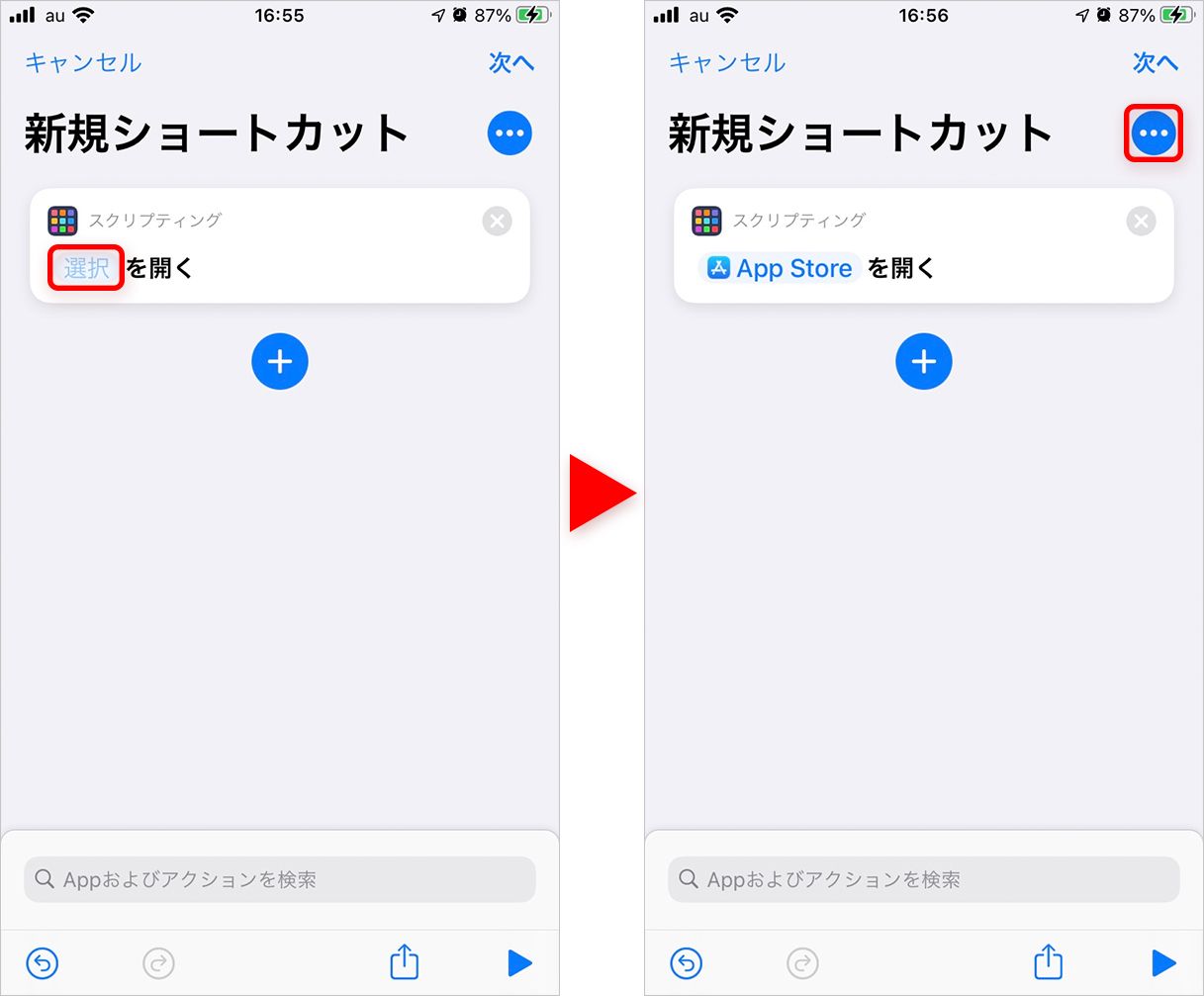
②アプリの名前をタップすると画面が切り替わる。その中にある[ホーム画面に追加]をタップすると、さらにホーム画面の名前とアイコンを変更できる画面が表示される。変更したい画像はあらかじめ「写真」アプリに保存しておくと作業がしやすい。
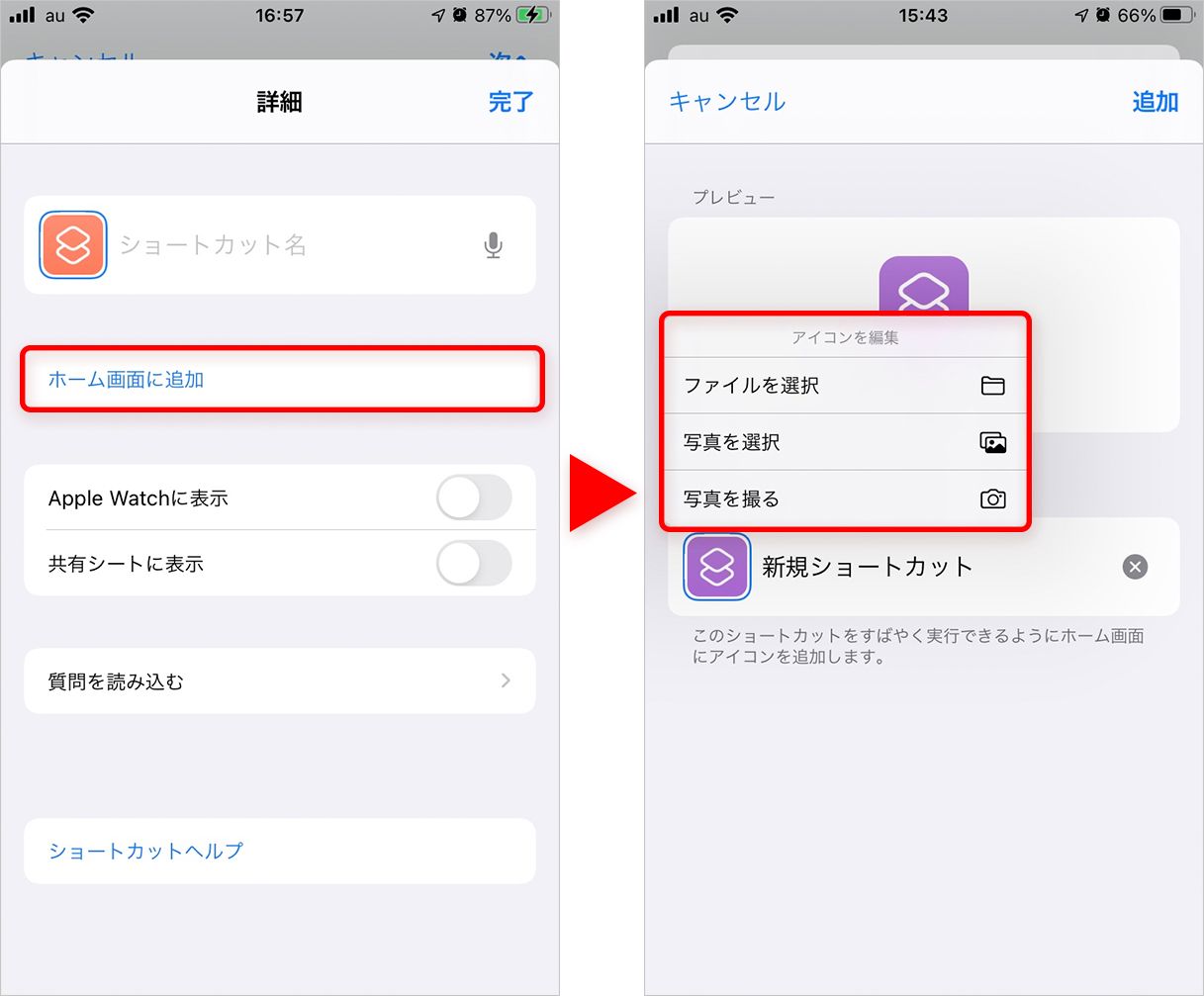
最後に右上の[追加]をタップするとホーム画面にアイコンが追加される。
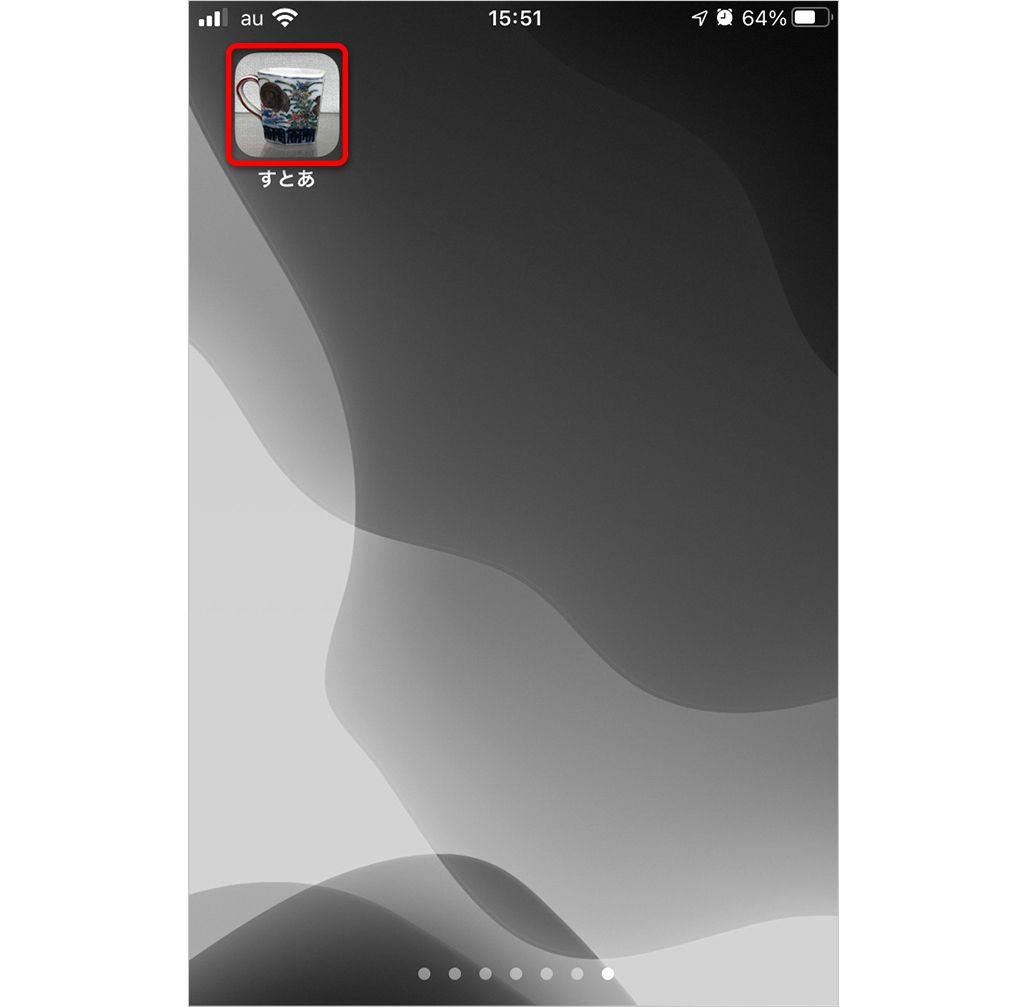
スマートアシスタントとしての「ショートカット」アプリ
「ショートカット」は、普段からよく繰り返す操作を自動化するのに非常に便利なアプリだ。毎日の天気チェック、帰宅時間のメッセージなど、設定することで日常の手間を少し減らし、少し豊かにしてくれる。自分で設定するハードルが高い人は、アプリ内の「ギャラリー」から使いはじめて、少しずつカスタマイズしながら慣れていくのがいいだろう。iPhoneをよりスマートに活用する便利アプリとも言えるので、ぜひこの機会に試してみてほしい。
文:野々下裕子

